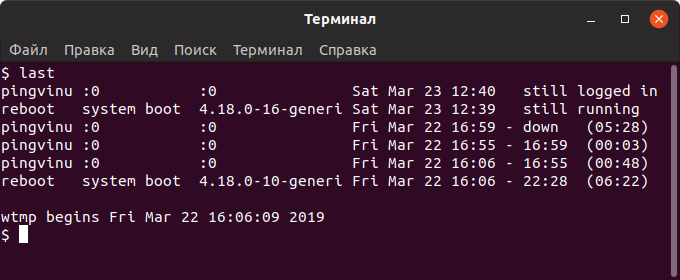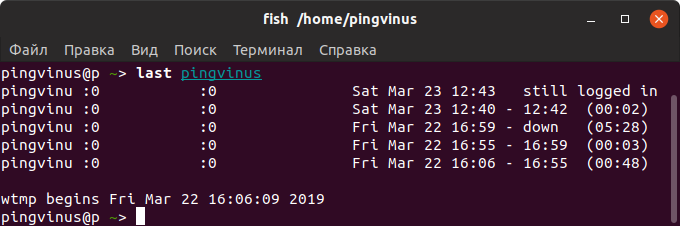- Linux и Windows: помощь админам и пользователям
- Администрируем и настраиваем Windows, Linux.
- 4 способа определить кто залогинен в Linux
- 1. Получаем список пользователей и команды, используемые ими с помощью команды w
- 2. Получаем список пользователей с помощью команды who
- 3. Узнаем под каким пользователем залогинены вы сами
- 4. Смотрим историю подключений пользователя
- Просмотр истории входа в Linux. Кто и когда входил в систему
- Где хранятся логи входа в систему
- Просмотр истории входа в систему
- Просмотр истории входа для определенного пользователя
- Ограничить количество строк
- Просмотр неудачных попыток входа в систему
- Заключение
- Команда nethogs в Linux
- Установка NetHogs
- Как пользоваться NetHogs
- 1. Просмотр информации
- 2. Обновление данных
- 3. Выбор сетевого интерфейса
- 4. Горячие клавиши
- Выводы
- Команда who Linux
- Синтаксис who
- Опции who
- Примеры использования who
- Выводы
Linux и Windows: помощь админам и пользователям
Администрируем и настраиваем Windows, Linux.
4 способа определить кто залогинен в Linux
Если вы системный администратор, вы в любой момент времени можете захотеть узнать кто залогинен на вашем Linux сервере. Несомневаюсь что вам известен способ, который позволяет вам узнать это, но знаете ли вы все их и используете самый удобный? В этой статье мы рассмотрим 4 возможных способа.
1. Получаем список пользователей и команды, используемые ими с помощью команды w
Команда w используется для получения списка залогиненных пользователей и выполняемых ими команд. Вывод команды w содержит следующие колонки:[cut]
- Имя пользователя
- Номер tty
- Адрес, с которого произошло подключение
- Время подключения
- Время бездействия
- Время, затраченное всеми процессами в данном сеансе (JCPU)
- Время, потраченное текущим процессом (PCPU)
- Команда, выполняемая пользователем
Дополнительно могут быть использованы следующие опции:
- -h игнорировать информацию заголовка
- -u отображать текущую загрузку
- -s Удалить из вывода JCPU, PCPU, и время подключения
2. Получаем список пользователей с помощью команды who
Команда who используется для получения списка пользователей, залогиненных в системе. В выводе находятся следующие колонки: имя пользователя, номер tty, дата и время, адрес подключения.
Для получения отсортированного списка используем команду:
3. Узнаем под каким пользователем залогинены вы сами
Команда whoami сообщит вам информацию о том, под какой учетной записью вы залогинены в системе. Полезно использовать с похмелья
whoami дает такую же информацию, как и команда id -un
4. Смотрим историю подключений пользователя
Команда last покажет вам историю подключений для определенного пользователя. Если в качестве аргумента не указан логин какого либо пользователя, отобразится история для всех пользователей. Данная информация берется из файла /var/log/wtmp. В выводе присутствуют следующие колонки:
- Имя пользователя
- Номер Tty
- Время и дата подключения
- Время отключения
- Общее время работы сеанса
Постовой
Не хватает фантазии сочинить собственный текст, или просто нет времени? Вам определенно требуется копирайтер, который сделает для вас качественный уникальный материал.
Качественные объективы для фотоаппаратов. Практические все виды объективов по низким ценам.
Источник
Просмотр истории входа в Linux. Кто и когда входил в систему
В данной заметке мы рассмотрим, как узнать, какие пользователи и когда именно входили в систему Linux.
Данная информация обычно нужна системным администраторам для просмотра истории входа в систему на многопользовательском сервере.
Помимо этого, бывает полезно узнать о неудачных попытках входа. Это могут быть боты, но могут быть и попытки взлома вашего сервера.
Где хранятся логи входа в систему
Информация о том, кто входил (залогинивался) или пытался войти в систему, хранится в лог файлах. Для этого используется три лог-файла:
/var/log/btmp — неудачные попытки входа.
/var/run/utmp — кто в данный момент залогинен (текущие сессии).
/var/log/wtmp — список всех сессий входа в систему.
Эти файлы, в отличии от большинства других лог-файлов Linux, имеют бинарный формат. Если вы попробуете просмотреть их командой cat , то на экран будет выведена «каша». Для их просмотра используется команда last .
Просмотр истории входа в систему
Для просмотра логов входа в систему используется команда last . По умолчанию команда last выводит информацию из файла /var/log/wtmp , в котором хранятся записи обо всех сессиях входа.
Выполним команду last :
Как вы можете видеть, выводится таблица с информацией. В ней содержатся имена пользователей, IP-адрес, с которого осуществлялся вход, дата и время входа и продолжительность сессии. Запись вида pts/0 означает, что для входа использовалось SSH соединение (или другое удаленное соединение, например, telnet).
Также выводится информация о включении/выключении системы.
Последняя строка в файле /var/log/wtmp показывает, когда был создан файл.
Просмотр истории входа для определенного пользователя
Чтобы показать информацию о сессиях определенного пользователя, то для команды last необходимо указать имя этого пользователя:
Ограничить количество строк
Иногда лог, который выводит команда last , может быть очень большой. Чтобы ограничить количество выводимых строк, используется опция -n ЧислоСтрок или просто -ЧислоСтрок .
Выведем только десять свежих записей:
Просмотр неудачных попыток входа в систему
Как было сказано выше, записи о неудачных попытках входа в систему хранятся в лог-файле /var/log/btmp .
Команда last по умолчанию выводит информацию из файла /var/log/wtmp . Чтобы вывести информацию из другого файла, используется опция -f ИмяФайла
Выведем записи о неудачных попытках входа (из файла /var/log/btmp ):
Или же можно воспользоваться командой lastb . Команда lastb работает точно также, как и команда last , но выводит информацию из файла /var/log/btmp
Заключение
Мы рассмотрели использование команды last для просмотра информации об истории входа в систему.
Дополнительную информацию по использованию команды last можно получить, выполнив в терминале:
Источник
Команда nethogs в Linux
В Linux существует множество инструментов для мониторинга сетевой активности. Но большинство из них позволяют контролировать только сетевой трафик от вашего компьютера или конкретного интерфейса. Бывают случаи когда нужно понять какая программа наиболее активно использует сетевое соединение.
Такое может понадобиться если у вас медленный интернет и вы хотите спокойно посмотреть любимые сайты, а тут какая-то программа начинает что-то качать при чем какая не понятно. Вот для таких случаев есть инструмент NetHogs. В этой статье мы обсудим установку, настройку и особенности работы с NetHogs.
Установка NetHogs
Как сказано на man странице утилиты, NetHogs — небольшой сетевой монитор. Программа группирует сетевую активность не по протоколу или сети, а по группам процессов.
Если вдруг что-то начинает активно использовать интернет соединение, можно просто запустить NetHogs и вы сразу увидите PID виновника. Так как работа утилиты основана на подсистеме /proc, на данный момент есть версия только для Linux.
Пользователи Debian подобных систем, в том числе и Ubuntu могут установить утилиту с помощью следующей команды:
sudo apt-get install nethogs
Если вы используете другой дистрибутив, посмотрите детали установки на официальном сайте NetHogs. Для работы утилиты необходимы библиотеки pcap и ncurses, убедитесь что пакеты libncurses5-dev и libpcap0.8-dev установлены.
Как пользоваться NetHogs
1. Просмотр информации
Утилиту NetHogs очень просто использовать. Просто выполните команду nethogs в терминале без каких либо параметров и утилита отобразит сетевую активность для каждого процесса.
Как вы видите программа показывает такие детали как PID, пользователя, сетевой интерфейс, количество данных и скорость передачи или приема.
2. Обновление данных
По умолчанию NetHogs обновляет информацию каждую секунду, но вы можете использовать опцию -d для указания интервала обновления. Например, для обновления каждые три секунды наберите:
sudo nethogs -d 3
3. Выбор сетевого интерфейса
Вы можете указать NetHogs с каким сетевым интерфейсом работать, просто набрав имя интерфейса в командной строке. Например для мониторинга трафика на устройстве tun0 используйте:
sudo nethogs tun0
Можно использовать опцию -p для перехвата трафика в неразборчивом режиме (так называемый monitor mode), но это не рекомендуется.
4. Горячие клавиши
В утилите предусмотрены горячие клавиши с помощью которых можно контролировать способ представления. Например нажмите M во время выполнения программы чтобы поменять формат представления приема или передачи данных. Возможны варианты в kb/s, kb, b mb. Например, отображение в мегабайтах, полученных или переданных:
Также вы можете нажать R или S для сортировки по количеству принятых или переданных данных. И как всегда Q для выхода из программы.
Выводы
NetHogs идеально подходит для случаев, когда вы хотите, поймать и уничтожить процесс, который съедает много интернет трафика. Плюс — это утилита с открытым исходным кодом, что означает что вы можете попытаться понять как она работает или даже переписать ее под себя. Вы использовали раньше NetHogs или другой подобный инструмент? Поделитесь своими мыслями в комментариях!
Источник
Команда who Linux
Название команды who Linux полностью отображает ее функциональность — она служит для получения информации о пользователях, которые подключены к системе, в том числе и об терминальных сессиях, через которые происходит подключение.
При выполнении команды используются данные из файла /etc/utmp, хотя можно прописать в терминале и другой файл (как правило, используют /etc/wtmp либо /etc/inittab).
Синтаксис who
Синтаксис этой команды достаточно прост и выглядит так:
who опции имя_файла аргументы
Вообще, можно использовать who без каких-либо опций или аргументов. В таком случае отобразится набор данных по умолчанию об учетных записях подключенных пользователей — имя пользователя, название пользовательского терминала, время подключения.
Также можно прописывать команду в виде who am i — тогда она будет идентифицировать конкретно того пользователя, который работает сейчас в терминале (аналогично опции -m).
Опции who
Используя различные опции, можно получать именно ту информацию, которая нужна здесь и сейчас:
- -a (—all) — включает в себя все основные опции.
- — b (—boot) — показывает время загрузки операционной системы.
- -d (—dead) — выводит перечень зомби-процессов.
- — H (—heading) — никак не влияет на получаемую информацию, зато добавляет колонкам заголовки и помогает понять что где находится.
- -m — показать пользователя, который сейчас работает в терминале.
- -r — вывести текущий уровень запуска (runinit);
- -t — показать последнее изменение системных часов;
- -s— вывести только имя, терминальную сессию и время.
- -q— вывести количество авторизованных пользователей.
- -T — данные о терминальной сессии.
- -u — показать активных пользователей.
- —ips — вместо названия хостов показывает ips.
- —lookup — используется в сочетании с —ips, выводит данные, которые основываются на сохраненном IP, если он доступен, а не на названии хоста.
Примеры использования who
Используя опцию -a, мы получаем максимум данных, которыми команда готова снабдить нас без каких-либо дополнительных указаний. В состав этой опции входят опции -b, -d, —login, -p, -r, -t, -T, -u:
Этих данных больше, чем при простом использовании who:
Чтобы узнать только время загрузки системы, достаточно написать в терминале:
Нужно узнать текущий уровень запуска (runinit)? Для этого служит команда who в сочетании с опцией -r:
При использовании опции -s выводятся значения NAME, LINE и TIME — информация, идентичная той, что будет получена без использования каких-либо опций. Все то же самое, но уже с добавлением данных о состоянии терминальной сессии, показывает опция -T.
Состояние — это возможность принимать сообщения от других терминалов. Если рядом с названием терминальной линии стоит «+», как на скриншоте, значит, сообщения могут быть приняты от любого стороннего терминала, в противном случае значение примет вид «-». Если вместо плюса или минуса там находится вопросительный знак, то линия неисправна:
Не упоминается в мануале опция -q, тем не менее, она работает, выводя информацию о количестве пользователей в системе:
С помощью -u можно узнать информацию о тех пользователях, которые активны в данный момент:
На этом же скрине видны изменения, которые происходят при использовании опции -H — у колонок с данными появились заголовки.А вот и зомби-процессы, которые показывает опция -d:
Кстати, поле EXIT при использовании этой опции не выводится. Чтобы увидеть его, следует использовать -a.
Выводы
Команда who Linux — это интересный и полезный инструмент для пользователей Linux. С ее помощью можно узнать всю доступную информацию о пользователях, которые активны в системе сейчас или были активны раньше. Мы постарались как можно подробнее рассказать вам о правилах и нюансах использования who, однако, если у вас остались вопросы, задавайте их в комментариях.
Источник