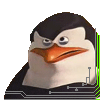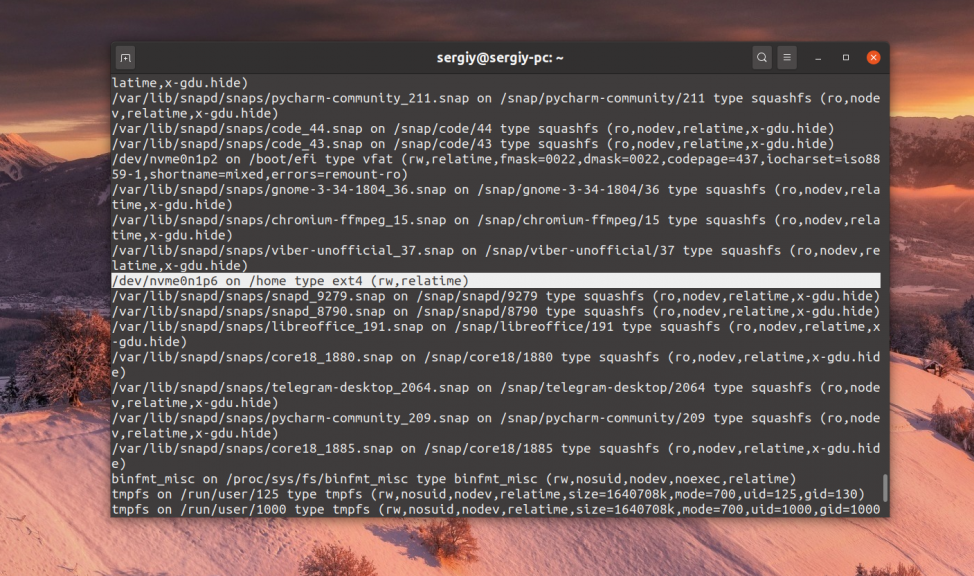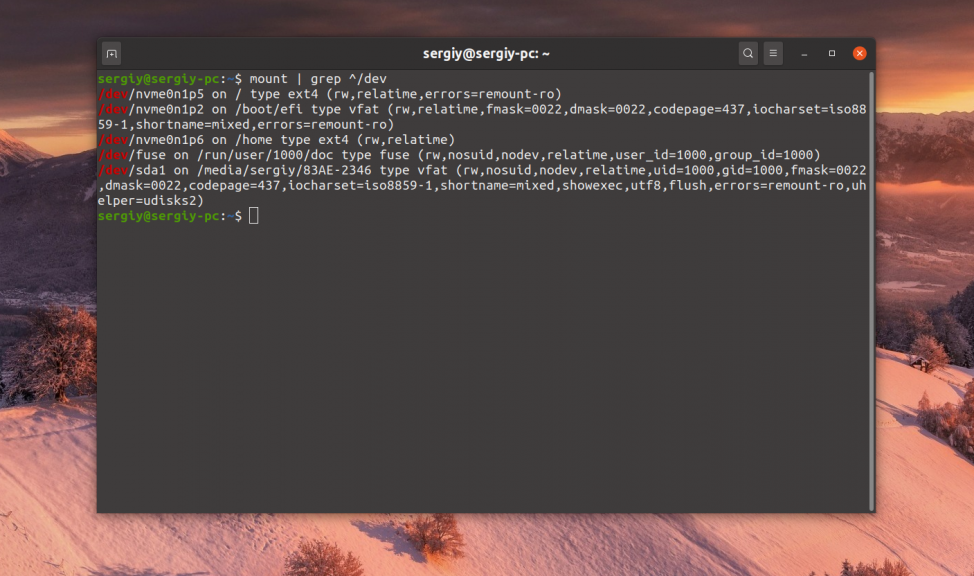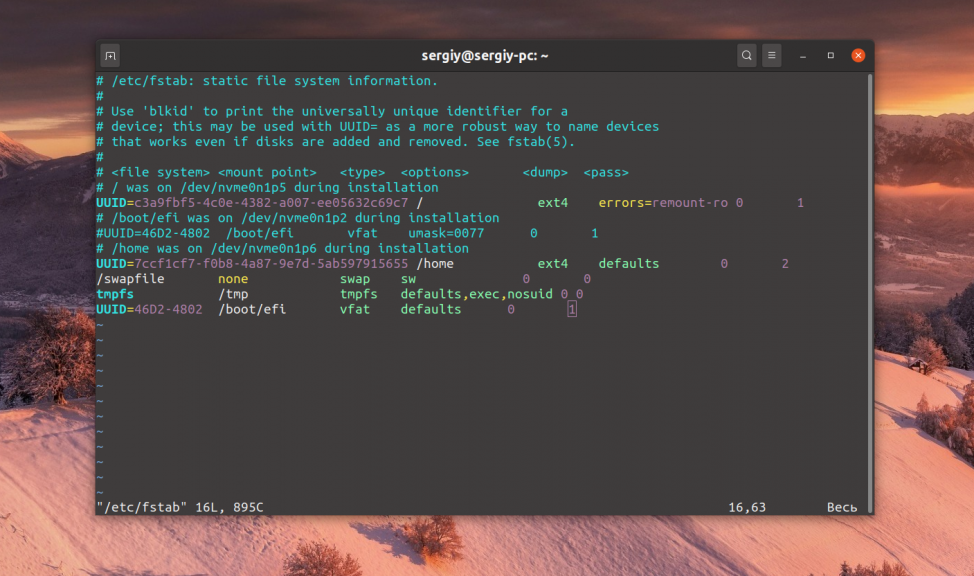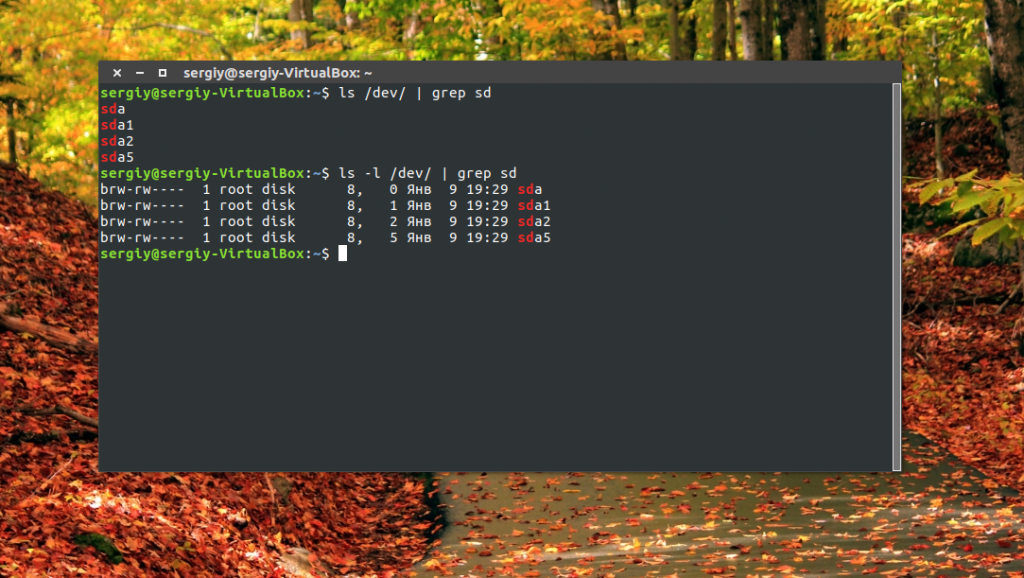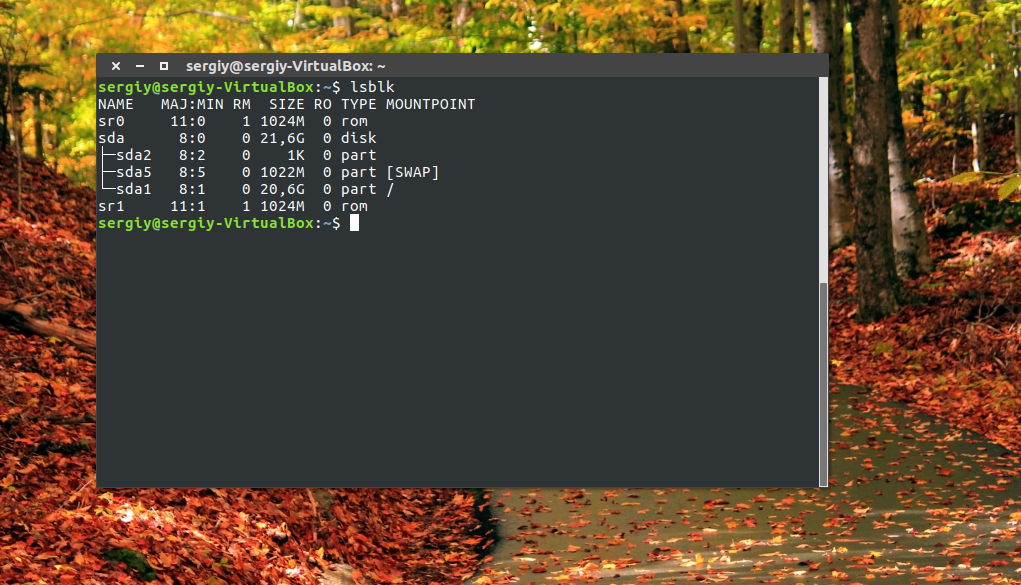- Не удается получить полную карту дисков и точек монтирования
- Re: Не удается получить полную карту дисков и точек монтирования
- Re: Не удается получить полную карту дисков и точек монтирования
- Как посмотреть точки монтирования Linux
- Что такое точки монтирования в Linux?
- Как посмотреть точки монтирования?
- Выводы
- Смотрим список дисков Linux
- Как посмотреть список дисков в Linux
- Посмотреть список дисков в GUI
- Выводы
- Монтирование диска в Linux
- Что такое монтирование?
- Монтирование дисков в Linux
- Монтирование разделов с помощью mount
- Размонтирование устройств в Linux
- Выводы
Не удается получить полную карту дисков и точек монтирования
Подскажите, как правильно получить список физических дисков, их разделов и куда разделы примонтированы?
Пытаюсь делать так:
#ls /dev | grep sd
Получаю sda, sda1, sda2. Т.е. выходит, что в системе один диск с тремя разделами. Далее выполняю команду:
#mount | column -t
Там большой список монтирований, но из лог. разделов присутствует только sda1 смонитрованный в /boot. Вот как определить, куда примонтированы остальные разделы?
fdisk -l дает список разделов и размеры разделов, но мне еще нужно узнать, куда эти разделы примонтированы. Например, я точно знаю, что одна из папко примонтирована на целый раздел, но на какой именно? И еще — fdisk -l показал только sda1 и sda2, это значит, что все таки в системе два раздела? Тогда что такое sda?
>что такое sda
Винт сам
cat /etc/fstab показывает нечто странное:
так и должно быть? Это соответствует sda1 и sda2.
Re: Не удается получить полную карту дисков и точек монтирования
Лучше смотри. Погрепай по именам директорий, например.
Разделы иногда могут называться совершенно неожиданно:
/dev/mapper/power-home
Стопудово нет там sda1 и sda2. А указаные строки монтированы на / и на swap, что похоже на то, что нужно. Но откуда берется назавние /dev/VolGroup00/LogVol00 не понимаю.
LVM — команда не найдена
man LVM — руководство не найдено.
Re: Не удается получить полную карту дисков и точек монтирования
Не надо ставить линуксы вендовым путем «Next-Next-Reboot-Finish»
В википедии посмотрел — менеджер дисков. Но у меня его нет.
>Не надо ставить линуксы вендовым путем «Next-Next-Reboot-Finish»
А я и не ставил, мне сервер в наследство достался, вот разбираюсь, что в нем есть 🙂
менеджер дисков. Но у меня его нет.
Инструментов для LVM у тебя может не быть. Он поддерживается ядром. Посмотри логи.
VladDV> менеджер дисков. Но у меня его нет.
Если ты ни хрена в Линуксе не понимаешь, откуда знаешь он («менеджер дисков») у тебя есть или нет?
И как уже сказали пользуйся командой mount
>Если ты ни хрена в Линуксе не понимаешь, откуда знаешь он («менеджер дисков») у тебя есть или нет?
Перед тем, как делать такие категоричные заявления, мог бы ознакомиться со всеми вышестоящими постами, стало бы ясно, откуда такой вопрос.
Указанная тобой команда показвает sda1 и VolGroup00-LogVol00, sda2 нету. Но в /dev он есть. Т.ч. о степени знания линукса вопрос философский.
рискну предположить, что sda1 примонтирован непосредственно в /boot на sda2 средствами LVM создана VolGroup-00, поверх которой уже два LV (логических раздела) LogVol00 (своп?) и LogVol01 (/?)
в гугле забанили?
VladDV> sda2 нету
Это PV (Physical Volume) — он не монтируется.
Перед тем, как делать такие категоричные заявления, мог бы ознакомиться со всеми вышестоящими постами, стало бы ясно, откуда такой вопрос.
Я всегда пишу после прочтения всех ответов, а твой уровень ниже плинтуса и способность обучения там же. Тебе все команды дали по 3 раза, а ты все так же тупишь. Можно было уже 10 раз прочитать о понятиях (терминах и структуре) LVM
silw, спасибо за внятный ответ! Посты от silw и amorpher можно считать решением. Спасибо за помощь.
To Zur0: заучили как отче наш? Именно из-за таких ответов гугл потом выдает много треша на нерешенные проблемы.
таки да, у тебя на сервере LVM.
пачитай про него. и про Physical Volumes & Volume groups
от рута выполни команду pvs — увидишь, какие из физических разделов (твои sdaX) входят в LVM Physical Volume.
PV — это, грубо говоря, будет твой «виртуальный винчестер» на нем создают «разделы» — volume groups. их можно посмотреть командой vgs.
файлы-устройства, которые связаны с vg ищи в /dev/mapper
ну, а потом фтыкай в /etc/fstab 😉
P.S.: это объясниение на рабоче-крестьянском уровне. на самом деле всё немного иначе называется, но для начала покатит 😉
mount берёт инфу из /etc/mtab который может быть неактуальным в некоторых случаях.
Источник
Как посмотреть точки монтирования Linux
Одно из самых заметных отличий Linux от Windows, это то, что операционная система позволяет пользователям прозрачно управлять монтированием разделов диска. Это позволяет гибким образом настроить структуру каталогов, использовать несколько файловых систем, где каждая будет выполнять свое предназначение.
Благодаря такой возможности, вы можете переустановить операционную систему и не потерять пользовательские файлы, обращаться к параметрам ядра с помощью каталогов /proc и /sys, а к блочным устройствам с помощью каталога /dev. В этой статье мы разберемся что такое точки монтирования, а также как посмотреть точки монтирования в Linux.
Что такое точки монтирования в Linux?
Чтобы понять как тут всё происходит, давайте проведём аналогию. Допустим, у вас есть большое поле и вы на нём хотите посадить картошку. Но выращивать вы хотите несколько сортов. Поэтому вы делите поле на несколько участков и на каждом из них садите нужный сорт. Когда приходит время собирать урожай, независимо от сорта картошку надо выкопать и вывезти, а к полю идёт только одна дорога и вся полученная картошка будет вывезена именно по ней не зависимо от того, с какого участка она была собрана.
Допустим, у вас есть один большой жесткий диск, на который надо записать данные. Это наше поле. Но вам надо файловая система без журналирования для каталога /boot, отдельная файловая система для корня и для /home. Поэтому жесткий диск разбивается на разделы. Дальше эти разделы надо отформатировать в нужную файловую систему. Это аналогия сорта картошки. А монтирование — это аналогия дороги, по которой картошку вывозят с поля. На каком бы разделе диска или части оперативной памяти не располагались данные, получить к ним доступ вы сможете только с помощью корневого каталога /. Все разделы монтируются сюда, если не к самому корню, то в одну из папок. Такая папка и называется точкой монтирования и её содержимое во время монтирования заменяется на содержимое раздела.
Как посмотреть точки монтирования?
Для просмотра точек монтирования можно использовать команду mount. Её надо запустить без параметров:
С появлением технологии snap и flatpack, точки монтирования Linux слегка засорены монтированием различных snap пакетов и их содержимого к файловой системе, но всё же здесь можно разобрать и смонтированные жесткие диски. Чтобы отфильтровать только жесткие диски используйте утилиту grep:
mount | grep ^/dev
Не только посмотреть, но и настроить точки монтирования можно с помощью файла /etc/fstab. Здесь перечислены все разделы диска, которые монтируются к системе.
Более подробно о его настройке я писал в этой статье.
Выводы
Из этой статьи вы узнали что такое точки монтирования Linux, а также как их посмотреть и настроить. А что вы думаете по поводу них? Удобнее ли это чем в Windows? Напишите в комментариях!
Источник
Смотрим список дисков Linux
Linux отображает подключённые жёсткие диски иначе, чем Windows. В операционной системе от Microsoft мы привыкли к тому, что у нас есть диск C, D, E, и нам не нужно задумываться о реальных именах разделов и жёстких дисков. Все диски размещены в проводнике и очень просто доступны.
В Linux такой возможности нет, как и нет такой абстракции. Диски и разделы именуются как есть, и вы будете иметь дело именно с этими именами. В этой статье мы разберём, как посмотреть список дисков Linux.
Как посмотреть список дисков в Linux
В Linux все отображается в файловом виде, в том числе и устройства. Все подключённые к операционной системе Linux устройства размещаются в каталоге /dev/ здесь вы найдете микрофоны, камеры, жёсткие диски, флешки, одним словом, все внешние и внутренние устройства.
Жёсткие диски имеют особенные названия. В зависимости от интерфейса, через который подключён жёсткий диск, название может начинаться на:
- sd — устройство, подключённое по SCSI;
- hd — устройство ATA;
- vd — виртуальное устройство;
- mmcblk — обозначаются флешки, подключённые через картридер;
В наше время большинство блочных устройств Linux подключаются через интерфейс SCSI. Сюда входят жёсткие диски, USB-флешки, даже ATA-диски теперь тоже подключаются к SCSI через специальный переходник. Поэтому в большинстве случаев вы будете иметь дело именно с дисками sd.
Третья буква в имени диска означает его порядковый номер в системе. Используется алфавитная система. Например sda — первый диск, sdb — второй диск, sdc — третий и так далее. Дальше следует цифра — это номер раздела на диске — sda1, sda2.
Самый простой способ увидеть все подключённые диски — это посмотреть содержимое каталога /dev/ и отфильтровать устройства sd:
Как видите, в моей системе сейчас есть только один диск и два раздела. Дальше мы можем посмотреть, куда примонтирован каждый из разделов:
Здесь, кроме дисков, будут отображаться различные специальные файловые системы: procfs, sysfs, tmpfs, cgroup и так далее. Однако все эти команды не помогут нам получить доступ к информации о дисках. Поэтому нам понадобится кое-что другое. Посмотреть подключённые диски с выводом информации о размере и свободном пространстве можно с помощью утилиты df:
Здесь отображается уже подробная информация. Но вы можете узнать ещё больше с помощью команды lsblk:
В этом случае список примонтированных дисков Linux включает ещё и информацию о точке монтирования, типе раздела (диск, раздел, привод) и его мажорном и минорном номере, по которым можно понять, что это за устройство. Если вам нужна информация о размере, то лучше использовать fdisk:
Это все утилиты, которыми вы можете воспользоваться, чтобы просмотреть список дисков Linux. Но есть ещё и графические утилиты.
Посмотреть список дисков в GUI
Во-первых, если к компьютеру подключено несколько дисков, то вы сможете их увидеть на левой панели файлового менеджера Nautilus или Dolphin. Там будет отображаться список подключенных устройств Linux, их метки и размер:
В Gnome есть программа Disks, которая позволяет настраивать поведение дисков, она же может отображать список подключенных устройств к системе. Вы можете найти её в главном меню:
Утилита отображает всю доступную информацию о дисках и разделах на них, вы можете даже посмотреть информацию о состоянии smart. Список дисков находится на панели слева, а справа разделы на этом диске:
Ещё одна утилита, которую вы можете использовать, чтобы посмотреть список жёстких дисков Linux — это Gparted. Это редактор разделов для Linux, но вы можете посмотреть подключнёные диски и структуру каждого из них. Раскрывающийся список вы найдёте в верхнем правом углу:
А в основной части окна программы отображается список разделов.
Выводы
В этой статье мы разобрали несколько способов посмотреть список примонтированных дисков Linux. Каждый из них может понадобиться в различных ситуациях. Если у вас остались вопросы, спрашивайте в комментариях!
Источник
Монтирование диска в Linux
Разделы дисков в Linux подключаются к системе совсем не так, как в Windows. Здесь есть корневая файловая система, куда подключаются все другие разделы и устройства, которые вы будете использовать. Системные разделы монтируются автоматически при старте системы. Но если вам нужно подключить дополнительные разделы, в некоторых случаях, может понадобиться это делать вручную.
В этой статье мы рассмотрим как выполняется монтирование диска в Linux, поговорим о том, как правильно использовать утилиту mount, umount и посмотреть какие разделы куда примонтированы.
Что такое монтирование?
Как я уже сказал Linux имеет единую корневую файловую систему, куда подключаются все запоминающие устройства и другие ресурсы. На самом деле, в Windows происходит что-то подобное, только все это скрыто от пользователя.
Фактически смонтированный раздел становится частью корневой файловой системы и система старается сделать работу со всеми разделами, независимо от их файловых систем, прозрачной. Это значит, что если вы примонтируете участок оперативной памяти или удаленную сетевую папку, то сможете работать с ней в файловом менеджере точно так же, как и с локальным диском.
Например, вы хотите примонтировать флешку. Вы даете системе команду подключить ее в папку /run/media/имя_пользователя/UUID_флешки/. Система определяет файловую систему устройства, а затем, используя драйвера ядра подключает ее к указанной папке. Дальше вам остается работать с той папкой, как с любой другой. Больше ни о чем думать не нужно. Когда надумаете извлечь флешку, ее нужно отмонтировать.
Монтирование дисков в Linux
Обычно, монтированием занимаются специальные сервисы оболочки, но не всегда они доступны. А иногда нужно сделать все вручную, чтобы задать дополнительные опции монтирования или другие параметры. Для монтирования в Linux используется команда mount. Рассмотрим ее параметры:
$ mount файл_устройства папка_назначения
Или расширенный вариант:
$ mount опции -t файловая_система -o опции_монтирования файл_устройства папка_назначения
Опции задают различные дополнительные особенности работы утилиты. Опция -t необязательна, но она позволяет задать файловую систему, которая будет использована и иногда это очень полезно. С помощью опции -o вы можете задать различные параметры монтирования, например, монтировать только для чтения и т д. Последних два параметра — это файл устройства, например, /dev/sda1 и папка назначения, например, /mnt.
Перед тем как перейти к рассмотрению примеров работы утилитой, давайте рассмотрим ее основные опции:
- -V — вывести версию утилиты;
- -h — вывести справку;
- -v — подробный режим;
- -a, —all — примонтировать все устройства, описанные в fstab;
- -F, —fork — создавать отдельный экземпляр mount для каждого отдельного раздела;
- -f, —fake — не выполнять никаких действий, а только посмотреть что собирается делать утилита;
- -n, —no-mtab — не записывать данные о монтировании в /etc/mtab;
- -l, —show-labels — добавить метку диска к точке монтирования;
- -c — использовать только абсолютные пути;
- -r, —read-only — монтировать раздел только для чтения;
- -w, —rw — монтировать для чтения и записи;
- -L, —label — монтировать раздел по метке;
- -U, —uuid — монтировать раздел по UUID;
- -T, —fstab — использовать альтернативный fstab;
- -B, —bind — монтировать локальную папку;
- -R, —rbind — перемонтировать локальную папку.
Это не все, но основные опции, которые вам понадобятся во время работы с утилитой. Также, возможно, вы захотите знать список опций монтирования, которые могут быть полезными. Они все перечислены в статье автоматическое монтирование в fstab и писать их еще и здесь нет смысла. А теперь перейдем к примерам и рассмотрим как монтировать диск в linux.
Монтирование разделов с помощью mount
Монтирование разделов с помощью mount выполняется очень просто. Фактически в большинстве случаев будет достаточно упрощенной версии команды. Например, смонтируем раздел /dev/sdb6 в папку /mnt:
sudo mount /dev/sdb6 /mnt/
В большинстве случаев вы будете вынуждены выполнять команду mount с правами суперпользователя, если обратное не указано в fstab (опция монтирования users). Вы можете посмотреть информацию о процессе монтирования добавив опцию -v:
sudo mount -v /dev/sdb6 /mnt/
Если нужно, вы можете указать файловую систему с помощью опции -t:
sudo mount -v -t ext4 /dev/sdb6 /mnt
Если необходимо примонтировать файловую систему только для чтения, то вы можете использовать опцию -r или опцию монтирования -o ro, результат будет одинаковым:
sudo mount -t ext4 -r /dev/sdb6 /mnt
$ sudo mount -t ext4 -o ro /dev/sdb6 /mnt
Вы можете использовать и другие опции чтобы выполнить монтирование разделов linux, например, указать, что на этом разделе нельзя выполнять программы:
sudo mount -t ext4 -o noexec /dev/sdb6 /mnt
Обратите внимание, что вы не можете использовать опции uid, gid, fmask для файловых систем ext. Они поддерживаются только в FAT, vFAT, exFAT.
Вы можете использовать не только имена устройств чтобы выполнить монтирование диска в linux. Для этого можно применять UUID или метки, например, монтирование с помощью UUID:
sudo mount —uuid=»b386d309-05c1-42c8-8364-8d37270b69e0″ /mnt
Посмотреть uuid для ваших разделов можно с помощью команды:
Точно так же вы можете использовать метки. Команда монтирования диска linux будет выглядеть так:
sudo mount —label=»home» /mnt/
Вы можете примонтировать одну папку в другую, для этого используйте опцию —bind
sudo mount —bind /mnt/ /media/
Возможно, не только монтирование разделов linux, но и монтирование файлов, если они содержат файловую систему, например, образов дисков. Монтирование образа диска linux работает точно так же:
Посмотреть список всех примонтированных устройств можно просто выполнив mount без параметров:
Размонтирование устройств в Linux
Когда вы хотите завершить работу с устройством, особенно с флешкой, его нужно размонтировать. Для этого существует утилита umount. В качестве параметров она принимает точку монтирования или устройство. Например:
sudo umount /mnt
Теперь ваше устройство не смонтировано. Но иногда может возникнуть ошибка размонтирования. Система сообщит, что устройство занято: umount: /mnt: target is busy.
Проблему можно решить закрыв все программы, которые могут использовать любой файл в этой папке. Какие именно это программы вы можете узнать с помощью команды lsof:
lsof -w /mnt
$ lsof -w /dev/sdb6
Здесь вы видите всю необходимую информацию, чтобы понять что происходит и что с этим делать. Утилита вывела название программы, ее PID, и даже файл, с которым она работает. Вы можете завершить все программы, а потом снова повторить попытку или используйте опцию -l, файловая система будет отключена немедленно, несмотря на то, что она занята:
sudo umount -l /mnt
Выводы
В этой статье мы рассмотрели как выполняется монтирование жестких дисков linux, а также разделов и даже образов. Вы знаете как правильно использовать опции mount и umount. Если у вас остались вопросы, спрашивайте в комментариях!
Источник