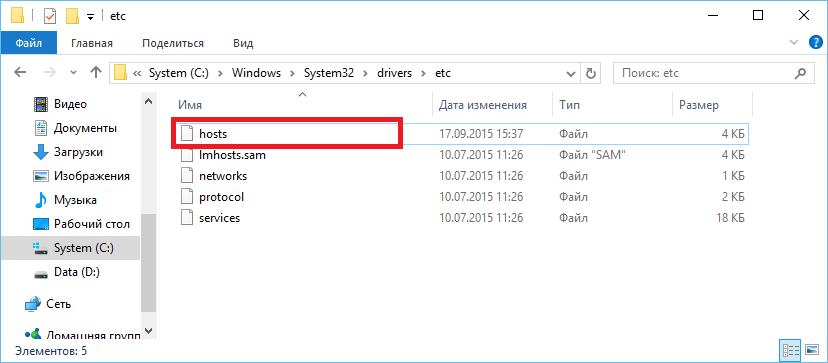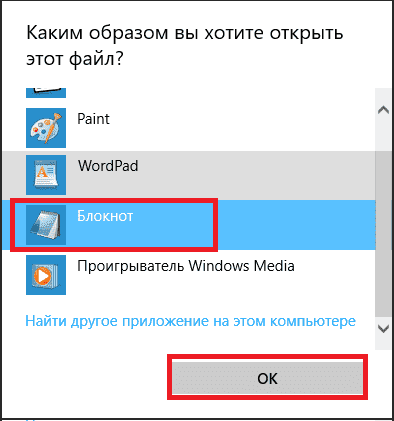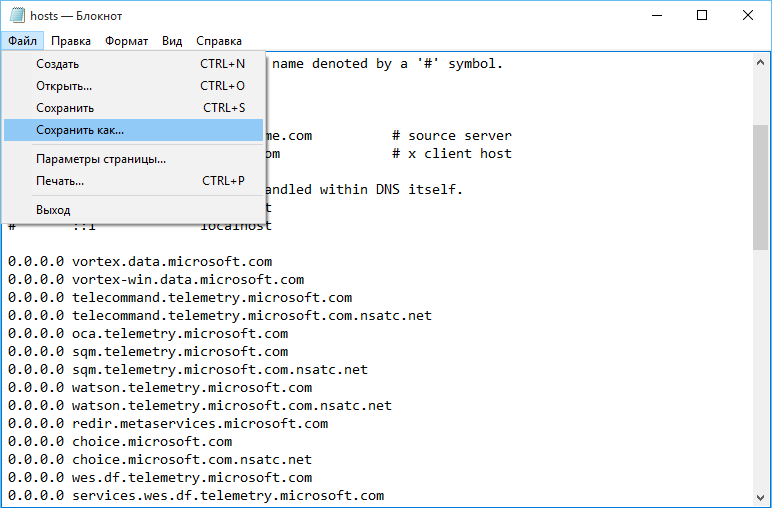- Как изменить файл hosts в Windows 10 и где он находится
- А что там вообще должно быть?
- Расположение file hosts на вашем компьютере
- Как должен выглядеть правильный файл hosts на Windows 10
- Как внести изменения и сохранить файл hosts
- Как редактировать и как почистить hosts на Windows 10
- Как восстановить и где скачать файл hosts для Windows 10
- Нет доступа к hosts на Windows 10
- Комментарии (8)
- Файл hosts в Windows 10
- Где находится файл hosts Windows 10
- Как изменить файл hosts
- Редактирование HOST файла
- Расположение файла hosts в системе:
- Основные правила редактирования файла hosts:
- Зачем может понадобиться правка файла hosts:
- Программы для работы с HOSTS файлом
- Антивирусы и модифицированный hosts файл:
- Спобы защиты и лечения hosts файла:
Как изменить файл hosts в Windows 10 и где он находится
Как изменить файл hosts в Windows 10, где он находится, зачем нужен и как его скачать — обо всем этом мы подробно поговорим в данной статьей.
Для чего нужно знать, где находится файл hosts при работе с Windows 10? Для начала разберемся с тем, что он вообще собой представляет. Хостс – это один из системных документов, к которому обращается ваш компьютер при попытке открыть Веб-сайт. File hosts важнее, чем DNS сервер, то есть компьютер при запросе IP адреса, на который вы решите перейти, сначала обратится именно к нему. Hosts может изменяться администратором, и, к сожалению, изменить его содержимое могут так же вирусные программы. Например, если вы найдете в нем вот такие строки:
будет значить, что некое вредоносное программное обеспечение уже заблокировало вам доступ к этим сайтам.
Поэтому знать, где найти файл hosts в Виндовс 10 и уметь работать с ним необходимо для грамотного пользователя.
А что там вообще должно быть?
В этом электронном документе хранятся IP адреса для активации программ, ключи для которых вы нашли в интернете. Все это для того, чтобы ключ не слетел, и, следовательно, программа качественно работала.
Расположение file hosts на вашем компьютере
Где лежит папка с нужным нам документом? Найти ее можно на диске С:/. Нужно открывать поочередно Windows/System32/drivers/etc. А чтобы совсем сократить путь просто введите в адресной строке Проводника «%SystemRoot%/system32/drivers/etc».
Как должен выглядеть правильный файл hosts на Windows 10
Оригинальный документ хостс для Виндовс 10 должен выглядеть, как на картинке ниже.
Если вы открыли хостс и он пустой – это нормально. Содержание hosts на Windows 10 по мнению функций выглядит как чистый файл, а все строки, которые начинаются с решетки – комментарии, не имеющие значения для работы.
Как внести изменения и сохранить файл hosts
Чтобы изменить файл hosts в Windows 10, нужно его сначала открыть и вот как это сделать:
- Откройте Блокнот (от имени администратора), а затем нажмите «файл» и «открыть»
- Перейдите к папке с нужным нам документом
- При выборе типа документа поставьте «все файлы»
- Выбирайте тот hosts, который не имеет никакого расширения
Как редактировать и как почистить hosts на Windows 10
Чтобы отредактировать hosts нужно добавить запись, которая будет выглядеть как новые строки, идущие подряд, и как IP адрес (пробелы и адрес сайта). Последняя строка должна быть пустой. После завершения работы просто выберите «файл» и «сохранить». Иногда может понадобиться задать права доступа в свойствах файла, во вкладке «безопасность».
Как восстановить и где скачать файл hosts для Windows 10
Восстановление файла можно выполнить двумя способами:
- Создайте на рабочем столе текстовый документ, а затем уберите расширение txt . Сам документ назовите hosts. В том случае, если расширение не отображается, нажмите «панель управления», а потом «параметры проводника» во вкладке «вид». То, что файл может не открыться (это компьютер вам сообщит при решении заменить имя электронного документа) – нормально.
- Скопируйте или скачайте оригинальный электронный документ хостс. Содержимое его есть в этой статье чуть выше. Или просто вернитесь в Windows/System32/drivers/etc на диске С:/
Можно просто вернуться к пункту «Как редактировать» и в этом режиме переписать все к оригинальному варианту.
Нет доступа к hosts на Windows 10
Вообще, изменения в хостс должны действовать без каких-либо дополнительных действий (без перезагрузки компьютера, например). Но что делать если это не происходит или вам отказано в доступе при работе с этим документом?
- В первую очередь нужно проверить, работаете вы с ним от имени администратора или нет. Какие-либо действия с файлом hosts возможны только при соблюдении первого варианта. Так же можно открыть командную строку (опять же от имени администратора), ввести ipconfig/flushdns и подтвердить Enter.
- Корректной работе file хостс может мешать использование прокси-сервера. В панели управления откройте «Сеть и Интернет» > «Свойства браузера», затем «Подключения» и «Настройка сети». Далее нужно просто убрать все отметки.
- Еще одна причина, почему file хостс не работает – не правильный ввод строк при его редактировании. Обращайте внимание на лишние пробелы (в начале строки, между записями, в пустых строках). А кодировка хостс может быть ANSI или UTF-8 ( первый вариант блокнот сохранит по умолчанию).
Рекомендуем ознакомиться с этими статьями на нашем сайте:
- Что такое файл подкачки в Windows 10
- Ошибка dpc watchdog violation Windows 10
- После обновления Windows 10 не запускается система
Комментарии (8)
Спасибо. Удобно путь прописал, скопировал-вставил и вот он hosts
Здравствуйте. Немножко буду ругаться. Вы пишете инструкции наверно для Билл Гейтса. Мне 65 и я не гений компютерных дел. Думаю таких как я — сотни тысяч, да и по отзывам вижу, что есть и молодые. В статье (Как восстановить и где скачать файл hosts для Win 10) написано очень хорошо, доходчиво но… Доведите до логического конца. Покажите скриншот, как это будет смотреться в конце? Извините, у меня создается впечатление о том, что вы переписываете статьи друг у друга. После просмотра разных сайтов ситуация один в один… Спасибо, извините.
Могу ли я удалить файл hosts на Windows 10,чтобы отключить слежку от Microsoft?
Удалить этот файл нельзя, но вот удалить его из списка защиты Windows вполне возможно. Хотя стоит оговориться, что способ радикальный, ведь система больше не будет проверять hosts, что резко повышает шансы на его заражение вредоносными программами. Тем не менее, вот как это сделать: откройте «Параметры», затем «Исключенные файлы и расположения, затем нажмите «обзор» и найдите файл hosts на вашем компьютере. Далее нужно выбрать «добавить» и «сохранить изменения».
Вносил изменения в файл hosts на Windows 10, теперь он не сохраняется, изменения не вносятся, пробовал уже по разному, но результата все равно никакого. В чем может быть причина?
Скорее всего, вы работаете с файлом как простой пользователь, а не от имени администратора. Попробуйте зайти в систему, как администратор, и повторить те действия, которые вы совершали ранее. Скорее всего, все удачно сохранится.
я удалил фаил hosts,что делать и как создать?
Файл hosts в Windows 10
Почти во всех операционных системах используется специальный файл, который хранит в себе базу данных доменных узлов. В Windows он часто используется для перенаправления запросов программ к рекламным баннерам на пустой ip-адрес 127.0.0.1, в результате чего в приложениях отключается ненужная реклама. Новая ОС от Microsoft не стала исключением в этом плане. Ответ на вопрос, где находится файл hosts в Windows 10 будет таким же, как и для предыдущих редакций.
Также, навыки работы с этим компонентом пригодятся для защиты компьютера, поскольку злоумышленники часто практикуют подмену известных веб-сайтов на фальшивые для сбора данных, перенаправляя запрос с одного сайта на другой, подменив его в файле hosts.
Где находится файл hosts Windows 10
Папка, где расположен файл hosts в Windows 10, лежит на системном диске, который чаще всего имеет отметку «С:/». Для получения доступа к этому файлу, пройдите к Windows\System32\drivers\etc.
Совет! Чтобы вручную не переходить из папки в папку, вставьте: «%SystemRoot%\system32\drivers\etc» в строку адреса в Проводнике Windows. Это решение значительно сэкономит время на поиск и сработает даже в том случае, если системный диск имеет другое обозначение, отличное от «C».
Как изменить файл hosts
Для того, чтобы изменить hosts в Windows 10, потребуется:
- Открыть контекстное меню щелчком правой клавиши мыши на файле.
- Выбрать «Открыть с помощью».
- Найти в списке приложений «Блокнот».
- Нажать на кнопку «ОК».
- После того, как нужные правки будут внесены, нажмите на кнопку «Файл» и выберите пункт «Сохранить», чтобы программа «Блокнот» перезаписала файл.
Важно! Перед тем, как добавлять или удалять какие-либо значения в документ, рекомендуется сделать копию файла в исходном состоянии. Просто скопируйте документ в другую папку, чтобы всегда иметь возможность восстановить его.
Редактирование HOST файла
Для доступа к любым сайтам в Интеренете компьютеру необходимо знать его IP-адрес. В подавляющем большинстве случаев для этого используется запрос к службе системы доменных имен — DNS (Domain Name System) , который автоматически сопоставляет имя запрашиваемого сайта и его фактический IP-адрес. Служба DNS выполняет операцию по преобразованию имени сайта в понятный для компьютера IP-адрес. Во всех современных операционных системах Windows, Linux и Mac OS существует системный файл hosts (текстовый файл не имеющий расширения), который так же как и DNS используется для сопоставления имен узлов с IP-адресами.
Запрос к файлу HOSTS имеет более высокий приоритет перед запросом к DNS-серверам.
В отличие от DNS, содержимое файла hosts определяется администратором компьютера, и позволяет задать соответствие IP-адресов для любых хостов и доменных имён.
По умолчанию запросы выполняются в следующей последовательности:
- Если запрашиваемое имя сайта (хоста) присутствует в файле hosts , то его IP-адрес берётся из этого файла и запрос к DNS серверу не выполняется.
- Если в файле hosts имя сайта (хоста) не найдено, то выполняется запрос к DNS серверу.
Расположение файла hosts в системе:
В операционных системах семейства Windows файл hosts располагается в по адресу: C:\Windows\System32\Drivers\etc .
В ряlе случаев в операционных системах Windows расположение файла hosts может быть изменено. В данном случае путь к файлу может быть произвольным и задается в системном реестре, за это отвечает переменная DataBasePath располагающаяся в ветке реестра:
Файл hosts является системным и скрытым, для того что бы его увидеть нужно в параметрах папки включить отображение скрытых файлов и папок, как показано на рисунке ниже:
Содержание файла hosts для операционных систем семейства Windows по умолчанию выглядит вот так:
Обычно там присутствуют две строки для обозначения локального хоста (localhost):
127.0.0.1 localhost (или «0.0.0.0 localhost»)
::1 localhost
Запись » 127.0.0.1 localhost » или » 0.0.0.0 localhost » (в зависимости от используемой версии Windows) используется для для протокола IPv4, а запись » ::1 localhost «, соответственно, для протокола IPv6. Также в заголовке файла могут присутствовать различные строки содержащие в начале строки символ # (решетка), который означает, что данные строки являются комментариями и не учитываются системой.
localhost — («локальный хост», этот компьютер) — стандартное, официально зарезервированное, доменное имя для частных IP-адресов.
То есть, ни один сайт, в сети Интеренет, не может иметь доменное имя localhost и IP-адрес из указанного диапазона 127.0.0.1 — 127.255.255.255.
Основные правила редактирования файла hosts:
Как было сказано ранее, файл hosts является обычным текстовым файлом без расширения. При его редактировании необходимо соблюдать определенные требования:
- Каждая запись хоста должна располагаться на отдельной строке;
- первым в строке указывается IP-адрес хоста, например » 127.0.0.1 «;
- далее следует разделитель — символ пробела или табуляции;
- далее указывается имя хоста (ресурса), например » mc.yandex.ru «;
- далее через разделитель может быть указан коментарий, который должен начинаться с символа » # » (решётка), необязательное поле.
Зачем может понадобиться правка файла hosts:
Особенность файла hosts в том, что он имеет приоритет перед обращением к DNS-серверам. Перенаправление доменов используется программистами и администраторами интрасети (например, перенаправление local на узлы интрасети), а также для ускорения загрузки сайтов путём сопоставления их IP-адресов доменным именам. Например:
173.194.32.184 google.com # редирект с google.com на google.ru
Данная запись в файле hosts означает, что для сайта «google.com» установлен редирект на адрес «173.194.32.184». Данный адрес является IP-адресом локальной версии сайта Google — google.ru. Теперь, если в адресной строке браузера набрать адрес сайта «google.com» то хост-файл в соответствии с правилом переадресует браузер на локальное зеркало «google.ru». Такой способ использовался раньше для ускорения загрузки страниц, но в настоящее время практически не используется.
Данным способом часто пользуются вирусы, подменяя за счет редиректа настоящие сайты — их внешне идентичными но поддельными копиями.
Но об этом поговорим позже.
Блокировка ресурсов и рекламы
С помощью файла hosts можно легко и эффективно управлять доступом к определенным сайтам в сети Интернет и осуществлять фильтрацию рекламы путём их блокирования, т.е. перенаправления адресов рекламных и баннерных сайтов на адрес локального хоста — «127.0.0.1» или «0.0.0.0». Особой разницы что именно вписывать в hosts — нет, поскольку:
- «127.0.0.1» — это специальный зарезервированный адрес который является частью сети 127/8 и указывающий на loopback интерфейс локального компьютера — localhost.
- «0.0.0.0» — это специальный немаршрутизируемый мета-адрес, используемый для обозначения недопустимого, неизвестного или несуществующего хоста.
Используя перенаправление можно легко заблокировать нежелательные сайты, прописав в hosts файл соответствующие записи для развлекательных сайтов, например в организациях часто блокируют доступ к сайтам «ВКонтакте» и «Одноклассники», достаточно добавить в hosts файл строки следующего содержания:
127.0.0.1 vk.com
127.0.0.1 www.vk.com
127.0.0.1 vkontakte.ru
127.0.0.1 www.vkontakte.ru
127.0.0.1 ok.ru
127.0.0.1 www.ok.ru
127.0.0.1 odnoklassniki.ru
127.0.0.1 www.odnoklassniki.ru
Таким же образом можно заблокировать нежелательную рекраму, которая вылезает на сайтах и тормозит открытие веб-страниц.
Для блокировки рекламы Rндекса, попробуйте добавите в hosts следующие строки:
0.0.0.0 advertising.yandex.ru
0.0.0.0 www.advertising.yandex.ru
0.0.0.0 audience.yandex.ru
0.0.0.0 www.audience.yandex.ru
0.0.0.0 direct.yandex.ru
0.0.0.0 www.direct.yandex.ru
0.0.0.0 metrika.yandex.ru
0.0.0.0 www.metrika.yandex.ru
0.0.0.0 partner.yandex.ru
0.0.0.0 www.partner.yandex.ru
0.0.0.0 yandexdatafactory.com
0.0.0.0 www.yandexdatafactory.com
0.0.0.0 partner.yandex.ua
0.0.0.0 www.partner.yandex.ua
0.0.0.0 metrika.yandex.ua
0.0.0.0 www.metrika.yandex.ua
0.0.0.0 metrica.yandex.com
0.0.0.0 www.metrica.yandex.com
0.0.0.0 metrica.yandex.ru
0.0.0.0 www.metrica.yandex.ru
0.0.0.0 clck.yandex.ru
0.0.0.0 www.clck.yandex.ru
0.0.0.0 mc.yandex.ru
0.0.0.0 www.mc.yandex.ru
0.0.0.0 yabs.yandex.ru
0.0.0.0 www.yabs.yandex.ru
0.0.0.0 yabs.yandex.ua
0.0.0.0 www.yabs.yandex.ua
0.0.0.0 an.yandex.ru
0.0.0.0 www.an.yandex.ru
0.0.0.0 an.yandex.ua
0.0.0.0 www.an.yandex.ua
0.0.0.0 3ds.money.yandex.ru
0.0.0.0 abo.market.yandex.ru
0.0.0.0 bs.yandex.ru
0.0.0.0 click.yandex.ru
0.0.0.0 mc.yandex.ru
0.0.0.0 market-click2.yandex.ru
0.0.0.0 partner.market.yandex.ru
0.0.0.0 www.adv.yandex.ru
0.0.0.0 yandex-question.naydex.net
0.0.0.0 naydex.net
0.0.0.0 yandexadexchange.net
Обратите внимание, что блокируя рекламные хосты вы тем самым нарушаете привычное отображение страниц, может «поплыть» разметка страниц, расположение элементов и т.п.
- Более подробно о блокировке рекламы с помощью hosts файла написано тут , читайте и пробуйте.
- Готовый hosts с настройками для блокировки рекламы от Rндекса можно скачать тут .
Программы для работы с HOSTS файлом
Поскольку файл hosts представляет собой обычный текстовый файл, то для его редактирования можно использовать любой текстовый редактор, например «Блокнот» для Windows или «Nano» для Linux.
Файл hosts является системным, соответственно его редактирование и запуск текстового редактора нужно в обязательном порядке осуществлять с правами администратора! Для запуска редактора использовать команды «Запуск от имени администратора» в Windows и «su» или «sudo» для запустка с правами суперпользователя в Linux.
Также создано немало специализированных программ, облегчающих и автоматизирующих работу с этим файлом.
Notepad++ , мощнейщий тексовый редактор с поддержкой макросов, проверкой синтаксиса, поддержкой различных кодировок и т.п. Возможностей очень много, для редактирования hosts файла даже с избытком. Скачать бесплатную версию для установки можно тут .
HostsXpert , еще один редактор hosts файла. Минимальный набор опций, ничего лишнего. Скачать портативную версию можно тут .
Hosts Editor , маленький и удобный редактор с лаконичным интерфейсом. Я остановился на этом редакторе, скачать портативную версию программы можно тут . В комлекте hosts файл с блокировкой рекламы.
Антивирусы и модифицированный hosts файл:
Еще один немаловажный момент! Перед внесением изменений в hosts файл в обязательном порядке отключайте антивирус! Многие антивирусы (например, DrWeb, Антивирус Касперского, F-Secure) постоянно мониторят доступ к HOSTS файлу и его содержимому, блокируют попытки его изменения и удаляют модифицированный файл, помечая его как заражённый вирусом » HOSTS:SUSPICIOUS.URL «.
HOSTS:SUSPICIOUS.URL — тип угрозы, которая вносит изменения в файл hosts. Может блокировать некоторые сайты, а также перенаправлять вас на фальшивые.
Защитник Windows также с лёгкостью обнаружил модифицированный HOSTS файл и определил его как потенциально опасную программу: SettingsModifier:Win32/HostsFileHijack . Следует отметить, что Защитник обнаружил измененный файл hosts не в системной папке, а в папке с резевными копиями, расположенной на сетевом диске.
Подобным образом Защитник Windows реагирует на наличие в файле блокировок на доступ к серверам Microsoft. Часто эти сервера блокируются в hosts файле, когда пользователь хочет запретить автоматическую загрузку на компьютер обновлений Windows 10 или отключает телеметрию — ее многие пользователи операционной системы Microsoft называют “функцией слежения”. Соответственно, когда в файле hosts система обнаруживает блокировку доступа к серверам Microsoft, она реагирует соответствующей ошибкой — SettingsModifier: Win32 / HostsFileHijack .
Почему же антивирусы так реагируют на безвредный текстовый файл?
Дело в том, что файл hosts — это достаточно уязвимое место в Windows, где злоумышленник может прописать сервер для любого сайта, чтобы Windows не спрашивала у службы DNS, а сразу из файла брала данные.
Вирус может модифицировать hosts файл, указав, например, редирект с легального сервера на поддельный, где лежит только внешне похожая копия сайта (например Сбербанка). После открытия такого поддельного сайта и ввода логина/пароля вас может перекинуть уже на настоящий сайт, при этом логин и пароль — будут отправлены мошенникам.
Вирусы подобные HOSTS:SUSPICIOUS.URL и SettingsModifier: Win32/ HostsFileHijack могут причинить серьезный вред вашему компьютеру:
- блокировка сайтов производителей антивирусного программного обеспечения и их серверов обновления;
- подмена адресов популярных ресурсов на адреса сайтов клонов с вирусным кодом в себе, при помощи которого злоумышленники могут украсть учетные данные аккаунтов и платежных систем;
- установки редиректа на рекламные, фишинговые и порносайты и прочий нежелательный контент.
Также данные компьютерные вирусы могут “защищаться” маскировкой:
Спобы защиты и лечения hosts файла:
Защитить hosts файл не так трудно как кажется. Нужно соблюдать элементарные правила компьютерной безопасности, регулярно проводить проверку системного раздела антивирусом и проверять содержимое hosts файла. Большинство антивирусов автоматически заблокируют изменение системных файлов и предотвратит их заражение.
Если всеже hosts файл модифицирован, то пугаться тоже не нужно.
- В папке C:\Windows\System32\Drivers\etc необходимо удалить все подозрительные копии файла hosts (если они есть) типа hosts.txt, hosts.doc и т.п., оставив лишь один файл hosts без расширений.
- Открыть файл hosts для редактирования и удалить все строки кроме » 127.0.0.1 localhost «, если такая присутствует. Также рекомендуется провести проверку системы с помощью специализированных программ:
Dr.Web CureIt! — мощная и бесплатная программа для удаления опасных вирусов типа троянов, майнеров, ботнетов. Скачать актуальную версию можно с официального сайта уже с актуальными антивирусными базами. Программа не требует установки в систему и является портабельной. Длительность проверки зависит от количества файлов на диске, по окончании требуется перезагрузка.
Malwarebytes AdwCleaner — удаляет рекламные программы, вирусы, шпионские программы, потенциально нежелательные программы и угонщики браузеров, а также ненужные панели инструментов и предустановленные программы и потенциально нежелательные программы. Скачать можно с официального сайта .
Для очистки hosts файла необходимо перейти в настройки программы, затем в меню » Параметры » — » Приложение » и включить пункт » Сбросить файл hosts «. После этого необходимо главной вкладке программы AdwCleaner выполнить сканирование и очистку, в ходе которой hosts файл будет очищен и восстановлен.