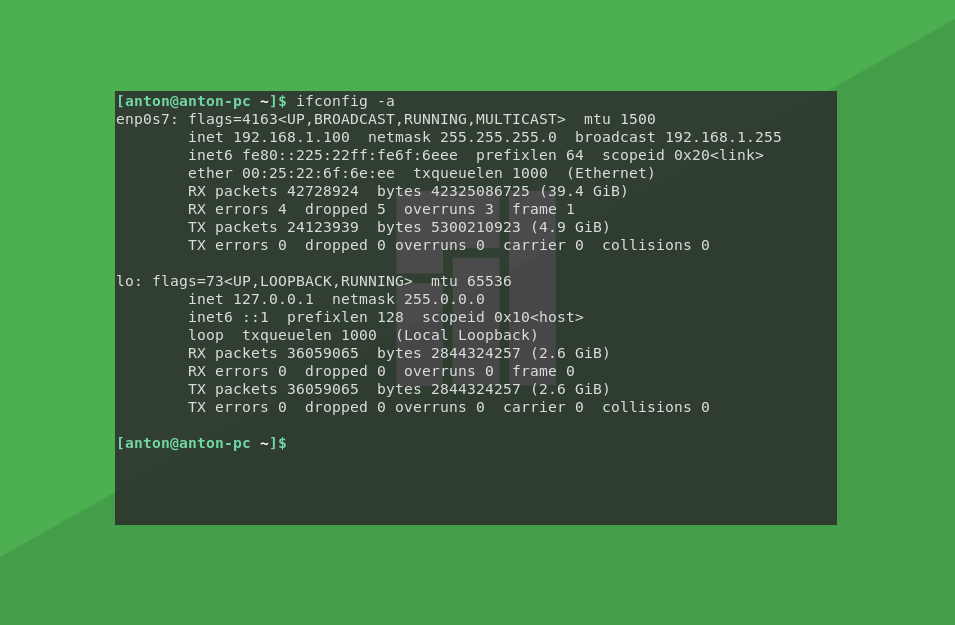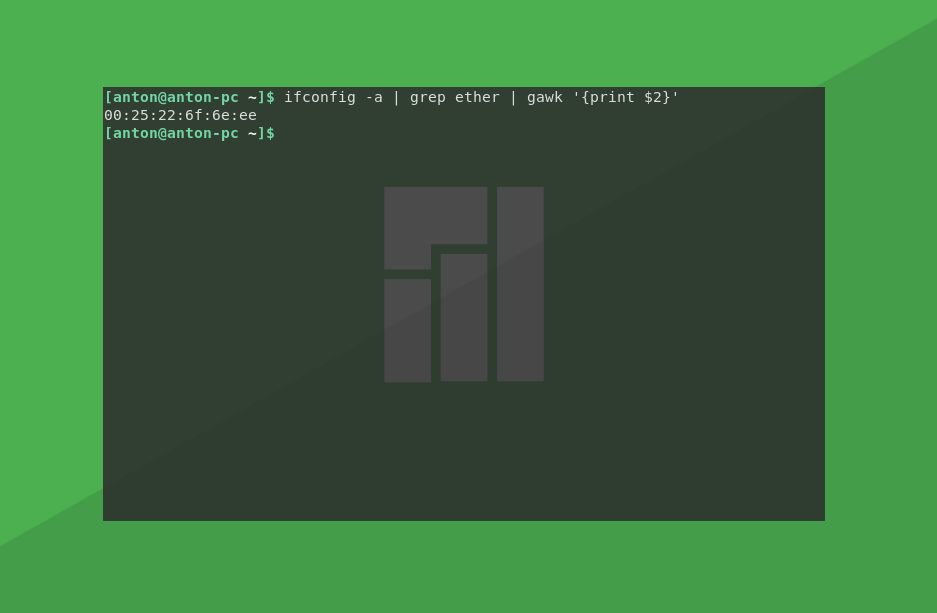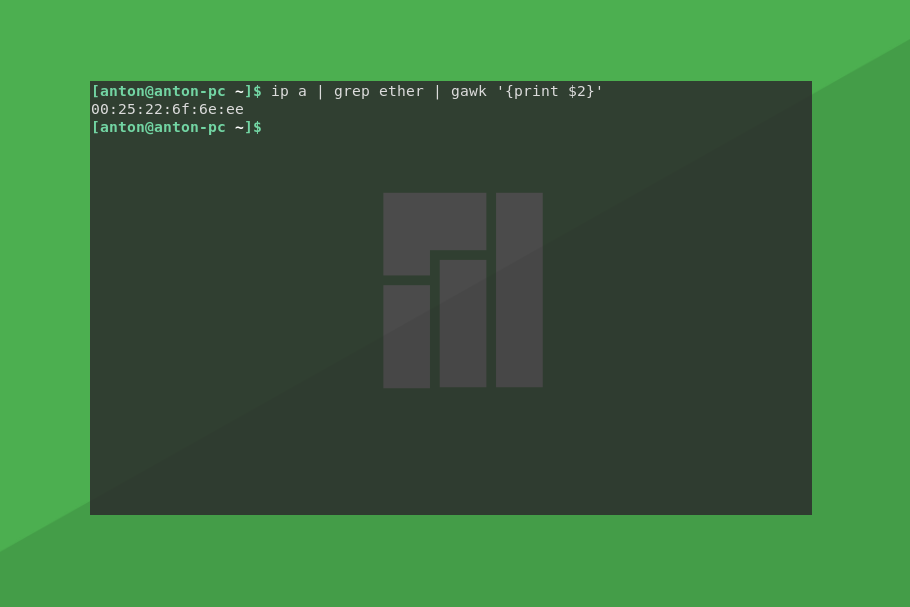- Linux + Bluetooth ( Linux + Bluetooth. )
- Как узнать mac адрес компьютера в Linux
- Утилита IP
- Сетевая программа ifconfig
- Заключение
- Bluetooth в Linux
- 1. Вступление
- 2. Находим телефон.
- 3. Подключаем
- 4. Монтируем
- 5. GPRS\EDGE
- Как узнать MAC-адрес в Linux
- Как узнать MAC-адрес с помощью ifconfig
- Как посмотреть MAC-адрес с помощью ip
- Выводы
- Как узнать MAC-адрес в Linux
- Как узнать MAC-адрес с помощью ifconfig
- Как посмотреть MAC-адрес с помощью ip
- Выводы
Linux + Bluetooth ( Linux + Bluetooth. )
31 марта 2010 (обновлено 27 мая 2017)
OS: Debian Lenny.
Проверяем, присутствует ли Bluetooth устройство в нашем компьютере:
Инсталлируем необходимые нам пакеты:
Как минимум, для работы будет нужен ещё пакет obex-data-server, он подтянется как зависимость.
После инсталляции пакетов смотрим, что же за Bluetooth устройство у нас в компьютере:
Если вывод напоминает нижеследующее, то устройство мы обнаружили, в противном случае имеет смысл попробовать включить устройство или озаботится иными способами его инициализации:
Устройство можно включать программным образом или выключать, в дальнейшем нам это пригодится:
Более детальные данные о устройстве можно получить той же командой с соответствующим ключем:
Сведения об определённых параметрах устройства можно получить с помощью ещё одной команды, например, сейчас мы узнаем MAC адреса всех Bluetooth устройств системы:
Займёмся изучением доступного нам Bluetooth окружения (перед сканированием на предмет обнаружения Bluetooth устройств временно включаем на искомом устройстве режим полной видимости):
После сканирования и обнаружения Bluetooth устройства включаем на нем режим невидимости, в дальнейшем доступ к устройству будем получать по MAC адресу.
Сканируем обнаруженное устройство на предмет поддерживаемых им сервисов:
Вывод, если он есть, обычно очень большой и детальный. Чем устройство дороже и современнее, тем больше технологий и протоколов оно поддерживает.
Проверяем, доступно ли нам Bluetooth устройство:
Вывод на подобии следующего говорит о доступности, в противном случае пакеты не найдут устройство:
Наша текущая задача — создать конфигурацию для подключения GPRS через мобильный телефон с интерфейсом Bluetooth. Условия для Bluetooth подключения мы создали, теперь создадим и зафиксируем за нашим сервисом виртуальный порт, который в дальнейшем будем использовать не задумываясь о его настройках.
Редактируем файл /etc/bluetooth/hcid.conf, корректируя данные (ранее мы их получили из вывода команды hcitool scan):
В конфигурации выше ключ «passkey» не используется, но для спокойствия установим его в какое нибудь не слишком очевидное значение, для того, чтобы его нельзя было с ходу подобрать.
Редактируем файл /etc/bluetooth/rfcomm.conf внося туда «мак-адрес» телефона и определяя параметры создаваемого виртуального порта:
Перезапускаем службу Bluetooth для принятия изменений:
После перезапуска службы можно походить по файлам журналирования событий и посмотреть, что из этого вышло. Так же, если все прошло удачно, можно убедится в том, что виртуальный порт для связи с нашим Bluetooth устройством создан и готов к работе:
Как известно, для «спаривания» большей части Bluetooth устройств, в целях безопасности, необходимо передать между ними ключ, иначе говоря «пинкод». Лично я в Debian Lenny делал это двумя способами, далее опишу вначале красивый способ, а потом простой.
В новых версиях Bluez из конфигурации (/etc/bluetooth/hcid.conf) исчезла опция «pin_helper», которая указывала на программу принимающую ПИН-код от пользователя и передающую его удалённому bluetooth-устройству. Теперь эти операции осуществляются через вызовы D-Bus, поэтому, для нормального функционирования, нужно использовать некое приложение, отрабатывающее в D-Bus, например passkey-agent из набора примеров.
Для сборки passkey-agent делаем следующее:
Запускаем passkey-agent с ключевым кодом применяемым для «сопряжения» Bluetooth устройств:
Пробуем провести первое «сопряжение» Bluetooth устройств:
В процессе «сопряжения» необходимо ввести пароль (указанный нами в качестве опции passkey-agent) на телефоне. После этого на телефоне в списке сопряжённых устройства для устройства-компьютера установить опцию «Авто-подключение без подтверждения», тогда телефон больше не будет спрашивать пароля при каждом соединении.
Это был красивый вариант, в соответствии, так сказать, с духом автоматизации и «скриптизации» всего сущего. Но есть и другой способ, ручной. Вносим сочетание идентификатора удалённого устройства, в роли которого выступает MAC адрес и «пин-кода» в один из файлов описания нашего Bluetooth устройства производим «спарку» устройств и не морочим себе голову:
Сочиним скрипт, связывающий нас с удалённым устройством-модемом если этого не было сделано заранее:
Источник
Как узнать mac адрес компьютера в Linux
Для каждой сетевой карты дистрибутива Linux существует свой аппаратный адрес. Однако мало кто из новичков знает, где добыть эту информацию на своём ПК. Труднее всего это дается пользователям, которые привыкли работать с Windows. Но трудности в этом вопросе не так велики, как кажутся на первый взгляд.
Чтобы узнать Mac-адрес, можно воспользоваться специальными утилитами, о которых вы узнаете прямо сейчас.
Утилита IP
IP не нужно устанавливать вручную – она наличествует в Линукс по умолчанию.
Пользователю лишь остается её вызвать:
В открывшемся окне указаны те же самые интерфейсы, только в иной поочередности. Далее нужно повторить конструкцию предыдущей команды с небольшими коррективами:
$ ip a | grep ether | gawk ‘
Более подробно о команде IP написано в другой статье как пользоваться ip в линукс
Сетевая программа ifconfig
Консольная утилита ifconfig считается слегка устарелой на сегодняшний день. Ей можно подобрать замену в виде утилиты ip. Примечательно, что она функционирует примерно так же, как и её предшественница.
ifconfig позволяет быстро получить нужную информацию, как только пользователь установит её на свой ПК. Чтобы становить нужный пакет с программами, необходимо ввести в окне терминала специальную команду:
$ sudo pacman -S net-tools
Если есть необходимость установить утилиту в Debian или Ubuntu, попробуйте следующий способ:
$ sudo apt install net-tools
Теперь попробуйте найти Mac-адрес Linux в перечне интерфейсов. Введите в терминале:
В открывшемся окне вы увидите 2 различных интерфейса. Они подписаны следующим образом: «enp0s7» и «lo». Вам потребуется первый блок с данными. Mac-адрес карты будет прописан напротив слова «ether». Для полного отображения адреса задайте следующее:
$ ifconfig -a | grep ether | gawk ’
Более подробно о команде ifconfig написано в другой статье:
Заключение
Поиск информации относительно Mac-адреса в операционной системе Линукс осуществляется посредством двух альтернативных и очень похожих между собой программ. Их отличия между собой действительно незначительны. Тем не менее, владельцы дистрибутива Linux получили от разработчиков выбор.
Новые версии системы по умолчанию оснащены утилитой ip. Старые версии имеют в своем арсенале утилиту ifconfig, отошедшую на второй план в обновленных версиях операционной системы. Если таковой не имеется изначально, но очень хочется заполучить её для нового компьютера, пользователь должен установить данную утилиту самостоятельно. О том, как инсталлировать программу, говорилось выше.
Источник
Bluetooth в Linux
1. Вступление
А вы знаете, что настроить bluetooth соединение с PC на Linux совсем не сложно?
Итак, сейчас мы создадим подключение к телефону\PDA, примонтируем файловую систему телефона к оной на ПК и создадим GPRS\EDGE подключение.
Железо, на котором тестировал — ноутбук ASUS M51TR, мобилки — Motorola L9, Motorola E398. Все это на Kubuntu 8.10.
Необходимые пакеты:
- fuse-utils
- obexftp
- obexfs
- obextool
- bluez-utils
2. Находим телефон.
Для этого, нам нужно знать MAC-адрес телефона и номера каналов неободимых нам сервисов.
С помощью sdptool ищем наш телефон в зоне досягаемости:
sdptool browse
Она выведет в терминал что-то вроде этого:
Inquiring .
Browsing 00:17:E4:1B:D2:E3 .
Где 00:17:E4:1B:D2:E3 и есть мак-адрес.
А далее последуют описания сервисов, которые предоставляет сотовый телефон, например, для Dial-Up Networking:
Service Name: Dial-up Networking Gateway
Service Description: Dial-up Networking Gateway
Service Provider: Motorola
Service RecHandle: 0x10001
Service Class ID List:
«Dialup Networking» (0x1103)
Protocol Descriptor List:
«L2CAP» (0x0100)
«RFCOMM» (0x0003)
Channel: 1
[сократил, так как много ненужной нам инфы]
Жирным выше я выделил ключевые моменты.
Service Name — название сервиса.
Service Provider — в большинстве случаев — модель телефона (полезно, когда найдено много устройств).
Channel — второй обязательный пункт, после MAC-адреса.
Ицем номера каналов для нужных сервисов (DUN, FTP) и регистрируем:
sdptool add DUN
sdptool add FTP
3. Подключаем
Редактируем файл /etc/bluetooth/rfcomm.conf, добавляя подключения:
rfcomm0 <
bind yes;
device 00:17:E4:1B:D2:E3;
channel 1;
comment «Dialup Networking Gateway»;
>
bind — автоматически подключать устройство при старте системы,
device — MAC-адрес,
channel — канал.
Каждый новый сервис добавляется как rfcommN, где N — число. Элементарно, просто страхуюсь 😉
Сохраняемся и проверяем работоспособность:
sudo rfcomm bind all
rfcomm
Получаем на выхлопе следующее:
rfcomm0: 00:17:E4:1B:D2:E3 channel 1 clean
rfcomm1: 00:17:E4:1B:D2:E3 channel 9 clean
rfcomm2: 00:17:E4:1B:D2:E3 channel 8 clean
Если так, то все ОК, девайсы найдены и подключены, если нет — проверьте rfcomm.conf
4. Монтируем
Нужен сервис — OBEX FTP.
Создаем точку монтирования:
sudo mkdir -m777 /media/mobile
Добавляем пользователя в группу fuse, что бы он мог монтировать ФС:
sudo usermod -aG fuse username
Монтируем*:
obexfs -b00:17:E4:1B:D2:E3 -B9 /media/mobile
-b = MAC
-B = channel
или
obexfs -t /dev/rfcomm0 /media/mobile
Затем:
cd /media/mobile
ls
Вуаля:
audio MMC(Removable) picture video
Размонтирование, все просто:
umount /media/mobile
*Возможно при первом подключении будет выдан запрос на спаривание устройств. Введите, например, «1234» на телефоне, а затем на ПК.
5. GPRS\EDGE
Нужен сервис — DUN (Dial-Up Networking)
У меня KDE, так что запускаем kppp.
Configure -> Modems -> New -> Device,
где Modem device сконфигуренный вами девайс\канал для DUN (см. /etc/bluetooth/rfcomm.conf)
Все там же: переходим на таб Modem->Modem Commands
(дальше настройки для белорусского MТС, смотрите на сайте оператора):
Initialization String 1: AT+CGDCONT=1,«IP»,«mts»
Initialization String 2: ATZ
Что бы проверить, нажмите Query Modem.
Модем настроен, настраиваем подключение:
Главное окошко настроек -> Accounts -> New -> Manual Setup
Указываем имя, допустим, MTS BY
Добавляем номер телефона: *99# или *99***1#.
Готово. Выбираем в kppp аккаунт и модем, и в сеть!
(kppp->use modem -> %configured modem% ->Connect)
Спасибо за внимание!
UPD: переименовал топик, что бы не путать 😉
Источник
Как узнать MAC-адрес в Linux
В те времена, когда только проектировался Ethernet, предусматривалось применение уникального номера каждой сетевой карте, подключённой к нему. Назначался он при изготовлении платы. MAC-адрес используется для определения получателя и отправителя информации в Сети. И в этой статье речь пойдёт о том, как узнать MAC адрес в Linux.
Практически во всех операционных системах на основе ядра Linux используется две консольные утилиты, с помощью которых можно узнать аппаратный адрес карты: ifconfig и ip. Различные графические приложения этого типа используют их данные.
Как узнать MAC-адрес с помощью ifconfig
Одной из первых сетевых программ в истории Linux является ifconfig. В некоторых дистрибутивах она запускается только от имени администратора, а где-то вообще не установлена. Рассмотрим её инсталляцию и использование в Manjaro Linux.
Пакет, содержащий в себе некоторые сетевые утилиты (в том числе и ifconfig), в Manjaro- и Arch-подобных системах называется net-tools. Установим его.
А в Ubuntu- и Debian-подобных системах:
Чтобы узнать MAC-адрес Linux, сначала смотрим список интерфейсов:
Доступных интерфейсов два: enp0s7 (в вашем случае он может называться по другому) и lo (он же локальный хост, который одинаков практически для всех компьютеров). Нам нужен enp0s7.
MAC-адрес устройства виден уже сейчас в поле ether, но чтобы отобразить только его, воспользуемся такой командой:
Здесь grep принимает на вход то, что вывела команда ifconfig -a, находит строку, где есть ether, и передаёт на вход команде gawk, которая выбирает второе слово в принятой строке.
Как посмотреть MAC-адрес с помощью ip
Более новой в системах GNU/Linux (относительно ifconfig) является программа ip. Её принцип работы практически такой же. Отличается синтаксисом и выводимой информацией. И она установлена по умолчанию для всех систем. Для отображения сетевых интерфейсов нужно ввести команду:
Здесь lo и enp0s7 расположены в обратном порядке.
Чтобы узнать MAC адрес сетевой карты Linux, вводим ту же самую конструкцию, только для этой команды:
Выводы
За то, как узнать MAC адрес в Linux, отвечают две консольные утилиты — ifconfig и ip. Первая может запускаться от имени администратора в некоторых дистрибутивах (например в Debian), а где-то вообще не быть установленной (Manjaro). Это связано с её отходом на второй план, поскольку ip является более новой программой и устанавливается по умолчанию во всех системах.
Источник
Как узнать MAC-адрес в Linux
В те времена, когда только проектировался Ethernet, предусматривалось применение уникального номера каждой сетевой карте, подключённой к нему. Назначался он при изготовлении платы. MAC-адрес используется для определения получателя и отправителя информации в Сети. И в этой статье речь пойдёт о том, как узнать MAC адрес в Linux.
Практически во всех операционных системах на основе ядра Linux используется две консольные утилиты, с помощью которых можно узнать аппаратный адрес карты: ifconfig и ip. Различные графические приложения этого типа используют их данные.
Как узнать MAC-адрес с помощью ifconfig
Одной из первых сетевых программ в истории Linux является ifconfig. В некоторых дистрибутивах она запускается только от имени администратора, а где-то вообще не установлена. Рассмотрим её инсталляцию и использование в Manjaro Linux.
Пакет, содержащий в себе некоторые сетевые утилиты (в том числе и ifconfig), в Manjaro- и Arch-подобных системах называется net-tools. Установим его.
sudo pacman -S net-tools
А в Ubuntu- и Debian-подобных системах:
sudo apt install net-tools
Чтобы узнать MAC-адрес Linux, сначала смотрим список интерфейсов:
Доступных интерфейсов два: enp0s7 (в вашем случае он может называться по другому) и lo (он же локальный хост, который одинаков практически для всех компьютеров). Нам нужен enp0s7.
MAC-адрес устройства виден уже сейчас в поле ether, но чтобы отобразить только его, воспользуемся такой командой:
ifconfig -a | grep ether | gawk ‘
Здесь grep принимает на вход то, что вывела команда ifconfig -a, находит строку, где есть ether, и передаёт на вход команде gawk, которая выбирает второе слово в принятой строке.
Как посмотреть MAC-адрес с помощью ip
Более новой в системах GNU/Linux (относительно ifconfig) является программа ip. Её принцип работы практически такой же. Отличается синтаксисом и выводимой информацией. И она установлена по умолчанию для всех систем. Для отображения сетевых интерфейсов нужно ввести команду:
Здесь lo и enp0s7 расположены в обратном порядке.
Чтобы узнать MAC адрес сетевой карты Linux, вводим ту же самую конструкцию, только для этой команды:
ip a | grep ether | gawk ‘
Выводы
За то, как узнать MAC адрес в Linux, отвечают две консольные утилиты — ifconfig и ip. Первая может запускаться от имени администратора в некоторых дистрибутивах (например в Debian), а где-то вообще не быть установленной (Manjaro). Это связано с её отходом на второй план, поскольку ip является более новой программой и устанавливается по умолчанию во всех системах.
Источник