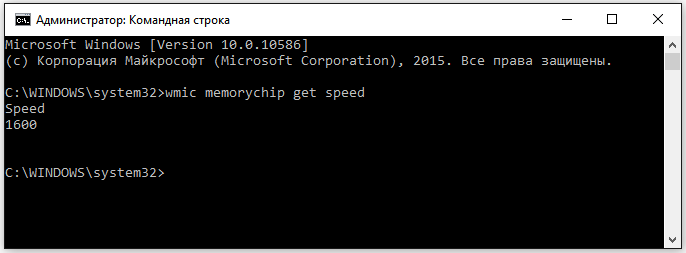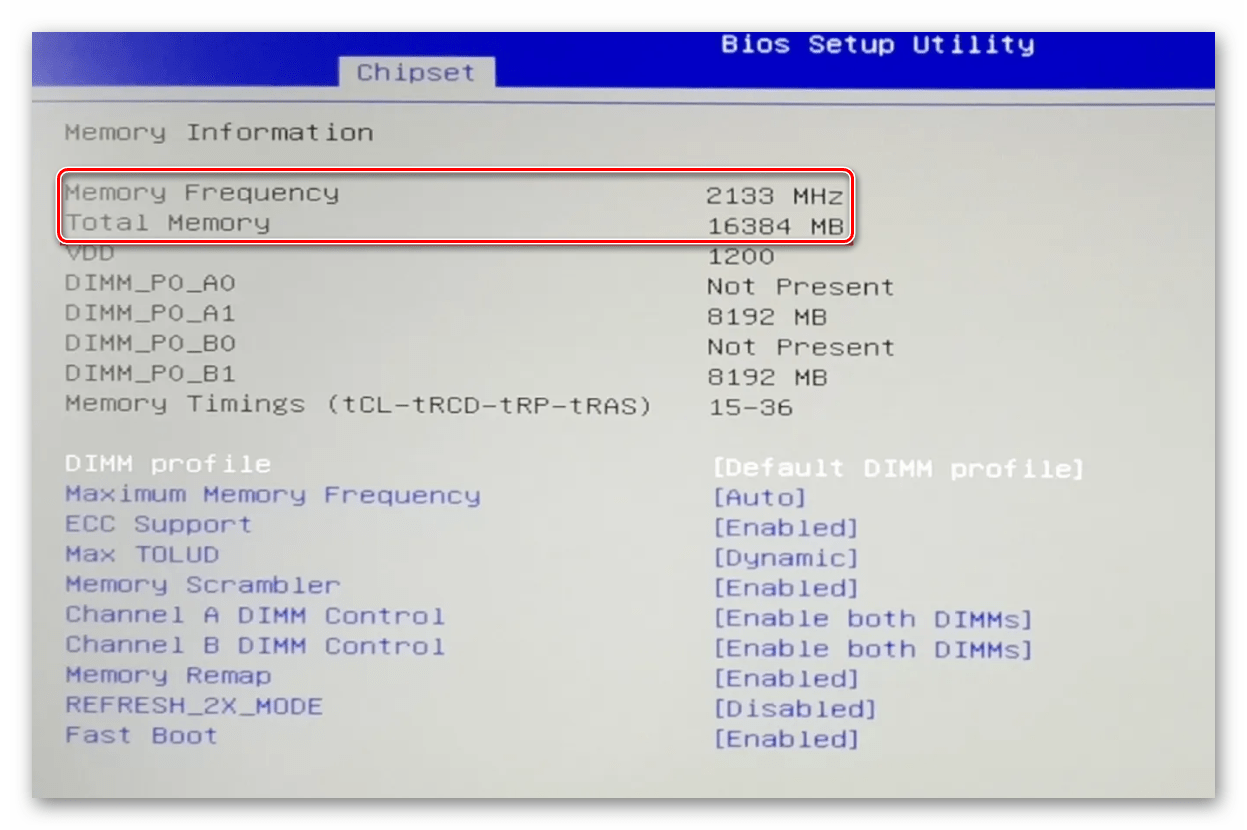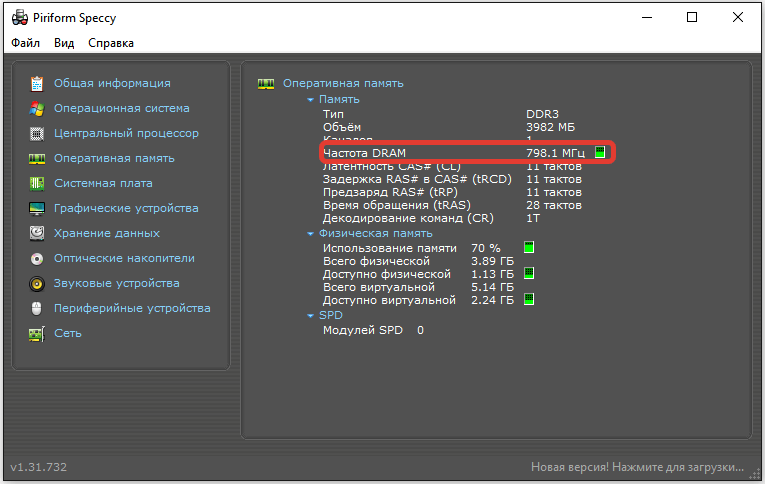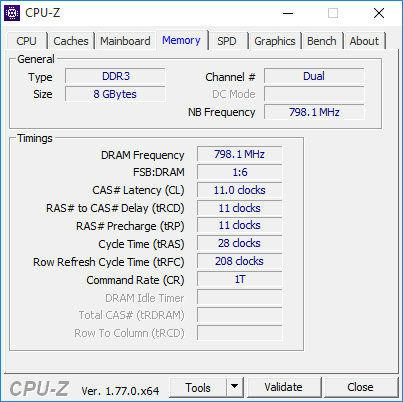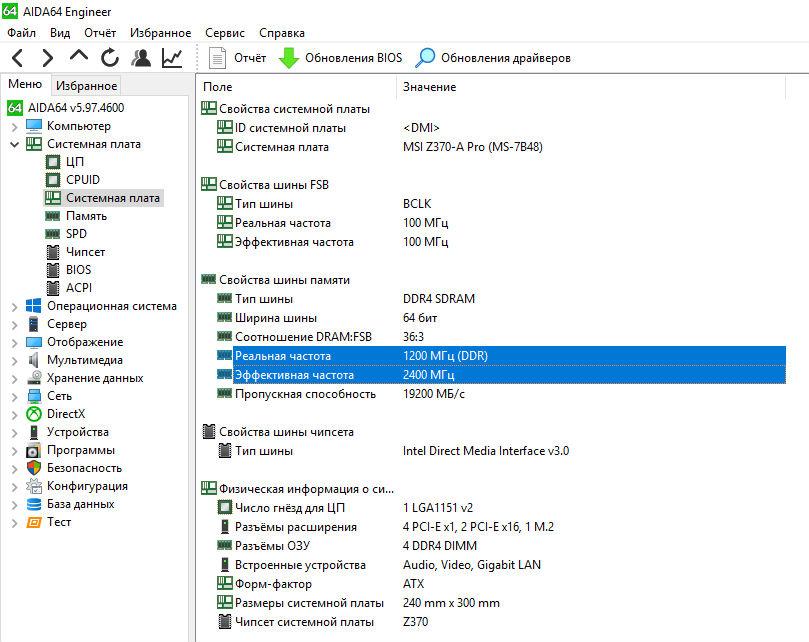- Как узнать частоту оперативной памяти Windows 10
- Определение с помощью Диспетчера задач
- Через командную строку
- Приложение CPU-Z
- Проверка в BIOS
- Определяем частоту работы оперативной памяти в Windows 10
- Методы определения частоты ОЗУ в Windows 10
- Способ 1: Специализированный софт
- Способ 2: Системная утилита
- Способ 3: BIOS
- Как узнать частоту оперативной памяти в Windows 10
- Через командную строку
- В BIOS
- С помощью сторонних утилит
- Speccy
- AIDA64
Как узнать частоту оперативной памяти Windows 10
Основной параметр оперативной памяти — это частота ее работы. Чтобы узнать эту характеристику в Windows 10 старые методы не так удобны, и многие задаются вопросом, как проверить скорость и определить размер и тип ОЗУ. Следуйте этому руководству по устранению неполадок и воспользуйтесь одним из способов ниже.
Хотя многие обращаются к стороннему программному обеспечению, в наши дни в этом нет необходимости. Конечно, в этом случае вы получите немного больше сведений, но это не часто требуется. Мы покажем вам как это сделать с помощью нескольких встроенных инструментов. Читайте также в нашем обзоре о том как проверить на работоспособность ОЗУ.
Определение с помощью Диспетчера задач
Это встроенная утилита, которая предоставляет информацию о программах, запущенных в настоящее время в вашей системе. Вы также можете получить статистику о наиболее часто используемых приложениях и процессах, которые перестали отвечать. Для этого выполните действия:
- Щелкните правой кнопкой мыши на меню «Пуск» и выберите Диспетчер задач из списка.
- Выберите вкладку «Производительность».
- С левой стороны вы увидите нужную функцию.
- Справа внизу представлены необходимые данные.
Через командную строку
С помощью этой задачи вы можете выполнять различные командные файлы, сценарии, административные функции, устранять неполадки и различные сбои. Вы увидите разрядность ОЗУ используя действия, приведенные ниже:
- Нажмите клавишу Win и R и наберите CMD в поле.
- Введите «wmic memorychip get speed» и Enter.
- Эта команда покажет скорость микросхемы RAM.
Приложение CPU-Z
Это бесплатное приложение, которое предоставляет статистику основных компонентов вашего компьютера. Этот удивительный инструмент предлагает информацию о процессоре (кодовое имя уровни кеша, номер и пакет), материнской плате, наборе микросхем и типе RAM [размер и спецификация модуля]. Установите утилиту отсюда: https://www.softportal.com/get-1504-cpu-z.html
Запустите программу и перейдите на вкладку Память на панели управления.
Здесь будет представлены все нужные данные.
Проверка в BIOS
Войдите в свой БИОС, чтобы просмотреть сведения о RAM. Для этого выполните:
- Перезагрузите ваш ПК и и проверьте заставку на экране, чтобы найти и определить ключ для входа в прошивку.
- Для входа в БИОС обычно требуется нажать Esc, Delete или одну из функциональных клавиш (F1, F2, F10 и т. Д.)
- Далее войдите в прошивку BIOS или UEFI в зависимости от поддержки материнской платы.
- Здесь вы увидите параметр DRAM или Memory, который вам нужно выбрать, чтобы узнать настройки и разрядность ОЗУ и при необходимости внести нужные правки.
- Нажимайте Esc, пока не вернетесь в главное меню.
- Сохраните изменения.
Если у вас есть какой-либо другой метод, который поможет решить эту проблему, поделитесь с нами в разделе комментариев ниже.
Определяем частоту работы оперативной памяти в Windows 10
Каждое комплектующее компьютера или ноутбука имеет собственные технические характеристики, и пользователь должен уметь узнавать эту информацию. Из данной статьи вы узнаете о том, как правильно определить частоту работы оперативной памяти на устройствах под управлением Windows 10.
Методы определения частоты ОЗУ в Windows 10
Существует достаточно много ситуаций, в которых может потребоваться информация о частоте работы оперативной памяти – от банального любопытства до необходимости заменить ОЗУ. Получить нужную информацию можно тремя основными способами. О каждом из них мы и расскажем далее во всех подробностях.
Способ 1: Специализированный софт
В сети можно найти множество программ, которые предоставляют пользователю детальную информацию о каждом комплектующем компьютера. Ознакомиться с перечнем самых популярных приложений такого рода можно по ссылке ниже.
В качестве примера мы покажем, как узнать частоту ОЗУ с помощью программ CPU-Z и AIDA64.
CPU-Z
Несмотря на свое название, данная программа позволяет получить информацию не только о процессоре компьютера, но и о других комплектующих. Распространяется она абсолютно бесплатно.
Для получения информации об ОЗУ с ее помощью нужно сделать следующее:
- Запустите программу CPU-Z. В открывшемся окне перейдите во вкладку «SPD».
При необходимости перейдите в программе во вкладку «Memory» — в ней будет отображена общая информация об объеме оперативной памяти и ее частоте. Это важно знать, так как если у вас в системе используется несколько модулей ОЗУ с разной частотой, то общая скорость передачи данных будет «подгоняться» под параметры слабейшего из них.
AIDA64
Данная программа предоставляет гораздо больше информации, чем CPU-Z. Она платная, но имеет пробный период 30 дней, и этого явно хватит для того, чтобы узнать частоту оперативной памяти.
Для определения скорости передачи данных ОЗУ с помощью AIDA64 нужно сделать следующее:
- Запустите приложение. В левой части открывшегося окна откройте ветку «Системная плата», а затем из выпадающего списка выберите пункт «SPD».
В правой части экрана отображена сводная информация о конкретном модуле оперативной памяти. Сам модуль можно выбрать в самом верху окна. Частота будет указана напротив строки «Скорость памяти». Обратите внимание, что в скобках отображается реальная частота, а перед ними – эффективная. В нашем случае это значение 1600. Именно его и следует искать.
Способ 2: Системная утилита
Если вы относитесь к тем пользователям, которые не любят устанавливать сторонний софт, тогда этот метод для вас. Он позволяет узнать частоту работы оперативной памяти через встроенную утилиту «Командная строка». Сделать это можно следующим образом:
- Нажмите по кнопке «Пуск» правой кнопкой мышки, а затем выберите из контекстного меню пункт «Выполнить».
В текстовое поле появившегося окна введите команду cmd и нажмите кнопку «Enter».
Читайте также: Открытие «Командной строки» в Windows 10
В открывшееся окно консоли введите следующую команду и нажмите «Enter» для ее выполнения:
wmic memorychip get speed
В результате немного ниже появится число, которое и является частотой работы оперативной памяти. В данном случае это будет эффективное значение, а это значит, что умножать его на два не нужно. Если модулей памяти установлено несколько, значений в «Командной строке» будет столько же.
Способ 3: BIOS
Данный метод подойдет лишь опытным пользователям, так как предполагает под собой использование БИОСа. Узнать частоту работы ОЗУ можно следующим образом:
- При перезагрузке компьютера нажмите специальную кнопку, которая позволит войти в БИОС. Как правило, это «Esc», «F2» или «Del».
Читайте также: Как попасть в BIOS на компьютере
Найдите в перечне разделов вкладку «Chipset» и зайдите в нее. Искомый параметр будет отображен напротив строчки «Memory Frequency».
Таким образом, использовав любой из описанных методов, вы без труда сможете определить частоту работы оперативной памяти компьютера или ноутбука. Если вы решите обновить ОЗУ, тогда советуем ознакомиться с нашим специальным руководством, которое содержит полезные советы и рекомендации на эту тему.
Как узнать частоту оперативной памяти в Windows 10
Частоту оперативной памяти можно посмотреть с помощью встроенных средств Windows и сторонних приложений. Это поможет вам определить производительность RAM и проверить ее совместимость с материнской платой.
Через командную строку
Самый быстрый способ узнать частоту оперативной памяти — выполнить запрос в командной строке.
- Запускаем командную строку с правами администратора.
- Вводим команду «wmic memorychip get speed» (кавычки не нужны) и нажимаем на клавишу Enter.
- Смотрим числовое значение, которое появилось в командной строке.
Командная строка показывает частоту оперативной памяти
Если команда выдала число 1600, значит, частота оперативной памяти составляет 1600 МГц. Если в компьютере или ноутбуке установлено несколько планок ОЗУ, то и значений будет несколько. Обычно у них одинаковая частота. Использование несовместимых планок негативно сказывается на производительности, так что если значения отличаются, рекомендуем заменить несовпадающие планки.
В BIOS
BIOS при включении компьютера проверяет все устройства, поэтому осведомлен об их характеристиках. В числе прочего он знает и частоту оперативной памяти. Главная проблема — найти это значение в интерфейсе BIOS.
- Перезагружаем компьютер и переходим в BIOS. На ноутбуках и ПК используются одинаковые способы, нужно пробовать разные клавиши.
- Открываем раздел «Chipset» и смотрим значение параметра «Memory Frequency». Это и есть частота оперативной памяти.
BIOS тоже показывает частоту оперативной памяти
Это лишь один из вариантов интерфейсов BIOS — а их десятки разных версий и поколений. Поэтому если вы хотите узнать частоту через базовую систему ввода-вывода, то будьте готовы к поискам. Искать надо параметр, в названии которого есть слова «memory» или «frequency».
С помощью сторонних утилит
В статье о лучших программах для диагностики ноутбука мы рассказали об утилитах для мониторинга системы. Они собирают огромное количество информации об устройствах и Windows. С помощью таких программ можно без проблем узнать частоту оперативной памяти и другие характеристики оперативной памяти.
Speccy
Speccy — бесплатная утилита для мониторинга. После запуска она выводит общую информацию о системе. Среди прочих сведений мы видим частоту оперативной памяти. Важное уточнение — это частота шины. Чтобы узнать скорость передачи данных, нужно умножить значение на 2.
Speccy показывает подробные характеристики оперативной памяти
Узнать чуть больше информации об ОЗУ можно на вкладке «Оперативная память». Здесь показан тип, объём, количество каналов, частота, процент загруженности и другие характеристики.
CPU-Z — ещё одна бесплатная программа для диагностики ноутбуков и ПК. Запускаем её и переходим на вкладку «SPD». Здесь нужно выбрать «Slot #1» и посмотреть значение строки «Max Bandwidth». CPU-Z также показывает частоту шины. Чтобы оценить производительность, умножаем полученное значение на 2.
Частота оперативной памяти
Информация об ОЗУ также есть на вкладке «Memory». В ней отображены общие сведения об объёме и частоте памяти.
AIDA64
AIDA64 — мощная программа для мониторинга состояния ноутбуков и компьютеров. Для постоянной работы требуется лицензия, но в течение 30 дней утилитой можно пользоваться бесплатно. AIDA64 показывает заметно больше информации об ОЗУ, чем Speccy или CPU-Z. Частота среди этих сведений тоже есть.
- Запускаем AIDA64.
- Раскрываем вкладку «Системная плата» и переходим в раздел «Системная плата».
- Находим раздел «Свойства шины памяти».
В данном случае реальная частота оперативной памяти составляет 800 МГц, а эффективная — 1600 МГц.
Реальная и эффективная частота памяти в AIDA64
Это лишь несколько программ для мониторинга, которые показывают частоту и другие характеристики оперативной памяти. Вы можете использовать другие утилиты — все они работают примерно по одному принципу, автоматически собирая информацию о компьютере и системе.