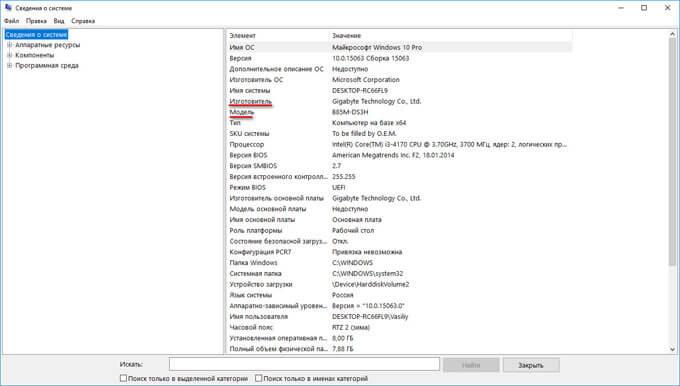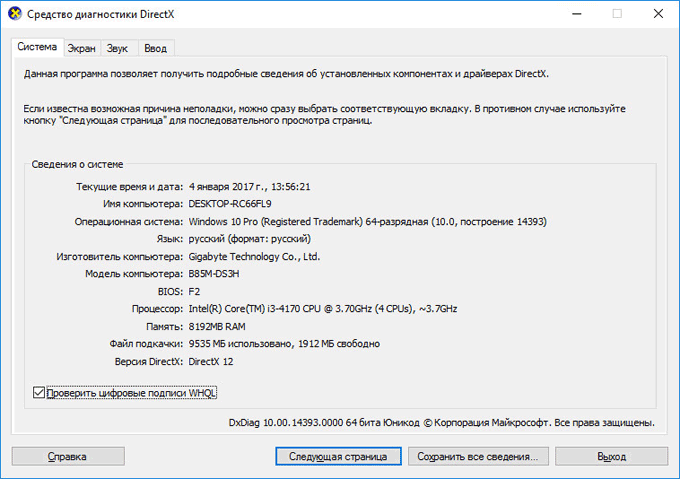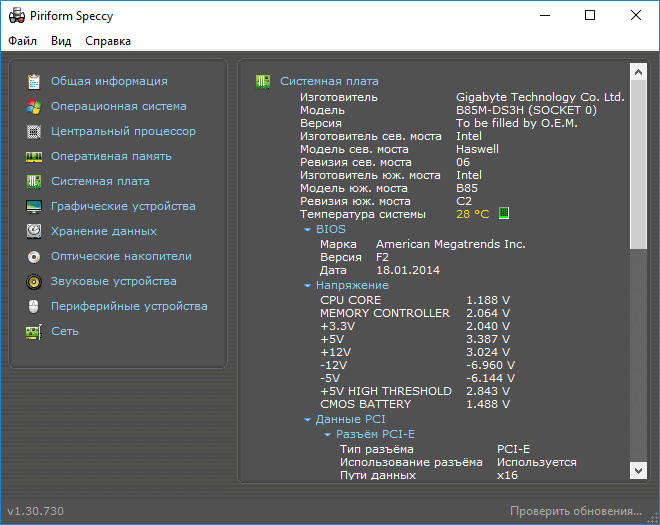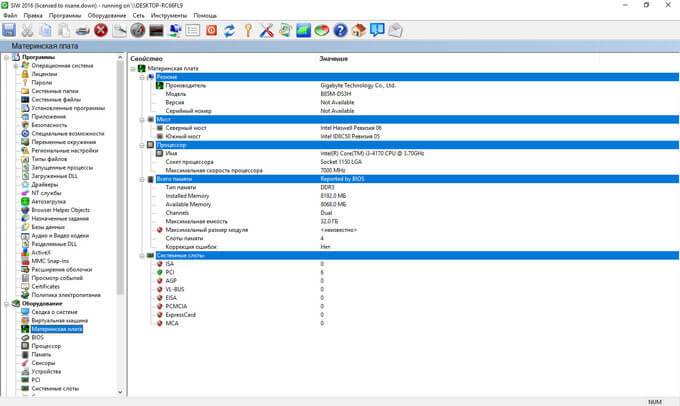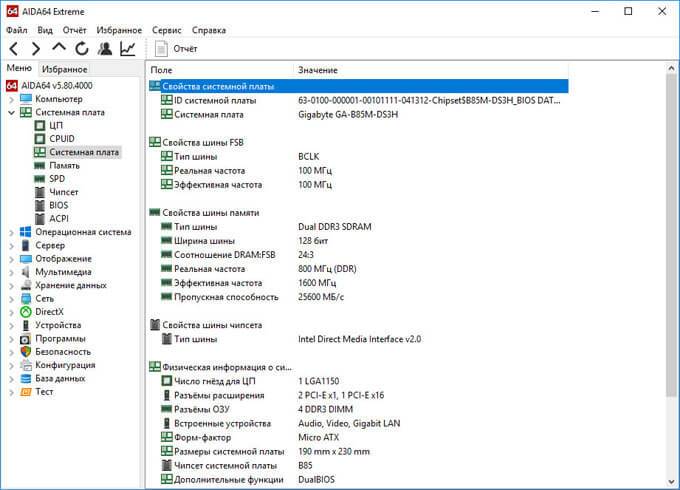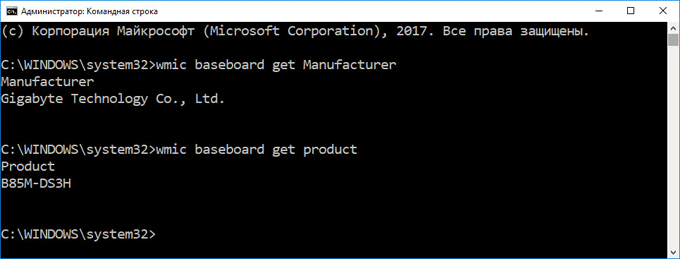- Определяем модель материнской платы
- Способы определения наименования
- Способ 1: AIDA64
- Способ 2: CPU-Z
- Способ 3: Speccy
- Способ 4: «Сведения о системе»
- Способ 5: «Командная строка»
- Способ 6: BIOS
- Как узнать модель материнской платы — 7 способов
- Как узнать модель материнской платы с помощью «Сведения о системе» Windows
- Получение сведений о модели материнской платы с помощью DxDiag
- Узнаем модель материнской платы в CPU-Z
- Определяем модель материнской платы в Speccy
- Информация о материнской плате в SIW
- Как получить название модели материнской платы в AIDA64
- Как определить модель материнской платы через командную строку
- Выводы статьи
Определяем модель материнской платы
В некоторых случаях пользователям следует выяснить модель и разработчика материнской платы. Это может потребоваться для того, чтобы выяснить её технические характеристики и сравнить с характеристиками аналогов. Наименование модели материнки ещё необходимо знать затем, чтобы найти подходящие драйвера к ней. Давайте узнаем, как определить наименование марки материнской платы на компьютере под управлением Виндовс 7.
Способы определения наименования
Наиболее очевидный вариант определить модель системной платы – это посмотреть наименование на её корпусе. Но для этого придется разбирать ПК. Мы же выясним, как это можно сделать, используя только программные средства, без вскрытия корпуса ПК. Как и в большинстве других случаев, данную задачу можно решить двумя группами методов: используя стороннее ПО и применяя только встроенный инструментарий операционной системы.
Способ 1: AIDA64
Одной из самых популярных программ, с помощью которых можно определить основные параметры компьютера и системы, является AIDA64. Воспользовавшись ею, можно определить также марку материнской платы.
- Запустите AIDA64. В левой области интерфейса приложения щелкайте по наименованию «Системная плата».
Недостаток этого способа заключается в том, что срок бесплатного использования AIDA64 ограничивается всего одним месяцем.
Способ 2: CPU-Z
Следующей сторонней программой, с помощью которой можно узнать интересующую нас информацию, является небольшая утилита CPU-Z.
- Запустите CPU-Z. Уже во время запуска данная программа производит анализ вашей системы. После того, как откроется окошко приложения, переместитесь во вкладку «Mainboard».
В отличие от предыдущего варианта решения задачи, применение CPU-Z абсолютно бесплатно, но интерфейс приложения выполнен на английском языке, что может показаться неудобным отечественным пользователям.
Способ 3: Speccy
Ещё одним приложением, которое может предоставить интересующую нас информацию, является Speccy.
- Активируйте Speccy. После открытия окна программы автоматически запускается анализ ПК.
После завершения анализа вся нужная информация отобразится в основном окне приложения. Наименование модели материнки и название её разработчика отобразится в разделе «Системная плата».
Для того, чтобы получить более точные данные о материнке, жмите по наименованию «Системная плата».
Данный метод объединяет положительные моменты двух предыдущих вариантов: бесплатность и русскоязычный интерфейс.
Способ 4: «Сведения о системе»
Искомую информацию можете узнать также с помощью «родных» инструментов Виндовс 7. Прежде всего, выясним, как это предпринять с помощью раздела «Сведения о системе».
- Чтобы перейти в «Сведения о системе», щелкайте «Пуск». Далее выбирайте «Все программы».
Затем перейдите в папку «Стандартные».
Далее щелкайте по каталогу «Служебные».
Открывается перечень утилит. Выбирайте в нем «Сведения о системе».
Также в искомое окно можно попасть и другим способом, но для этого нужно запомнить комбинацию клавиш и команду. Наберите Win+R. В поле «Выполнить» введите:
Способ 5: «Командная строка»
Выяснить наименование разработчика и модели интересующего нас компонента можете и путем ввода выражения в «Командную строку». Причем, вы это можете выполнить, применив несколько вариантов команд.
- Чтобы активировать «Командную строку», нажимайте «Пуск» и «Все программы».
После этого выберите папку «Стандартные».
В открывшемся перечне инструментов выберите название «Командная строка». Кликайте по нему правой кнопкой мышки (ПКМ). В меню выбирайте «Запуск от имени администратора».
Активируется интерфейс «Командной строки». Чтобы получить сведения о системе, введите следующую команду:
Начинается сбор сведений о системе.
Существует и иной вариант отобразить нужные нам сведения через интерфейс «Командной строки». Он еще более актуальный в связи с тем, что на некоторых компьютерах предыдущие способы могут не работать. Конечно, таких устройств далеко не большинство, но, тем не менее, на части ПК только нижеописанный вариант позволит выяснить волнующий нас вопрос с помощью встроенных инструментов ОС.
- Для выяснения названия разработчика материнской платы, активируйте «Командную строку» и вбейте выражение:
wmic baseboard get Manufacturer
В «Командной строке» отобразится наименование разработчика.
Для выяснения модели, введите выражение:
wmic baseboard get product
Снова нажимайте Enter.
Но можно не вводить по отдельности эти команды, а вставить в «Командную строку» сразу одно выражение, которое позволит определить не только марку и модель устройства, но и его серийный номер.
- Эта команда будет выглядеть так:
wmic baseboard get manufacturer, product, serialnumber
Кроме того, из «Командной строки» можно вызвать знакомое нам окно «Сведения о системе» и посмотреть там нужную информацию.
- Введите в «Командной строке»:
Способ 6: BIOS
Информация о материнской плате отображается при включении компьютера, то есть, когда он находится в так называемом состоянии POST BIOS. В это время отображается экран загрузки, но сама операционная система ещё загружаться не начинается. Учитывая, что экран загрузки задействован довольно непродолжительное время, после чего начинается активация ОС, нужно успеть найти необходимую информацию. Если же вы хотите зафиксировать состояние POST BIOS, чтобы спокойно найти данные о материнке, то нажмите кнопку Pause.
Кроме того, информацию о марке и модели материнской платы можете узнать, зайдя в сам BIOS. Для этого следует нажать F2 или F10 при загрузке системы, хотя бывают и другие комбинации. Правда, нужно отметить, что не во всех версиях БИОС вы найдете эти данные. Их преимущественно можно отыскать в современных версиях UEFI, а в старых версиях они зачастую отсутствуют.
В Windows 7 существует довольно много вариантов просмотреть наименование изготовителя и модели материнской платы. Это вы можете выполнить как при помощи сторонних диагностических программ, так и применив исключительно инструменты операционной системы, в частности «Командную строку» или раздел «Сведения о системе». Кроме того, эти данные можно посмотреть в BIOS или POST BIOS компьютера. Всегда есть возможность узнать данные и путем визуального осмотра самой материнской платы, разобрав корпус ПК.
Как узнать модель материнской платы — 7 способов
Как узнать модель материнской платы, установленной на компьютере, средствами Windows и при помощи сторонних программ. В операционной системе Windows можно узнать модель материнской платы несколькими способами, о которых я расскажу в данной статье.
Компьютер состоит из отдельных блоков (устройств), собранных воедино для взаимодействия друг с другом. Основное устройство компьютера — материнская плата, на которой размещены различные компоненты ПК, к материнской плате (motherboard) подключены другие устройства, входящие в состав компьютера.
Для чего бывает необходимо узнать модель материнской платы на компьютере? Определение модели необходимо при апгрейде (обновлении оборудования компьютера), установке драйверов и т. п.
От модели материнской платы зависит, какой процессор можно установить на данный компьютер, модель BIOS и чипсета, поддержка типа оперативной памяти (DDR2, DDR3, DDR4), периферийных устройств и т. д.
В случае с драйверами, от модели материнской (системной) платы зависит, какие именно драйвера следует установить на данный компьютер. Поэтому важно узнать название компании — производителя материнской платы и модель системной платы.
Определить модель материнской платы можно несколькими способами:
- визуальным осмотром;
- с помощью утилит и средств операционной системы Windows;
- с помощью сторонних утилит для мониторинга системы.
Первый способ — визуальный осмотр, применим, в основном, только к стационарному компьютеру. После открытия системного блока, пользователь может увидеть обозначение марки материнской платы, нанесенное непосредственно на саму печатную плату.
Определить модель материнской платы ноутбука подобным способом очень проблематично. В этом случае, на помощь придет программное обеспечение. Далее мы рассмотрим 7 разных способов для получения сведений о модели системной платы.
Как узнать модель материнской платы с помощью «Сведения о системе» Windows
В ОС Windows 10 войдите в меню «Пуск», в списке программ откройте папку «Средства администрирования Windows», нажмите на «Сведения о системе». В Windows 7 пройдите по пути: «Все программы» => «Стандартные» => «Служебные». В Windows 8.1 для вызова «Сведения о системе» потребуется ввести команду, подробнее читайте здесь.
В окне «Сведения о системе» отобразится подробная информация о системе, аппаратных ресурсах и программной среде. Напротив элементов «Изготовитель» и «Модель», вы увидите информацию о производителе и модели материнской платы.
Получение сведений о модели материнской платы с помощью DxDiag
С помощью средства DxDiag можно узнать производителя и модель материнской платы компьютера.
Нажмите одновременно на клавиши «Win» + «R». В окне «Выполнить» введите команду: «dxdiag» (без кавычек).
В окне «Средство диагностики DirectX», во вкладке «Система» показаны «Изготовитель компьютера» и «Модель компьютера».
Узнаем модель материнской платы в CPU-Z
С помощью бесплатной программы CPU-Z можно узнать не только модель материнской платы, но и другую информацию об оборудовании компьютера.
После запуска программы CPU-Z, откройте вкладку «Mainboard». В разделе «Motherboard» вы увидите имя производителя («Manufacturer») и модель («Model») материнской платы.
Определяем модель материнской платы в Speccy
Бесплатная программа Speccy выдает обширную информацию об аппаратной части компьютера.
В окне программы Speccy откройте вкладку «Системная плата». Здесь вы увидите имя изготовителя и модель материнской платы.
Информация о материнской плате в SIW
Программа SIW — мощное средство для получения всесторонней информации о компьютере.
В боковой панели выберите раздел «Оборудование», затем «Материнская плата». В окне программы SIW вы получите информацию о производителе и модели материнской платы.
Как получить название модели материнской платы в AIDA64
Программа AIDA64, пожалуй, самая мощная утилита, предназначенная для получения всевозможных сведений о компьютере.
В окне программы AIDA64 выберите раздел «Системная плата», нажмите на кнопку «Системная плата». В поле «Системная плата» появится значение, в которое входит название фирмы — производителя и модели материнской платы (Gigabyte GA-B85M-DS3H).
Как определить модель материнской платы через командную строку
Командная строка поможет узнать модель материнской платы на компьютере. Пользователи Windows 10 могут не обнаружить командную строку на привычном месте, для быстрого обнаружения консоли на компьютере прочитайте эту статью.
Введите в окне интерпретатора командной строки следующую команду:
После выполнения команды, в окне отобразится название фирмы — производителя материнской платы (Manufacturer), в данном случае — Gigabyte.
Далее введите команду:
В окне командной строки появится модель (Product) материнской платы — B85M-DS3H.
Если начинающему пользователю узнать модель материнской платы через командную строку сложно, воспользуйтесь другими более простыми вариантами.
Выводы статьи
Пользователь может узнать модель материнской платы с помощью разных способов: используя утилиты и средства операционной системы Windows, или сторонние программы для мониторинга оборудования и системы.