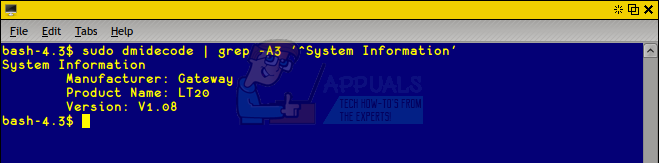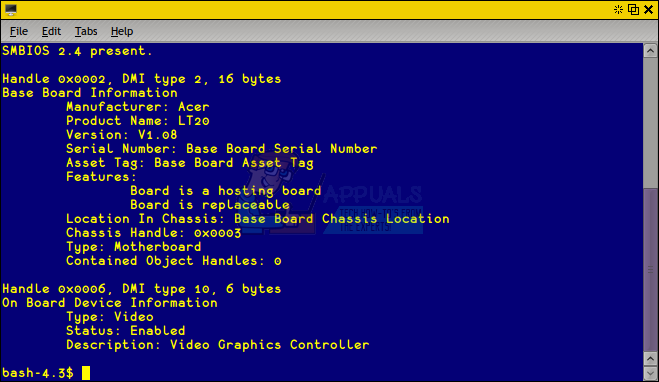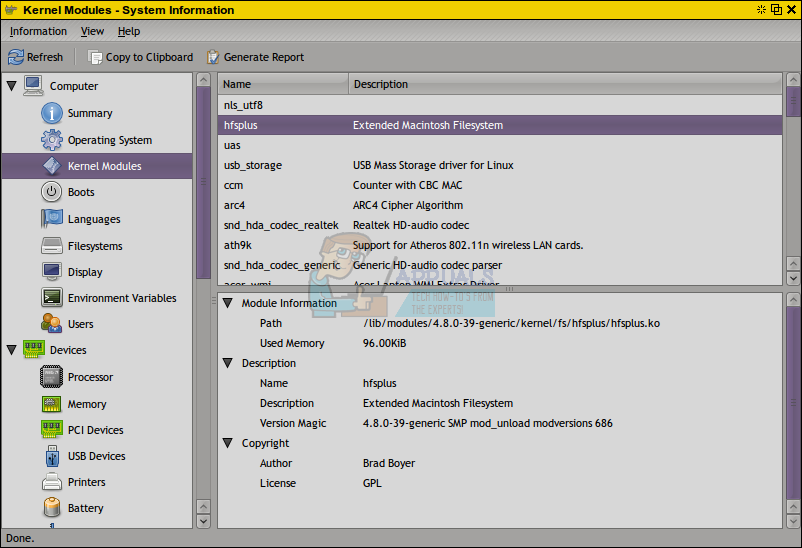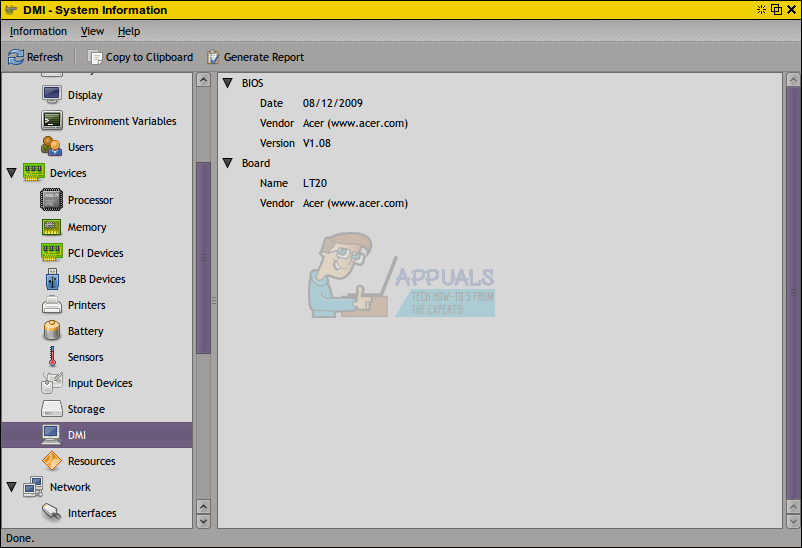- Как узнать, какая у вас материнская плата в Linux или Ubuntu —
- Способ 1: узнать, какая у вас материнская плата с терминалом
- Метод 2: Графически найдите свою материнскую плату с помощью hardinfo
- Получение информации о компьютере на UNIX
- Информация о процессоре
- 1. lscpu (Linux)
- 2. sysctl -a (FreeBSD)
- 3. Файл /proc/cpuinfo (Linux)
- 4. Температура процессора
- Linux
- FreeBSD
- Информация об оперативной памяти
- 1. Файл /proc/meminfo (Linux)
- 2. free (Linux)
- Как узнать модель материнской платы Linux
- Как посмотреть модель материнской платы Linux
- 1. Файловая система /sys
- 2. Утилита dmidecode
- 3. Утилита hardinfo
- 4. Утилита CPU-G
- 5. Команда lshw
- 6. Лог dmesg
- Шпаргалки админа
- Настройка и администрирование Linux
- Узнать модель материнской платы linux
Как узнать, какая у вас материнская плата в Linux или Ubuntu —
Как и в случае с картами RAM и любыми устройствами USB, PCI или PCI Express, которые вы, возможно, подключили к своей системе, Linux предоставляет вам инструменты для поиска марки и модели материнской платы, которую вы установили. Это особенно полезно, потому что, хотя на другие устройства бывает сложно взглянуть на них, материнская плата находится в еще худшем положении, когда дело доходит до проверки.
Настольные рабочие станции блокируют свои материнские платы в корпусе, а у небольших нетбуков или планшетов может быть материнская плата, к которой нет доступа. Вы можете выполнить проверку с помощью командной строки или с помощью графической программы. Оба метода дают вам практически одинаковую информацию.
Способ 1: узнать, какая у вас материнская плата с терминалом
Вам нужно будет запустить окно терминала вверх, удерживая клавиши Ctrl + Alt + T или щелкнув в меню «Приложения», указав «Системные инструменты», а затем нажав «Терминал». Пользователи Ubuntu, у которых все еще есть Unity Dash, могут найти слово Terminal в нем, а затем выбрать появившуюся опцию.
В любом случае, теперь вы должны находиться в обычной командной строке bash. Отсюда введите sudo dmidecode | grep -A3 ‘^ Информация о системе’ и затем нажмите клавишу ввода. Вам нужно будет ввести свой административный пароль, если вы работаете с новой подсказкой, поскольку обычная учетная запись пользователя не может возиться с материнской платой.
Голосование на доске должно занять совсем немного времени. На маломощном нетбуке i386, на котором мы тестировали эту команду, это заняло менее половины секунды. Если есть какая-либо задержка, вы можете убедиться, что вы ввели ее правильно. Вы всегда можете провести текст этой статьи с помощью мыши, а затем скопировать его. Нажмите на меню «Правка» в вашем терминале, затем выберите «Вставить». Удерживание Shift + Ctrl + V также работает для вставки скопированного текста в терминал.
Пока все работает правильно, то вы полностью закончили, больше не тренируясь. Как правило, сами материнские платы не имеют номеров версий, так как версии зарезервированы для программного обеспечения. Номер версии, который отображается здесь, ссылается на прошивку, которую мы установили в BIOS. Если вы запустите это в более современной системе UEFI, вы можете увидеть немного дополнительной информации.
Если вы хотите больше узнать о логических системах вашего компьютера, у вас есть еще один вариант запуска с терминала, если хотите. Тем не менее, для большинства людей вышеупомянутой техники было более чем достаточно. Тем не менее, он не требует дополнительной игры, поэтому вы можете свободно запускать его с того же экрана терминала, на котором вы уже работали.
Попробуйте набрать sudo dmidecode -t плинтус в терминале и нажмите Enter, чтобы получить беспорядок информации о базовой плате, которую вы используете на вашем компьютере. Хотя это даст вам больше информации, чем предыдущая команда, она все равно будет в удобочитаемом формате, что делает ее полезной для устранения неполадок.
Эта команда дополнительно сообщит вам, является ли логическая плата, с которой вы работаете, заменяемой и находится ли она в корпусе. Поскольку он использует grep, он все равно довольно хорошо разбирается. Еще раз, номер версии, которую он возвращает, более чем вероятно связан с микропрограммой. Вы можете заметить, что имя производителя отличается от приведенной выше команды, что является результатом того, что поставщик и производитель аппаратного обеспечения не всегда являются одной и той же компанией.
Метод 2: Графически найдите свою материнскую плату с помощью hardinfo
Если вы используете LXDE или некоторые реализации GNOME, то у вас установлен инструмент под названием hardinfo. Это делает ту же работу, хотя и графически. Большинство пользователей захотят использовать приложение командной строки, описанное выше, но здесь применяется старое правило Unix о наличии более одного способа выполнения задачи. Если вы используете окружение рабочего стола, которое включает его, щелкните меню «Приложения», выберите «Системные инструменты», а затем нажмите «Профилировщик системы и тест производительности». Это должно быть сделано для большинства совместимых повторов популярных дистрибутивов Linux. Например, Ubuntu был повторно запущен как Lubuntu с рабочей средой LXDE, и есть версии Debian и Fedora, которые поставляются с этим инструментом.
При первом запуске hardinfo может приветствовать вас пустым экраном или фокусом на модулях ядра или чем-то еще, что не имеет отношения к информации, которую вы пытаетесь найти прямо сейчас.
Прокрутите вниз до того места, где он читает «Устройства» в левой части окна, а затем нажмите «DMI», чтобы найти ту же информацию, что и в приложении командной строки.
Даже если это может занять пару дополнительных секунд, этот метод обычно не требует использования какого-либо административного доступа, поэтому он полезен в ситуациях, когда sudo не работает. Если у вас нет этой программы, но вы хотите получить ее копию, вы можете вернуться к окну терминала из первого метода. Тип sudo apt-get установить hardinfo и нажмите enter. Вам будет предложено нажать клавишу y, чтобы подтвердить установку. Это дает вам возможность запускать hardinfo в другой среде рабочего стола, которая может отсутствовать, например, в популярной облегченной среде Xfce4 или в более полнофункциональной среде, такой как KDE Plasma.
Если он не добавляет ярлык приложения в ваше меню, вы можете просто набрать HARDiNFO запустить его из терминала.
Еще раз, вы могли заметить, что имя производителя не остается прежним. Причина этого связана с практикой вендинга цифрового оборудования. При этом, если вы знаете одно из названий и номер модели, вы сможете просматривать документацию или запасные части в Интернете. Фактически, если вы выполните быстрый поиск, вы можете обнаружить, что существует много разных системных плат, упакованных под разными именами, которые имеют тот же дизайн, что и у вас.
Источник
Получение информации о компьютере на UNIX
В данной статье пойдет речь о способах сбора сведений об оборудовании компьютера, который находится под управлением операционных систем семейства UNIX, такие как Linux и BSD. Также, будет немного затронута часть получения системной информации. Действия будут выполняться из командной строки без графической оболочки — их можно выполнить, подключившись к компьютеру удаленно по SSH.
Информация о процессоре
Команды для получения данных о процессоре.
1. lscpu (Linux)
Команда показывает информацию о характеристиках процессора в удобном виде:
Architecture: x86_64
CPU op-mode(s): 32-bit, 64-bit
Byte Order: Little Endian
CPU(s): 8
On-line CPU(s) list: 0-7
Thread(s) per core: 1
Core(s) per socket: 4
Socket(s): 2
NUMA node(s): 1
Vendor ID: GenuineIntel
CPU family: 6
Model: 62
Model name: Intel(R) Xeon(R) CPU E5-2650 v2 @ 2.60GHz
Stepping: 4
CPU MHz: 2592.918
BogoMIPS: 5187.50
Hypervisor vendor: VMware
Virtualization type: full
L1d cache: 32K
L1i cache: 32K
L2 cache: 256K
L3 cache: 20480K
NUMA node0 CPU(s): 0-7
* больше всего нас интересует:
- Architecture — архитектура процессора — 32 бит или 64.
- Core(s) per socket — количество ядер на процессор.
- Socket(s) — количество физических/виртуальных процессоров.
- CPU(s) — суммарное количество процессорных ядер.
- Model name — модель процессора.
2. sysctl -a (FreeBSD)
Команда отображает множество данных, поэтому добавляем фильтр:
sysctl -a | egrep -i ‘hw.machine|hw.model|hw.ncpu’
hw.model: Intel(R) Xeon(R) CPU X5690 @ 3.47GHz
hw.machine: amd64
hw.ncpu: 2
* на самом деле, команда sysctl работает и в Linux, но формат вывода менее удобен, по сравнению с вышерассмотренной lscpu.
3. Файл /proc/cpuinfo (Linux)
Позволяет увидеть подробную информацию по каждому ядру:
Команда для подсчета количества ядер:
cat /proc/cpuinfo | grep processor | wc -l
4. Температура процессора
Linux
Сначала необходимо установить утилиту.
yum install lm_sensors
apt-get install lm-sensors
После установки утилиты выполняем:
FreeBSD
Загружаем необходимый модуль:
* для автоматической его загрузки добавляем в файл /boot/loader.conf строку coretemp_load=»YES»
sysctl -a | grep temperature
dev.cpu.0.temperature: 40.0C
dev.cpu.1.temperature: 41.0C
Информация об оперативной памяти
1. Файл /proc/meminfo (Linux)
MemTotal: 8010284 kB
MemFree: 1058580 kB
MemAvailable: 2791616 kB
Buffers: 1884 kB
Cached: 1754092 kB
SwapCached: 122280 kB
Active: 4330296 kB
Inactive: 2006792 kB
Active(anon): 3623768 kB
Inactive(anon): 983120 kB
Active(file): 706528 kB
Inactive(file): 1023672 kB
Unevictable: 0 kB
Mlocked: 0 kB
SwapTotal: 1048572 kB
SwapFree: 597684 kB
Dirty: 20 kB
Writeback: 0 kB
AnonPages: 4466532 kB
Mapped: 92808 kB
Shmem: 25776 kB
Slab: 408732 kB
SReclaimable: 308820 kB
SUnreclaim: 99912 kB
KernelStack: 7312 kB
PageTables: 23276 kB
NFS_Unstable: 0 kB
Bounce: 0 kB
WritebackTmp: 0 kB
CommitLimit: 5053712 kB
Committed_AS: 3770324 kB
VmallocTotal: 34359738367 kB
VmallocUsed: 159328 kB
VmallocChunk: 34359341052 kB
HardwareCorrupted: 0 kB
AnonHugePages: 3248128 kB
HugePages_Total: 0
HugePages_Free: 0
HugePages_Rsvd: 0
HugePages_Surp: 0
Hugepagesize: 2048 kB
DirectMap4k: 257984 kB
DirectMap2M: 8130560 kB
* чаще всего, самое важное:
- MemTotal — общий объем оперативной памяти.
- MemFree — объем памяти, который не используется системой.
- Buffers — память, которая в данным момент ожидает записи на диск.
- Cached — объем, задействованный под кэш чтения с диска.
- MemAvailable — объем памяти, доступной в распределители без необходимости обмена.
- SwapTotal — объем файла подкачки.
- SwapFree — свободный объем файла подкачки.
* Объем используемой памяти = MemTotal – MemFree — Cached — Buffers.
Для перевода килобайт в гигабайты можно воспользоваться онлайн калькулятором.
2. free (Linux)
Данная команда позволяет получить информацию об использовании памяти в удобной таблице. Для еще большего удобства, мы выведем ее с помощью дополнительного параметра -h:
total used free shared buff/cache available
Mem: 3,7G 568M 378M 193M 2,8G 2,6G
Swap: 4,0G 94M 3,9G
Источник
Как узнать модель материнской платы Linux
Иногда возникает необходимость определить, какая материнская плата используется на вашем компьютере. В операционной системе Windows с этим не возникнет никаких проблем, так как существует множество программ для решения этой задачи. Например, та же CPU-Z.
В Linux подобных утилит тоже хватает, и часть из них уже поставляется вместе с операционной системой, другие нужно устанавливать. Далее я расскажу, как узнать модель материнской платы Linux различными способами.
Как посмотреть модель материнской платы Linux
1. Файловая система /sys
Информация обо всём оборудовании компьютера и об операционной системе хранится в файловой системе /sys. Там же вы можете посмотреть производителя, модель и версию материнской платы. Для этого выполните:
2. Утилита dmidecode
Для просмотра информации об оборудовании удобнее использовать специальные утилиты. Одна из них — dmidecode. Она позволяет посмотреть информацию, записанную в DMI. Для вывода данных о материнской плате используйте опцию -t со значением 2:
3. Утилита hardinfo
Программа hardinfo позволяет просмотреть информацию об оборудовании компьютера в графическом интерфейсе. Здесь вы легко узнаете модель материнской платы. Но перед использованием программу нужно установить:
4. Утилита CPU-G
Программа CPU-G — это аналог такой популярной утилиты, как CPU-Z в Linux. Она написана на Python, внешне напоминает CPU-Z. Позволяет увидеть большинство характеристик процессора в графическом интерфейсе, узнать модель платы, которая используется. Для установки утилиты надо использовать PPA:
В программе нужно открыть вкладку Motherbaord. Здесь отображается версия BIOS, дата выпуска BIOS, а также информация о плате.
5. Команда lshw
Команда lshw отображает информацию о материнской плате в самом начале своего вывода. Здесь, кроме производителя и модели платы, выводится текущая версия BIOS, что может быть очень удобно, если вы готовитесь к обновлению BIOS.
6. Лог dmesg
Версию BIOS и модель материнской платы можно узнать из лога ядра dmesg. Для этого надо отфильтровать строчку DMI:
Источник
Шпаргалки админа
Настройка и администрирование Linux
Узнать модель материнской платы linux
Начала на одном сервере на основе PC помирать мама, то включается с 20й попытки то на этапе биоса повиснет… в общем пора менять, но как узнать что там? онаж в стойке в куче проводов и т.п.
[cc lang=”bash”]
dmidecode
[/cc]
и внимательно изучить
можно например посмотреть какой процессор
[cc lang=”bash”]
# dmidecode 2.9
SMBIOS 2.4 present.
32 structures occupying 1517 bytes.
Table at 0x000E3410.
Handle 0x0000, DMI type 4, 35 bytes
Processor Information
Socket Designation: CPU1
Type: Central Processor
Family:
Manufacturer: Intel(R) Corporation
ID: 76 06 01 00 FF FB EB BF
Version: Intel(R) Core(TM)2 Extreme CPU X9650 @ 3.00GHz
Voltage: 1.6 V
External Clock: 333 MHz
Max Speed: 4000 MHz
Current Speed: 3000 MHz
Status: Populated, Enabled
Upgrade: Socket LGA775
L1 Cache Handle: 0x0003
L2 Cache Handle: 0x0001
L3 Cache Handle: Not Provided
Serial Number: Not Specified
Asset Tag: Not Specified
Part Number: Not Specified
[/cc]
[cc lang=”bash”]
BIOS Information
Vendor: Intel Corp.
Version: BTX3810J.86A.2006.2009.1023.1057
Release Date: 10/23/2009
Address: 0xF0000
Runtime Size: 64 kB
ROM Size: 2048 kB
[/cc]
[cc lang=”bash”]
Base Board Information
Manufacturer: Intel Corporation
Product Name: DX48BT2
Version: AAE26191-204
Serial Number: BQBQ815001VQ
Asset Tag: Base Board Asset Tag
Features:
Board is a hosting board
Board is replaceable
Location In Chassis: Base Board Chassis Location
Chassis Handle: 0x0007
Type: Unknown
Contained Object Handles: 0
[/cc]
Также можно посмотреть какие PCI устройства (точнее то, что у нас есть на “южном мосту”) у нас есть
[cc lang=”bash”]
lspci
[/cc]
Источник