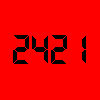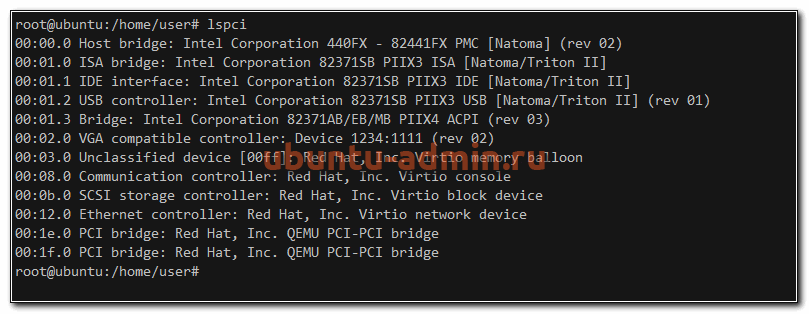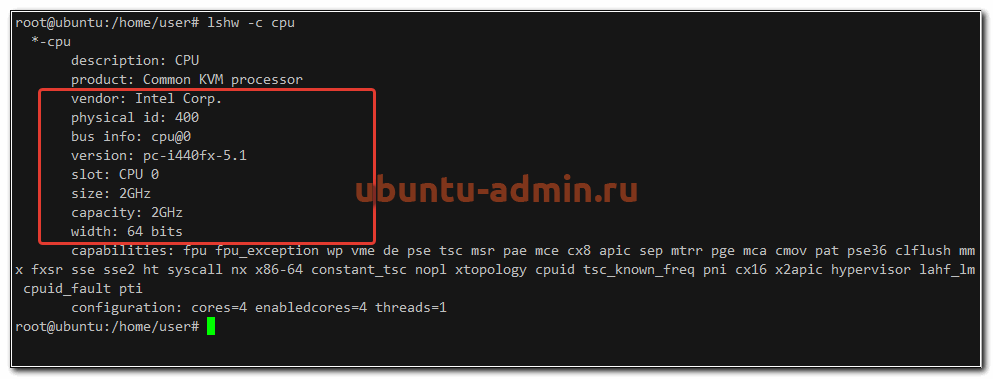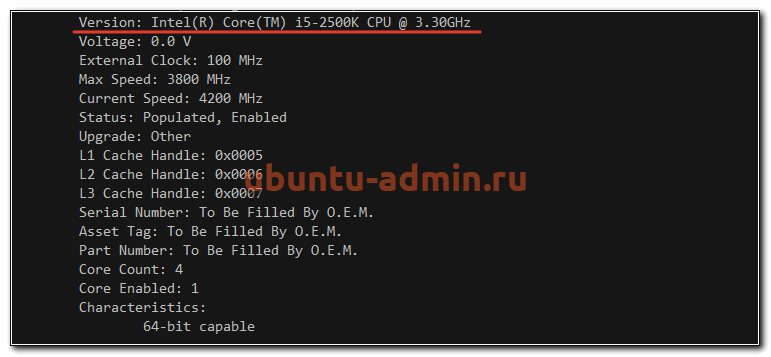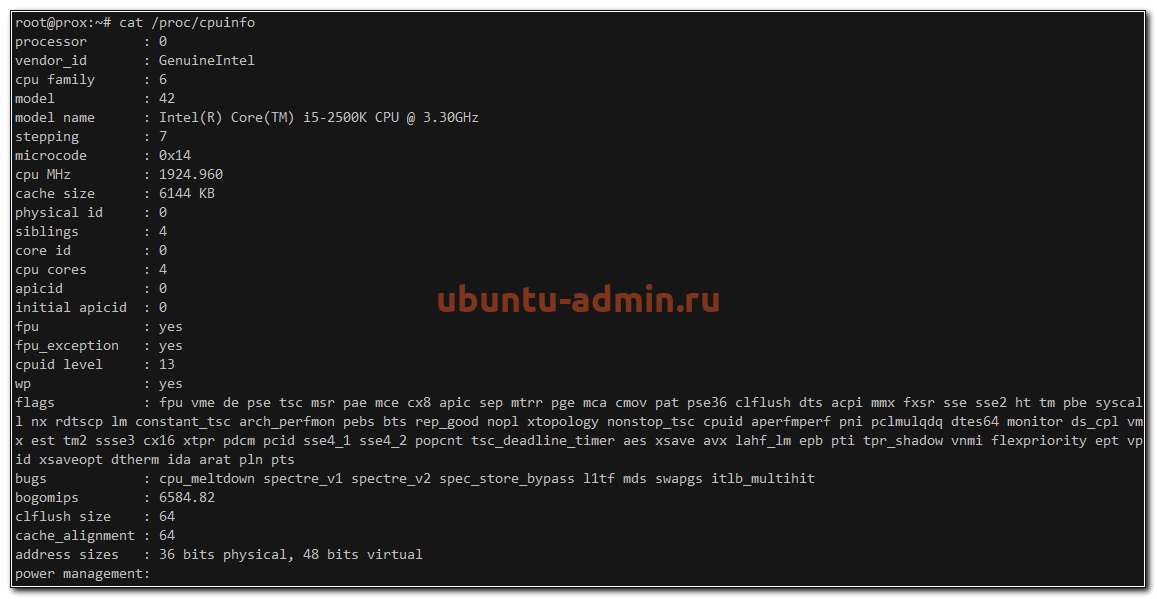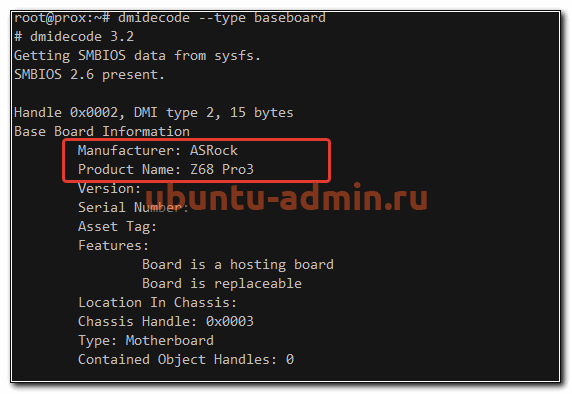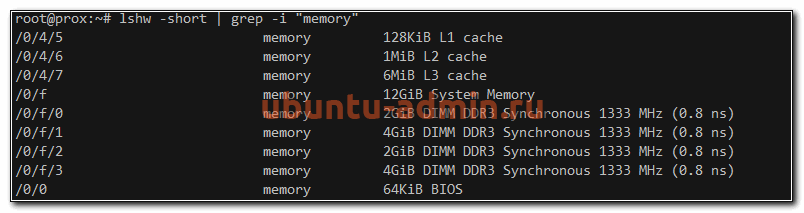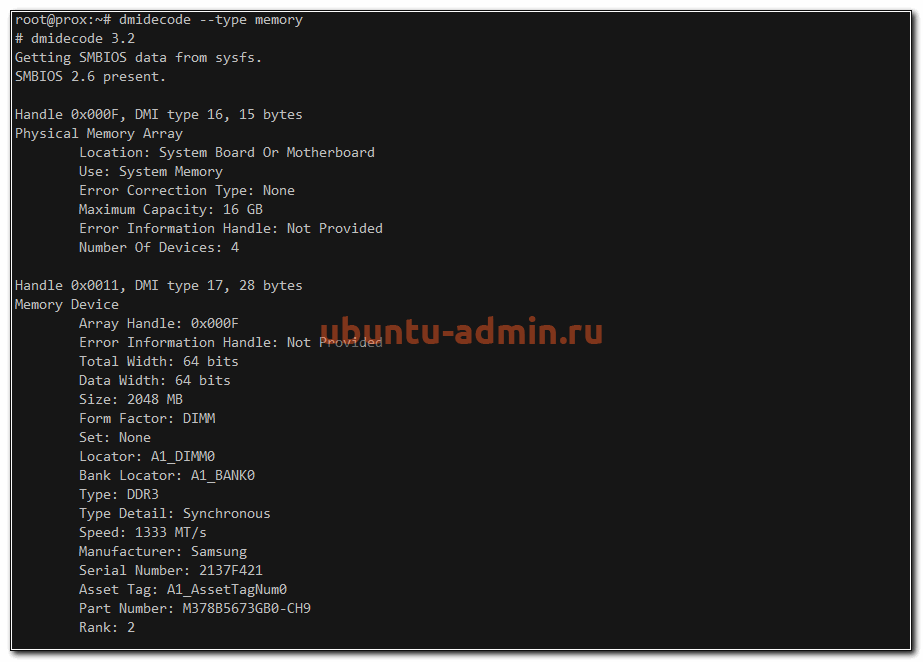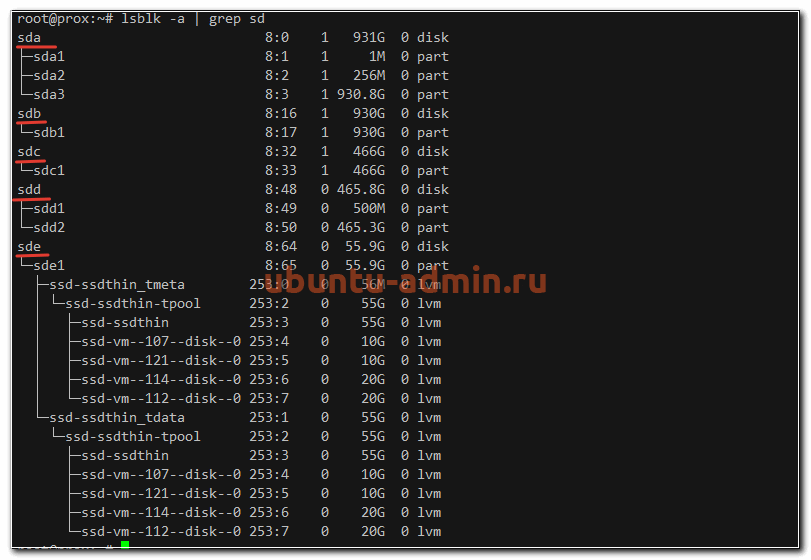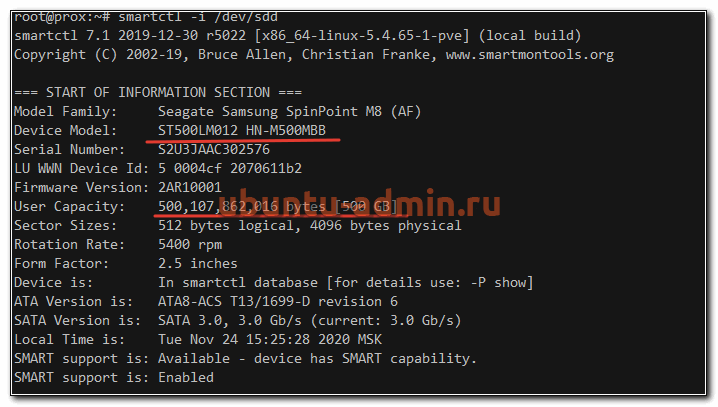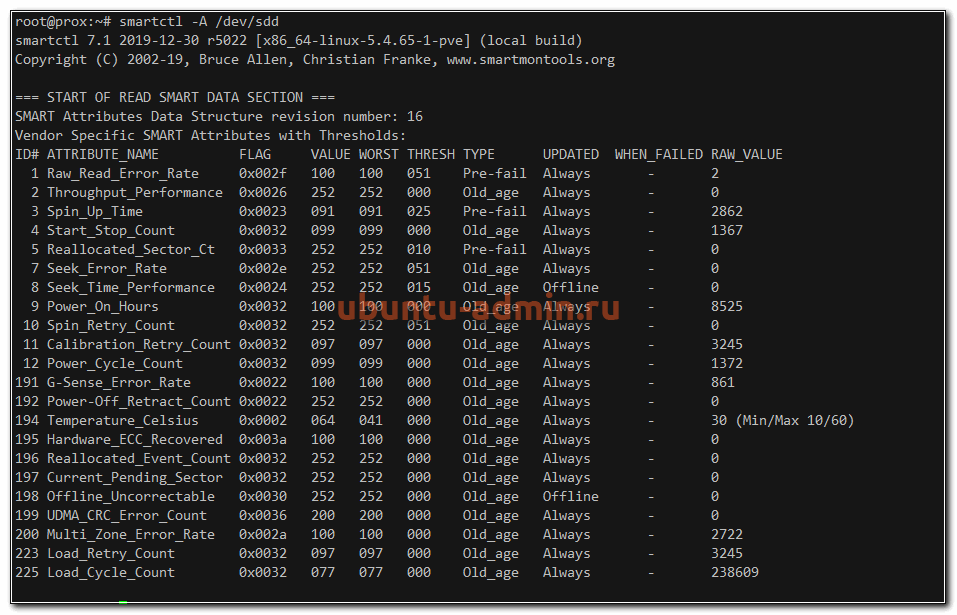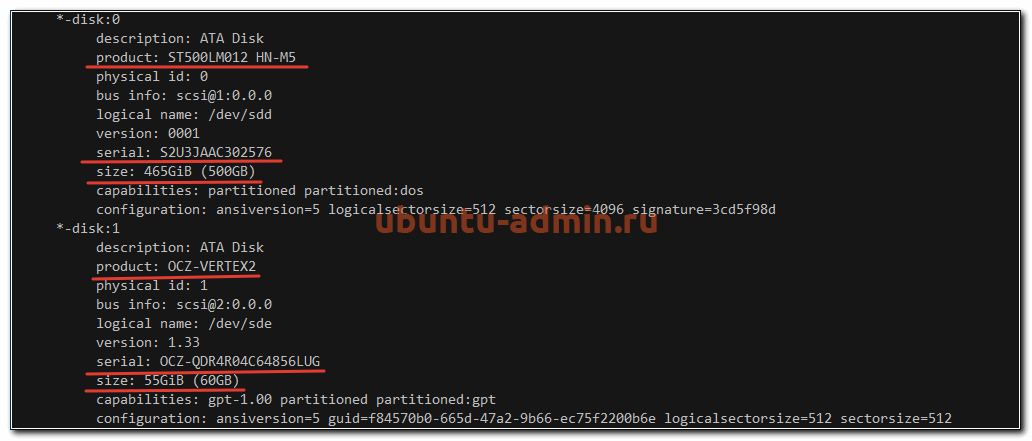- Узнать тип модулей памяти
- Re: Узнать тип модулей памяти
- Re: Узнать тип модулей памяти
- Re: Узнать тип модулей памяти
- Re: Узнать тип модулей памяти
- Re: Узнать тип модулей памяти
- Re: Узнать тип модулей памяти
- Просмотр оборудования в Ubuntu
- Общая информация о железе
- Информация о процессоре
- Материнская плата
- Оперативная память
- Информация о дисках в Ubuntu
- Информация об оперативной памяти в Linux. Свободная, занятая и тип памяти
- Свободная и занятая оперативная память
- Команда free
- Команда vmstat
- Команда top
- Команда htop
- Файл /proc/meminfo
- Тип памяти и частота
- Заключение
- Как узнать, какая установлена оперативная память и сколько слотов RAM занято в Linux
Узнать тип модулей памяти
Возможно ли программно узнать, какой тип памяти используется на компьютере, SDRAM, DDR SDRAM, DDR II SDRAM? hwinfo показывает только Hardware Class: memory Model: «Main Memory» Memory Size и дальше только Memory Range
Re: Узнать тип модулей памяти
spdmem0 at iic0 addr 0x50: 512MB DDR SDRAM non-parity PC2700CL2.5
Re: Узнать тип модулей памяти
В пакете lm_sensors есть скрипт на perl который декодирует информацию с spd планок памяти.
#modprobe eeprom
#decode-dimms.pl
Re: Узнать тип модулей памяти
Re: Узнать тип модулей памяти
dmesg | grep RAM BIOS-provided physical RAM map: (пусто, нет инфы) тоже самое и # dmidecode про RAM ничего не сообщает. Что это может быть?
Re: Узнать тип модулей памяти
косвенно по lspci можно угадать.
пример: lspci
00:00.0 Host bridge: Intel Corporation 82945G/GZ/P/PL Memory Controller Hub (rev 02)
. (дальше всякая остальная хрень)
На данной машине стоит чипсет Intel 945, память соответственно DDR2.
Re: Узнать тип модулей памяти
Вдогонку: а вообще отвёртку вам в руки, по внешнему виду отличить SDRAM от DDR, а его от DDR2 способен кто угодно.
Источник
Просмотр оборудования в Ubuntu
В Linux существует множество вариантов просмотра информации о железе, на котором работает операционная система. В данной заметке я расскажу, как быстро посмотреть в Ubuntu состав оборудования, такого как процессор, память, диски и т.д. Рассмотрю несколько наиболее известных программ для этого, а так же то, что может показать сама операционная система.
Если вы только планируете устанавливать ubuntu, то можете воспользоваться моей подробной статьей на этот счет — установка ubuntu server. Так же вам может быть интересен мой обзор и сравнение сервера убунту с другими linux системами — Ubuntu Server — обзор для начинающих, сравнение, отзывы.
Общая информация о железе
Самый простой и быстрый способ посмотреть оборудование в Ubuntu — воспользоваться утилитой lspci, которая по умолчанию присутствует в системе даже в минимальной установке.
Мы здесь видим следующую основную информацию о железе:
- Модели северных и южных мостов.
- IDE, SATA, SCSI контроллеры.
- Графический контроллер.
- Модели сетевых интерфейсов.
Если вы добавите к команде ключ -v, то сможете увидеть более подробную информацию о каждом компоненте.
Информация о процессоре
Посмотреть модель и тип процессора в Ubuntu можно с помощью еще одной встроенной утилиты — lshw. Если запустить ее без ключей, то она выдаст очень много информации обо всех компонентах системы. Если вдруг у вас не окажется ее в системе, то поставить очень просто:
Чтобы посмотреть информацию только о процессоре, используйте отдельный ключ для этого.
С помощью lshw вы посмотрите следующие характеристики процессора в Ubuntu (на примере моего скриншота):
| Производитель процессора | Intel Corp. |
| Тип микросхема материнской платы | Intel 440FX |
| Слот установки процессора | slot: CPU 0 |
| Частота процессора | 2GHz |
| Разрядность | 64 bits |
| Набор инструкций | fpu fpu_exception wp vme de pse tsc msr pae mce cx8 apic sep mtrr pge mca cmov pat pse36 clflush mmx fxsr sse sse2 ht syscall nx x86-64 constant_tsc nopl xtopology cpuid tsc_known_freq pni cx16 x2apic hypervisor lahf_lm cpuid_fault pti |
| Количество ядер | cores=4 |
Так же подробную информацию о процессоре можно получить с помощью dmidecode.
Вывод этой команды немного по-другому структурирован, но по содержимому практически идентичен lshw.
И не забываем про просмотр информации о процессоре напрямую от ядра операционной системы:
Здесь вы увидите отдельную информацию по каждому ядру процессора. Скорее всего она будет одинакова и совпадать с тем, что вы увидели от других утилит.
Материнская плата
Для того, чтобы на сервере с Ubuntu посмотреть информацию о материнской плате, можно воспользоваться все той же программой — dmidecode, указав соответствующий ключ.
Здесь вы можете увидеть основную информацию о материнской плате компьютера:
Все остальное будет опционально отображаться, либо нет, в зависимости от модели материнской платы.
Оперативная память
Для того, чтобы получить подробную информацию об оперативной памяти в Ubuntu, можно воспользоваться уже известной нам утилитой.
Здесь мы видим не только суммарный объем, но и разбивку по модулям памяти и объем каждого из них. А так же частоту, на которой каждый модуль работает.
Более подробную информацию об оперативной памяти смотрим с помощью dmidecode.
Тут мы видим следующую информацию о планках памяти:
- Форм фактор планок — DIMM.
- Тип памяти — DDR3.
- Номер слота, в который установлена память — A1_DIMM0.
- Скорость — 1333 MT/s.
- Производитель и серийный номер планки — Samsung 2137F421.
В целом, тут представлена вся так или иначе значимая информация по памяти. Искать какое-то другое отображение или вывод нет смысла.
Информация о дисках в Ubuntu
Узнать, какие диски используются в сервере и как посмотреть о них подробную информацию можно с помощью различных инструментов. Самый популярный из них — smartmontools. Обычно его нет в системе в базовом варианте, поэтому надо ставить отдельно.
Далее смотрим список всех дисков в системе:
Выбираем какой-то конкретный физический диск и смотрим по нему информацию.
А вот так можно посмотреть SMART диска в Ubuntu.
Если нет желания устанавливать какой-то сторонний софт на сервер, то краткую информацию обо всех дисках можно посмотреть следующим образом:
В целом, эти две утилиты полностью закрывают вопрос с просмотром информации о дисках на сервере ubuntu. Я обычно ничего другое не использую.
Все, на этом материал на тему просмотра информации о железе на сервере закончен. Удачной работы и хорошего аптайма!
Источник
Информация об оперативной памяти в Linux. Свободная, занятая и тип памяти
В этой статье мы рассмотрим, как получить информацию об оперативной памяти (RAM) в Linux.
Мы воспользуемся утилитами командной строки доступными для большинства Linux дистрибутивов.
Свободная и занятая оперативная память
Для получения информации о количестве свободной и занятой оперативной памяти в Linux можно использовать различные утилиты и команды. Рассмотрим несколько распространенных способов.
Команда free
Команда free очень простая, она выводит информацию о общем количестве оперативной памяти, о количестве занятой и свободной памяти, а также об использовании файла подкачки.
По умолчанию объем памяти выводится в килобайтах. Используя опции, можно выводить объем памяти в других форматах. Некоторые опции:
- -m — в мегабайтах
- -g — в гигабайтах
- -h — автоматически определить формат
Команда vmstat
Команда vmstat выводит различную статистику по использованию памяти. Используя ключ -s можно вывести подробную статистику в табличном виде.
Команда top
top — это утилита командной строки, которая используется для мониторинга процессов и используемых ресурсов компьютера.
Запуск утилиты top :
В заголовке выводится информация об использованной оперативной памяти.
Команда htop
Утилита htop, также как и top, используется для мониторинга ресурсов и процессов.
Для установки утилиты htop в Ubuntu Linux (Linux Mint и других Ubuntu/Debian-дистрибутивах) выполните команду:
Запуск утилиты htop :
Файл /proc/meminfo
Описанные выше команды, в качестве источника информации используют системные файлы из файлов, хранящихся в виртуальной файловой системе /proc . В файле /proc/meminfo содержится информация об использовании памяти. Выведем содержимое файла /proc/meminfo :
Тип памяти и частота
Рассмотрим, как получить информацию об установленных в компьютер модулях оперативной памяти. Воспользуемся командной dmidecode
Используем следующую команду:
В выводе команды будет информация о слотах оперативной памяти. Для каждого слота отображается установленный модуль оперативной памяти, его тип (поле Type ), размер (поле Size ), скорость/частота (поле Speed ) и другая информация.
В зависимости от системы и оборудования не всегда удается получить все данные, поэтому некоторые поля могут быть пустыми или иметь надписи Not provided/Unknown.
Заключение
Мы рассмотрели различные способы для просмотра информации о доступной и занятой оперативной памяти, а также показали, как вывести информацию об установленных модулях оперативной памяти.
Для отслеживания использования ресурсов компьютера существует множество графических программ. Найти их можно в нашем каталоге программ для Linux в разделе Система/Мониторинг.
Источник
Как узнать, какая установлена оперативная память и сколько слотов RAM занято в Linux
Если вы хотите добавить память в компьютер или ноутбук либо заменить на более быструю, то нужно знать характеристики оперативной памяти, с которой ваша система может работать. Если вы хотите увеличить количество оперативной памяти, то важно подобрать модуль RAM со схожими характеристиками.
С настольными компьютерами это обычно нетрудно — можно снять крышку и посмотреть, какая модель памяти установлена, а затем поискать её характеристики в Интернете. Но с ноутбуками всё не так — довольно часто предустановленная оперативная память труднодоступна, даже если свободный слот для дополнительной памяти находится под люком быстрого доступа на задней крышке.
Итак, в этой статье мы научимся, как узнать, какая модель оперативной памяти установлена, какие у неё характеристики и сколько слотов занято в Linux. Мы познакомимся с несколькими программами для показа информации об оперативной памяти в Linux.
Если у вас Windows, то аналогичную инструкцию смотрите по ссылке «Как выбрать дополнительную оперативную память». Кстати, эта статья рекомендуется и пользователям Linux, если вы не можете найти в точности такую же модель RAM — в статье даются советы, на какие характеристики оперативной памяти особенно нужно обратить внимание при выборе дополнительных модулей ОЗУ.
Как использовать dmidecode для получения информации об установленной в системе оперативной памяти. Что означает вывод dmidecode
Первая утилита, с которой мы познакомимся, называется dmidecode. Если она отсутствует в вашей системе, то в Debian, Linux Mint, Ubuntu, Kali Linux и их производные программа устанавливается следующим образом:
В Arch Linux, BlackArch и производные утилита устанавливается так:
Для получения более расширенной информации об оперативной памяти запустите команду следующим образом:
Для более сжатой информации, выполните команду:
В этом выводе значение строк следующее:
- Maximum Capacity — максимально поддерживаемое системой количество оперативной памяти
- Number Of Devices — количество устройств, то есть сколько слотов памяти имеется. Будьте осторожны с этими значениями, особенно на ноутбуках, поскольку это значение берётся как количество слотов, которое может поддерживать материнская плата. Но производители могут принять решение, что вместо 4 возможных слотов RAM, они паяют только 2 слота. То есть в реальности слотов может быть меньшше.
- Size — объём оперативной памяти
- Form Factor — тип модуля, например, SODIMM — это оперативная память для ноутбуков (уменьшенный размер)
- Type — тип памяти, например, DDR4
- Speed — скорость, например, 2667 MT/s
- Manufacturer — производитель, например, Samsung
- Part Number — точное название модели оперативной памяти, например, M471A2K43CB1-CTD
- Minimum Voltage — минимальный вольтаж, например, 1.2 V
- Maximum Voltage — максимальный вольтаж, например, 1.2 V
- Configured Voltag — настроенный вольтаж, например, 1.2 V
Как с помощью lshw посмотреть информацию об оперативной памяти
Вторая программа, которая показывает модель оперативной памяти в Linux, это lshw. Если она отсутствует в вашей системе, то в Debian, Linux Mint, Ubuntu, Kali Linux и их производные программа устанавливается следующим образом:
В Arch Linux, BlackArch и производные утилита устанавливается так:
Чтобы показать модель, производителя и характеристики ОЗУ в Linux выполните команду:
Пример вывода информации об ОЗУ:
- size — это общий размер оперативной памяти в системе, либо размер данного модуля
- product — это точная модель ОЗУ, установленной в Linux
- vendor — производитель
- clock — частота
Как можно увидеть, имеется четыре bank (с 0 до 4) — то есть программа показывает, что в системе может быть четыре модуля оперативной памяти. Но на данной модели ноутбука имеется только два слота, следовательно, материнская плата поддерживает 4 слота ОЗУ, а на практике возможно установить только 2.
- description: [empty] означает, что данный слот пустой.
Источник