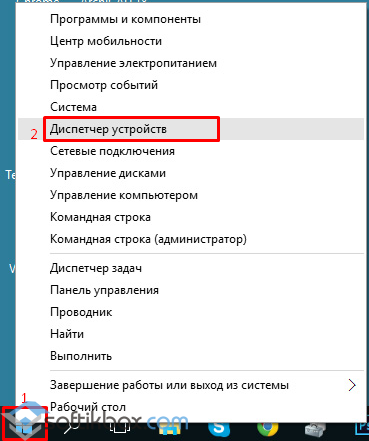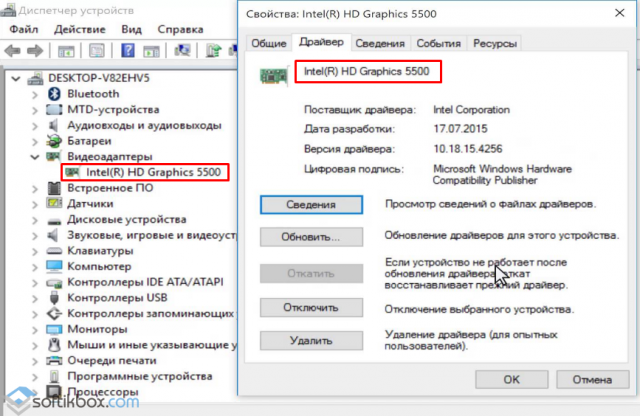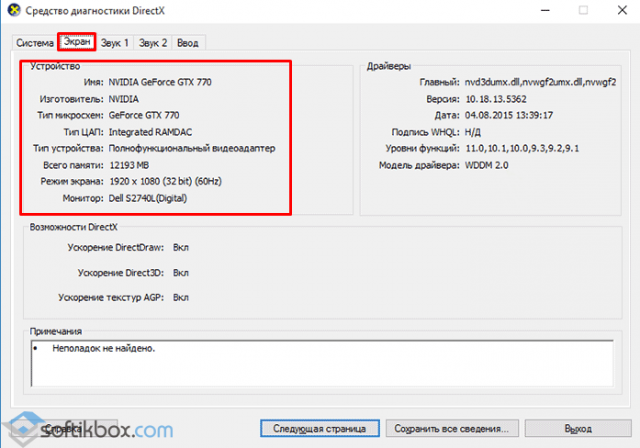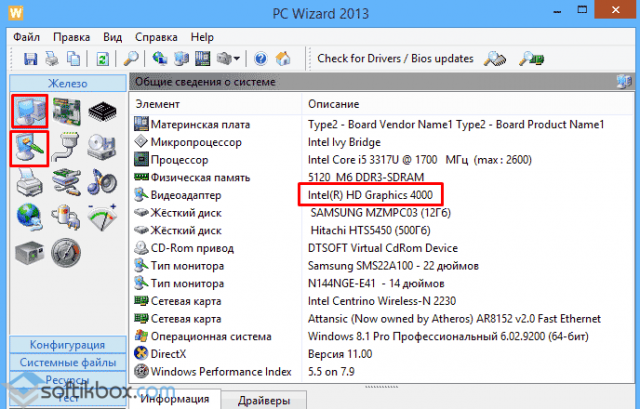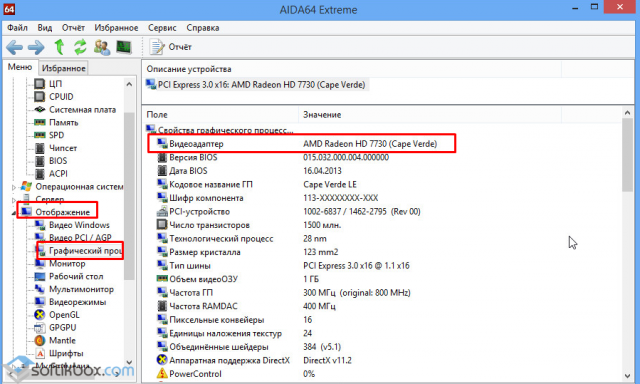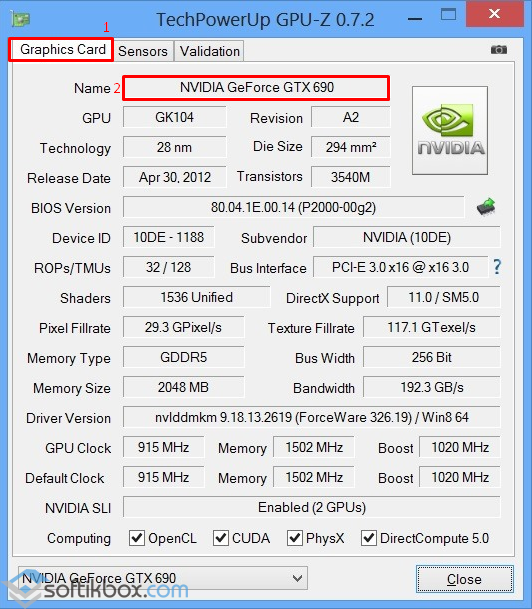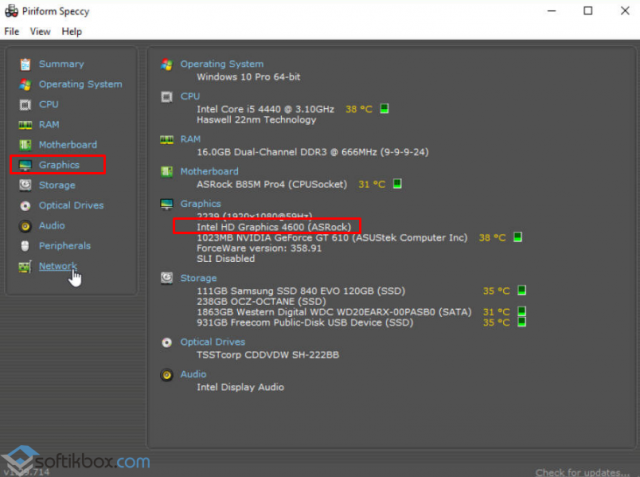- Как посмотреть видеокарту на компьютере, ноутбуке в Windows 10
- Способ 1. Использование «Диспетчера устройств»
- Способ 2. Использование «Device ID».
- Способ 3. Использование параметров экрана
- Способ 4. Используем «DxDiag»
- Способ 5. Использование сведений о системе
- Способ 6. Используем командную строку
- Способ 7. Используем сторонние программы
- Как узнать модель видеокарты в Windows 10?
- Как узнать модель своей видеокарты windows 10
- Способ 1: узнать с помощью диспетчера задач
- Способ 2: узнайте модель GPU с помощью Dxdiag
- Способ 3: узнать модель видеокарты с помощью диспетчера устройств
Как посмотреть видеокарту на компьютере, ноутбуке в Windows 10
Знать модель того или иного компонента компьютера иногда необходимо. Без этих знаний невозможно будет найти нужный драйвер, узнать технические характеристики и прочее. Операционная система Windows предоставляет пользователю возможность узнать, какое оборудование установлено в ПК сразу несколькими способами. Не говоря уже о сторонних программах, предназначенных для получения информации. Итак, как посмотреть видеокарту на Windows 10?
Способ 1. Использование «Диспетчера устройств»
Этот вариант подходит даже новичкам, так как не требует никаких непонятных действий с командной строкой, PowerShell и прочими терминальными приложениями.
1. Открываем «Пуск», ищем компонент «Выполнить» и запускаем его.
2. В окне «Выполнить» вводим команду «devmgmt.msc» и нажимаем «ОК» или «Enter».
3. Далее откроется окно «Диспетчера устройств». Здесь находим графу видеоадаптеры и кликаем по ней.
4. Откроется список видеокарт, установленных на этом ПК. Их может быть несколько (в случае с ноутбуками с гибридной графикой или подключению с помощью CrossFire) или одна.
Стоит отметить, что название видеокарты (марка) и ее модель будут отображаться только в том случае, если установлены нужные драйверы для этого оборудования. Если же этого нет, то будет надпись типа «Стандартный VGA-контроллер Windows».
Способ 2. Использование «Device ID».
Device ID – это уникальный код устройства, используемый операционной системой для идентификации оборудования. В этом коде зашифрована модель видеокарты, ее производитель и прочая нужная информация. И эту инфу можно извлечь путем определенных действий.
1. Сначала запускаем «Диспетчер устройств» уже знакомым способом. Затем ищем там видеокарту и щелкаем по ней правой кнопкой мыши. Нужно выбрать пункт «Свойства» в выпадающем меню.
2. Теперь переходим на вкладку «Сведения».
3. Здесь в строке «Свойство» вместо описания устройства нужно выбрать «ИД оборудования».
4. В окошке пониже этой строки появятся идентификационные номера устройства. Можно копировать любой из них.
5. Теперь открываем браузер, вводим в адресной строке название сайта «devid.info» и жмем «Enter».
6. На сайте нужно в строке поиска вставить (Ctrl + V) скопированный ИД оборудования и нажать «Искать».
7. После непродолжительной процедуры поиска сайт выдаст наименование оборудования.
Способ 3. Использование параметров экрана
В Windows 10 есть превосходное меню «Параметры» (чем-то похожее на «Панель управления Windows 10»). Оно также способно предоставить информацию о видеоадаптере. Но только в том случае, если установлены необходимые драйверы. Как узнать свою видеокарту на Windows 10 при помощи компонента «Параметры»? Очень просто.
1. Открываем меню «Пуск», ищем значок «Параметры» и щелкаем по нему.
2. Теперь кликаем по пункту «Система».
3. Щелкаем по надписи «Свойства графического адаптера».
4. Откроется окно с названием видеокарты (маркой) и ее моделью. Для дополнительных сведений можно нажать на «Свойства». Хотя это и не обязательно.
Способ 4. Используем «DxDiag»
Эта информационная утилита отображает информацию обо всех графических параметрах ПК или ноутбука. Здесь можно найти сведения о версии DirectX, возможностях аппаратного ускорения, режиме экрана и прочем. Также присутствует весьма подробная информация о драйверах графических устройств. Как проверить видеокарту на компьютере Windows 10 при помощи «DxDiag»?
1. Нажимаем на клавиатуре кнопки Win и R. Это действие запустит системный компонент «Выполнить». В строке поиска нужно ввести «dxdiag» и нажать «Enter» или «ОК».
2. Откроется окно с информацией. Здесь переходим на вкладку «Экран».
3. И видим исчерпывающую информацию о графических возможностях компьютера. В том числе – марку и модель видеокарты.
Способ 5. Использование сведений о системе
Компонент «Сведения о системе» является чисто информационным. Но зато он предоставляет абсолютно полные сведения обо всех особенностях и компонентах компьютера. Включая установленное оборудование.
1. Открываем «Выполнить» известным сочетанием клавиш, вводим в строку «msinfo32» и жмем «Enter» или «ОК».
2. В окне сведений о системе переходим на «Компоненты», затем щелкаем «Дисплей». И видим всю информацию о графическом адаптере.
Способ 6. Используем командную строку
Этот вариант подходит тем, кто имеет хоть какое-то представление о том, что такое командная строка и для чего она нужна. В Windows 10 этот компонент используется намного чаще, чем в предыдущих версиях операционной системы. Как узнать название видеокарты на Windows 10 при помощи командной строки?
1. Открываем меню «Пуск», идем в каталог «Служебные – Windows» и щелкаем надпись «Командная строка». Читайте подробнее: как открыть cmd в Windows 10.
2. В терминале вводим команду «wmic PATH Win32_videocontroller GET description» и жмем «Enter». Сие действие заставляет Windows 10 выдать название и модель видеокарты, установленной в компьютере.
3. А с помощью команды «wmic PATH Win32_videocontroller GET pnpdeviceid» можно узнать ИД оборудования видеокарты. И при этом не выполнять никаких дополнительных действий. Весьма удобно.
Способ 7. Используем сторонние программы
Стороннее программное обеспечение информационного характера тоже вполне может предоставить пользователю информацию о том, какая видеокарта установлена в компьютере или ноутбуке. Среди этих программ есть как свободные утилиты, так и те, за которые придется заплатить.
- GPU-Z. Утилита для мониторинга исключительно видеокарты. Она способна отображать различные сведения: температуру, общее состояние, состояние драйверов, изменения в реальном времени и многое другое. Естественно, модель и тип видеокарты тоже определяется. Немаловажным плюсом является и то, что платить за использование сего софта не придется.
- HWINFO Эта программа немного другого рода. Она дает информацию обо всех компонентах компьютера. В новой версии приложения реализована поддержка новейших видеокарт, процессоров и планок оперативной памяти типа DDR 4. Программа совершенно бесплатна и проста в использовании.
- AIDA Вероятно, самая известная утилита для отображения информации о компьютере. Она пришла на смену почившему проекту «Everest» (по сути, это он и есть в новой обертке). AIDA предоставляет самую исчерпывающую информацию. Но бесплатной программа, увы, не является.
Просмотр информации о видеоадаптере при помощи AIDA64:
1. Запускаем приложение с помощью ярлыка и в главном окне переходим на пункт «Компьютер».
2. Затем щелкаем «Суммарная информация».
3. Нужная информация будет показана в блоке «Отображение».
Итак, ответ на вопрос о то, как узнать свою видеокарту на Windows 10 получен. Сделать это можно множеством способов. Немало возможностей предоставляет и сама операционная система. С помощью опций Windows 10 можно узнать модель видеокарты, состояние установленных драйверов, тип графического адаптера и прочее. Сторонние программы же могут дать более детальную информацию. И среди этих приложений есть полностью бесплатные. Информация, полученная с помощью всех вышеописанных способов может использоваться в самых разных ключах. Одно несомненно – теперь точно можно будет подобрать драйвер под свое устройство.
Как узнать модель видеокарты в Windows 10?
Для того, чтобы правильно установить драйвера для видеокарты в Windows 10 и настроить работу программ и игр, необходимо знать марку, модель и полное название устройства. Для определения этих характеристик существует несколько способов.
Самым простым способом, благодаря которому можно узнать свою видеокарту, её название, модель и серию является использование Диспетчера устройств. Для этого выполняем следующие действия:
- Жмём правой кнопкой мыши на значке «Пуск» и выбираем «Диспетчер устройств».
- Далее выбираем «Видеоадаптеры» и разворачиваем ветку. Двойным щелчком открываем свойства видеоадаптера и смотрим модель и серию видеокарты.
Также посмотреть модель видеокарты в Windows 10 можно посредством утилиты dxdiag.exe.
- Откроется окно утилиты. Переходим во вкладку «Экран» и смотрим параметры видеокарты: производителя, модель, память, тип микросхем.
Также узнать модель и серию видеокарты в Windows 10 можно с помощью сторонних программ. Среди них рассмотрим несколько.
Бесплатная утилита PC Wizard отображает информацию обо всех компонентах ПК, в том числе и о видеокарте. Чтобы узнать параметры видеокарты, стоит нажать на кнопку «Видео», которая расположена в правой части окна софта или выбрать общие характеристики системного блока.
Условно-бесплатная программа AIDA64, которую можно использовать в течение 30 дней как бета-версию. Для того, чтобы узнать модель видеокарты под Windows 10 в этой программе, стоит выбрать ветку «Отображение» и далее «Графический процессор».
Специально предназначена для определения видеокарты программа GPU-Z. Если открыть первую вкладку программы, в ней увидим название видеокарты, модель, память, версию драйвера.
Во второй вкладке будут отображены температурные датчики.
Совместима с Windows 10 такая программа, как Speccy. Посмотреть параметры видеокарты можно как в главном окне программы, так и кликнув по разделу «Графика».
Узнать о других способах определения модели видеокарты можно из видео:
Как узнать модель своей видеокарты windows 10
Графическая карта или, другими словами, видеокарта является основой игрового компьютера или любого компьютера, который требует интенсивного использования графики. Видеокарты также необходимы для потоковой передачи HD-видео, некоторых видео приложений, майнинга криптовалют и многого другого.
Приходит время, когда производительность вашей видеокарты начинает снижаться. Это время, когда вам может понадобиться обновить графическую карту. Но, прежде чем сделать это, вы должны знать, какая видеокарта установлена на вашем компьютере. Эта информация избавит вас от расходов на случайную видеокарту, которая может оказаться бесполезной.
Мы расскажем вам о трех простых способах, как проверить, какая модель видеокарты используется в настоящее время на вашем ПК с Windows 10.
Способ 1: узнать с помощью диспетчера задач
Щелкните правой кнопкой мыши на панели задач и выберите «Диспетчер задач» из контекстного меню.
В окне «Диспетчер задач» перейдите на вкладку «Производительность», кликните опцию графического процессора в левой нижней части панели и просмотрите модель графической карты в правом верхнем углу. В данном случае это NVIDIA GeForce GT 730.
Способ 2: узнайте модель GPU с помощью Dxdiag
Нажмите кнопку «Поиск» на панели задач, введите Dxdiag в поле поиска и нажмите на результат, чтобы открыть инструмент для получения сведений о системе.
В диалоговом окне «Средство диагностики DirectX», нажмите на вкладку «Экран», выберите раздел «Устройство» и вы увидите детали графической карты.
Способ 3: узнать модель видеокарты с помощью диспетчера устройств
Нажмите клавиши Windows + X на клавиатуре, чтобы открыть контекстное меню, и выберите «Диспетчер устройств».
В окне «Диспетчер устройств» перейдите к параметру «Видеоадаптеры», разверните его и вы увидите модель вашей видеокарты.
Вот так просто можно узнать название вашей видеокарты без дополнительного программного обеспечения.