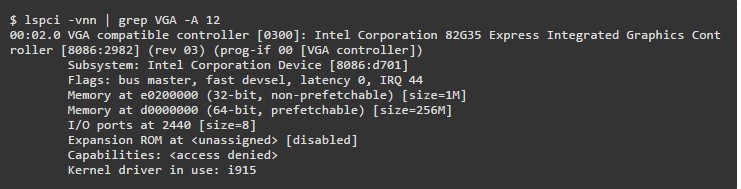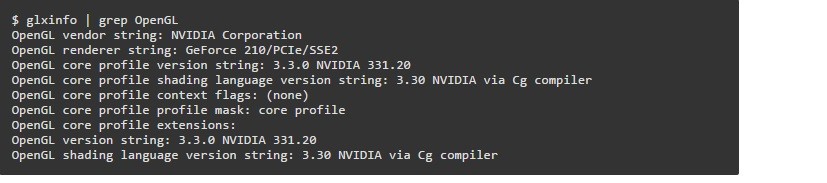- Как узнать информацию о видеокарте в Linux?
- 16 команд для проверки аппаратной части компьютера в Linux
- Информация о комплектации компьютера
- 1. lscpu
- 2. lshw – список аппаратных устройств
- 3. hwinfo – информация об аппаратуре компьютера
- 4. lspci – список устройств PCI
- 5. lsscsi — список устройств scsi
- 6. lsusb – подробный список шин и устройств usb
- 7. Inxi
- 8. lsblk — список блочных устройств
- 9. df – дисковое пространство файловых систем
- 10. Pydf – команда df, написанная на языке Python
- 11. fdisk
- 12. mount
- 13. free – проверка оперативной памяти
- 14. dmidecode
- 15. Файлы /proc
- 16. hdparm
- Заключение
- Как посмотреть видеокарту в Linux
- Графические процессоры — GPU
- Как посмотреть видеокарту в Linux
- Детали аппаратного обеспечения
- Интегрированные чипсеты против выделенных видеокарт
- Проверьте аппаратное ускорение
- Как посмотреть видеокарту в Linux
- Способ первый
- Способ второй
- Метод третий
- Узнаём видеодрайвер
Как узнать информацию о видеокарте в Linux?
Приветствую всех юзеров Linux! С появлением Steam для Linux, начали появляться и интересные игры для данной ОС, которые уже требуют и соответствующей производительности от видекарты.
Сегодня я расскажу, как получить инфомацию о вашей видеокарте в Linux по средствам терминала, чтобы быть в курсе, что она может 🙂
Первый метод
Есть такая команда:
но перед тем как ее использовать, рекомендую обновить базу PCI ID:
Теперь можете ввести команду:
Примерный выхлоп (зависит от конкретной модели видеокарты):
00:02.0 VGA compatible controller: Intel Corporation 3rd Gen Core processor Graphics Controller (rev 09)
Теперь, нам нужно взять первый цифры (в нашем случае 00:02.0) и ввести вот такую команду:
После чего вы получите уже более подробную информацию о вашей видеокарте:
00:02.0 VGA compatible controller: Intel Corporation 3rd Gen Core processor Graphics Controller (rev 09) (prog-if 00 [VGA controller])
Subsystem: Dell Device 0569
Flags: bus master, fast devsel, latency 0, IRQ 45
Memory at b0000000 (64-bit, prefetchable) [size=256M]
Memory at c0000000 (64-bit, non-prefetchable) [size=4M]
I/O ports at 3000 [size=64]
Expansion ROM at [disabled]
Capabilities: [90] MSI: Enable+ Count=1/1 Maskable- 64bit-
Capabilities: [d0] Power Management version 2
Capabilities: [a4] PCI Advanced Features
Kernel driver in use: i915
Kernel modules: i915
Второй метод
description: VGA compatible controller
product: 3rd Gen Core processor Graphics Controller
vendor: Intel Corporation
physical id: 2
bus info: pci@0000:00:02.0
version: 09
width: 64 bits
clock: 33MHz
capabilities: msi pm vga_controller bus_master cap_list rom
configuration: driver=i915 latency=0
resources: irq:45 memory:c0000000-c03fffff memory:b0000000-bfffffff ioport:3000(size=64)
Источник
16 команд для проверки аппаратной части компьютера в Linux
Информация о комплектации компьютера
Точно также, как для всего прочего, в вашей системе Linux есть много команд для получения информацию об аппаратной части вашего компьютера. Некоторые команды сообщают информацию только о конкретных компонентах оборудования, например, процессоре или памяти, а другие — выдают информацию сразу о нескольких устройствах.
В данной статье кратко рассказывается о нескольких наиболее часто используемых командах, предназначенных для получения информации и особенностях настройки различных периферийных устройств и компонентах компьютера. Среди рассматриваемых — команды lscpu, hwinfo, lshw, dmidecode, lspci и другие.
1. lscpu
Команда lscpu выдает информацию о процессоре и его составляющих. В ней нет каких-либо дополнительных параметров или функциональных возможностей.
2. lshw – список аппаратных устройств
Утилита общего назначения, которая сообщает подробную и краткую информацию о нескольких различных аппаратных устройствах, таких как процессор, память, диск, контроллеры usb, сетевые адаптеры и т.д. Команда lscpu извлекает информацию из различных файлов /proc.
Если вы хотите больше узнать о команде lshw, то обратите внимание на пост Получаем интфомацию в Linux об аппаратных частях компьютера с помощью команды lshw .
3. hwinfo – информация об аппаратуре компьютера
Утилита hwinfo является еще одной универсальной утилитой зондирования аппаратуры, которая может сообщить подробную и краткую информацию о многих различных аппаратных компонентах, причем может сообщить больше, чем утилита lshw.
4. lspci – список устройств PCI
Команда lspci выдает список всех шин PCI, а также подробную информация об устройствах, которые к ним подключены. Под эту категорию подпадают следующие устройства — адаптер vga, графическая карта, сетевой адаптер, порты usb, контроллеры sata и т.д.
Отфильтруйте информацию о конкретном устройстве с помощью команды grep.
5. lsscsi — список устройств scsi
Выдается список устройств scsi/sata, например, жестких дисков и оптических приводов.
6. lsusb – подробный список шин и устройств usb
Эта команда показывает информацию о контроллерах usb и подробные сведения о подключенных к ним устройствах. По умолчанию выдается краткая информация. Для того, чтобы о каждом порте usb получить подробную информацию, используйте параметр «-v».
В системе, информация о которой приведена выше, один порт usb используется для подключения мыши.
7. Inxi
Inxi является мега скриптом bash, состоящим из 10000 строк кода, с помощью которого из разных источников и команд системы будет получена подробная информация об аппаратном обеспечении и будет создан отчет в виде, позволяющим его читать пользователям, которые не являются техническими специалистами.
8. lsblk — список блочных устройств
Перечисляется информация о всех блочных устройствах, которыми являются разделы жестких дисков и других устройств хранения данных, например, оптических приводов и флэш-накопителей
9. df – дисковое пространство файловых систем
Отчеты о различных разделах, об их точках монтирования и о том, сколько в каждом разделе есть свободного места.
10. Pydf – команда df, написанная на языке Python
Улучшенный вариант команды df , написанной на языке python, который выдает информацию в цвете, что выглядит лучше, чем информация, выдаваемая командой df
11. fdisk
Fdisk является утилитой, предназначенной для изменения разделов жестких дисков, и ей также можно пользоваться для получения информации о списке имеющихся разделов.
12. mount
Команда mount используется для монтирования/демонтирования, а также для просмотра смонтированных файловых систем.
Опять же, используйте команду grep для отфильтровывания информации только о тех файловых системах, которые вам интересны
13. free – проверка оперативной памяти
С помощью команды free проверьте объем используемой, свободной и общий объема оперативной памяти, имеющейся в системе.
14. dmidecode
Команда dmidecode отличается от всех других команд. Она извлекает информацию об оборудовании, читая для этого данные из структур данных SMBOIS (которые также называются таблицами DMI).
Подробности смотрите на странице man.
15. Файлы /proc
Во многих виртуальных файлах каталога /proc содержится информация об аппаратном обеспечении и о конфигурациях. Ниже приведены некоторые из них.
Информация о процессоре/памяти
Информация о Linux/ядре
16. hdparm
Команда hdparm получает информацию об устройствах sata, например, жестких дисков.
Заключение
В каждой из команд используется чуть-чуть иной способ извлечения информации, и вам для, чтобы получить определенную информацию об оборудовании, возможно, потребуется попробовать более одной команды. Но все они есть в большинстве дистрибутивов Linux и их легко можно установить из репозиториев, используемых по умолчанию.
Для тех, кто не хочет запоминать и вводить команды, на рабочем столе есть графические инструментальные средства. Hardinfo и I-nex — некоторые из популярных инструментальных средств, с помощью которых можно получить подробную информацию о большом количестве различных аппаратных компонентов.
Источник
Как посмотреть видеокарту в Linux
Графические процессоры — GPU
В этой статье вы узнаете как посмотреть видеокарту в Linux с помощью командной строки. Мы решили рассказать вам именно про этот способ, ведь он является самым быстрым.
Вам нужно найти правильное название, модель и производителя графической карты в вашей системе, для того чтобы иметь возможность установить соответствующие драйверы и заставить оборудование функционировать должным образом. Большинство современных дистрибутивов Linux могут узнавать и подбирать стандартные драйвера под различные видеокарты, но не всегда эти драйвера есть лучшими для производительности.
Как посмотреть видеокарту в Linux
Поэтому, если у вас есть внешняя видеокарта, такая как Nvidia или AMD, вам нужно найти имя / номер модели, а затем найти дополнительную информацию в Интернете. Конечно, проще, если у вас есть руководство по аппаратному обеспечению, появившееся при покупке компьютера. Но здесь мы будем использовать команды, чтобы узнать ту же информацию намного быстрее.
Детали аппаратного обеспечения
Мы поговорим про всего лишь несколько команд для изучения. Первый из них — lscpi, и вот краткий пример, показывающий, как получать информацию о графическом модуле (также называемом vga card или видеокартой).
В первой строке указано имя поставщика, название модели / серии и идентификатор pci.
VGA compatible controller [0300]: Intel Corporation 82G35 Express Integrated Graphics Controller [8086:2982]
Обратите внимание на числа в скобке — 8086: 2982. Такое число присутствует практически для всех графических карт. Первая часть (8086) указывает идентификатор поставщика (здесь Intel), а второе число (2982) указывает идентификатор pci, который указывает модель графического модуля.
Теперь вы можете искать в Google вашу видеокарту для более подробной информации, используя имя поставщика и идентификатор pci.
Команда lshw также может использоваться для получения вышеуказанной информации.
Детали pci указываются одинаково. Драйвер активного устройства также указан в строке «configuration».
Ниже приведен пример вывода из системы, имеющей графическую карту nvidia geforce 210.
$ lspci -vnn | grep VGA -A 12 01:00.0 VGA compatible controller [0300]: NVIDIA Corporation GT218 [GeForce 210] [10de:0a65] (rev a2) (prog-if 00 [VGA controller]) …..
Интегрированные чипсеты против выделенных видеокарт
Для интегрированных устройств, таких как nvidia или AMD, вы можете легко искать в Интернете по номеру модели или идентификатор pci. Все как в примере выше. Спецификации и другие детали будут доступны на веб-сайте поставщика. Также, там можно скачать самую актуальную версию драйверов для вашей графической карты.
Однако для интегрированных графических чипсетов, таких как Intel GMA, вы можете не получить достаточно информации, просто выполнив поиск по названию серии (82G35) или идентификатору pci. Серия охватывает многие аналогичные модели, в то время как идентификатор pci не может быть документирован на веб-сайте.
В этом случае найдите модель материнской платы и найдите ее характеристики. Поставщики публикуют документы спецификации продукта для каждой модели материнской платы, которую они производят. Они содержат технические детали об оборудовании.
Чтобы найти модель своей материнской платы, используйте команду dmidecode или inxi.
Вышеупомянутый результат показывает, что это материнская плата Intel DG35EC. Google найдет эту модель, для того чтобы найти документ со спецификациями продукта, и искать в нем информацию видео / графики введите соответствующий запрос.
Проверьте аппаратное ускорение
При использовании аппаратного 3D-ускорения для приложения, для обработки интенсивной 3D-графики, может использоваться аппаратное обеспечение непосредственно для обработки и генерации графики, что значительно ускоряет 3D-рендеринг. Для этого видеокарта должна поддерживать аппаратное ускорение, и для использования этой функции в системе должны быть установлены правильные драйверы.
3D-функции обработки, предоставляемые аппаратным обеспечением, соответствуют спецификациям OpenGL, и при наличии необходимого оборудования приложения могут обращаться к ним через opengl api. OpenGL просто определяет функции, и реализация выполняется внутри аппаратного обеспечения, что делает его очень быстрым.
Однако есть библиотеки, подобные MESA, которые реализуют функции OpenGL полностью внутри программного обеспечения. Таким образом, возможно визуализировать графику с помощью OpenGL, фактически не имея opengl-совместимого gpu. Итак, chec
Однако есть библиотеки, подобные MESA, которые реализуют функции opengl полностью внутри программного обеспечения. Таким образом, возможно визуализировать графику с помощью opengl, фактически не имея opengl-совместимого gpu. Поэтому, проверяя библиотеку рендеринга opengl, мы можем узнать, присутствует ли аппаратное ускорение или нет.
Проверьте вывод команды glxinfo для деталей OpenGL
«Строка рендеринга OpenGL» указывает на библиотеки MESA, что означает, что 3D-рендеринг обрабатывается полностью внутри программного обеспечения. Ну и соответственно производительность видеокарты будет медленней, и игры будут работать не так хорошо.
Информация про систему с выделенной графической картой nvidia geforce 200 выглядит так
Обратите внимание на строку:
OpenGL renderer string: GeForce 210/PCIe/SSE2
Таким образом, рендерером OpenGL является GeForce, который при этом есть собственным драйвером nvidia. Это все указывает нам на аппаратное 3D ускорение у этой видеокарты. Таким образом, производительность графики буде получше.
Если у вас остались вопросы по теме «Как посмотреть видеокарту в Linux» то можете писать их нам в форму комментариев на нашем сайте.
Если вы нашли ошибку, пожалуйста, выделите фрагмент текста и нажмите Ctrl+Enter.
Источник
Как посмотреть видеокарту в Linux
Растущая популярность Linux и основанных на нём игровых платформ, таких как Steam, увеличивает количество выпущенных для него игр с каждым годом. Если вы геймер, то скорее всего уделяете много внимания производительности видеокарты в системе. Многие из вас, наверное, готовы выложить несколько тысяч рублей за хорошую видеокарту, чтобы добиться максимальной производительности.
В этой инструкции я расскажу, как посмотреть информацию о видеокарте и видеодрайвере в системе Linux.
Способ первый
Этот способ основан на определении видеокарты с помощью консольной утилиты lspci, которая позволяет увидеть все PCI-устройства.
Перед использованием lspci нужно обновить список доступных PCI-устройств:
Теперь используйте следующую команду, чтобы узнать производителя и название видеокарты:
После того как вы узнаете PCI-порт видеокарты, например 01:00.0, можно получить о ней более подробную информацию:
Здесь мы видим, что в видеокарте доступно 128 Мб оперативной памяти.
Способ второй
Следующий способ узнать информацию о видеокарте — использовать утилиту lshw.
Метод третий
Также можно посмотреть информацию о видеокарте в программе Hardinfo. Для установки Hardinfo в Debian, Ubuntu, Linux Mint используйте:
Для установки в RedHalt и CentOS используйте пакетный менеджер Yum. Также вам необходимо будет добавить репозиторий RPMforge.
Запустить установленную программу можно, выполнив:
Откройте «Devices» -> «PCI Devices» -> «VGA compatible controller», чтобы посмотреть данные о видеокарте:
Узнаём видеодрайвер
Чтобы узнать название используемого видеодрайвера, можно запустить lshw:
Имя драйвера находится после строчки display=, например nvidia, детальную информацию можно посмотреть командой:
Источник