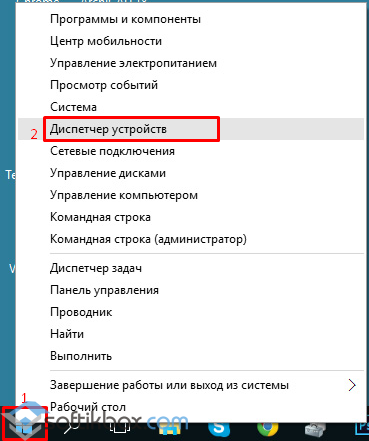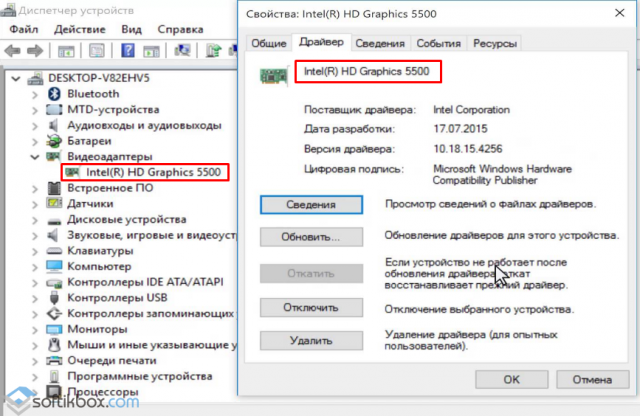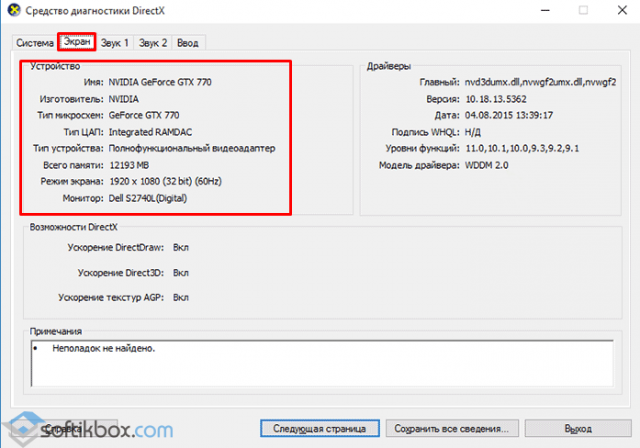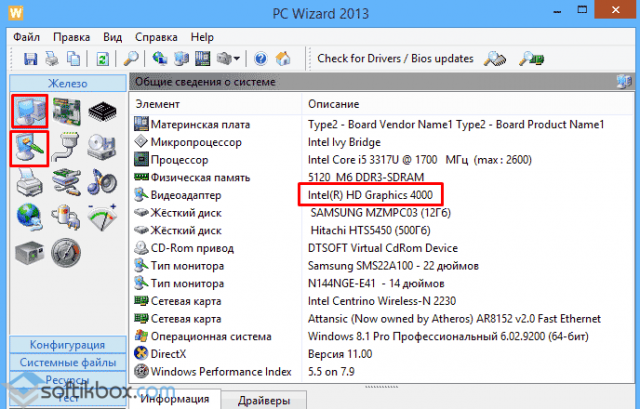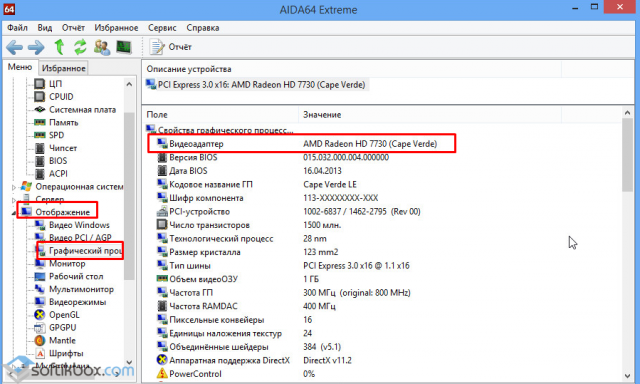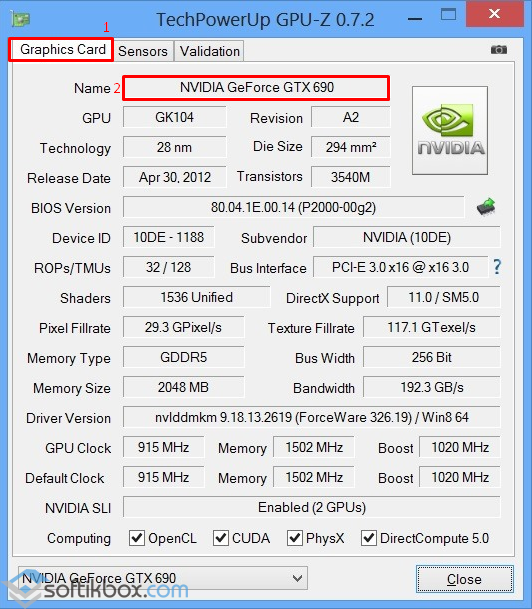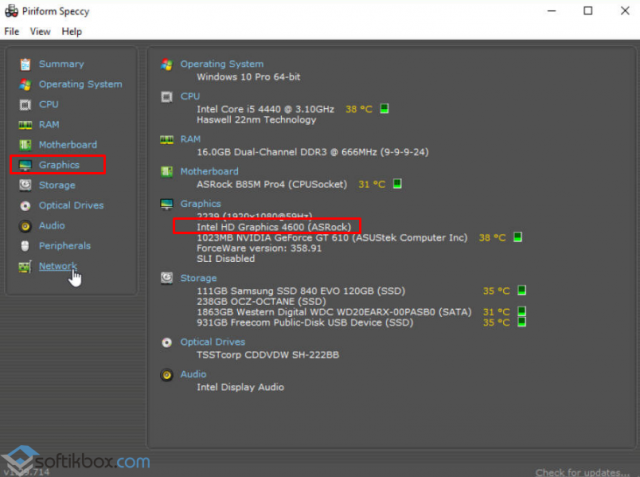- Как узнать модель видеокарты в Windows 10?
- Смотрим модель видеокарты в Windows 10
- Как посмотреть модель видеокарты в Windows 10
- Вариант 1: AIDA64
- Вариант 2: SIW
- Вариант 3: Speccy
- Вариант 4: CPU-Z
- Вариант 5: Диспетчер устройств
- Вариант 6: Свойства системы
- Вариант 7: Диагностика графики
- Как узнать свою видеокарту на Windows 10: простые способы
- Как посмотреть видеокарту на Windows 10: средства ОС
- Диспетчер устройств
- Средство диагностики DirectX
- Как узнать модель видеокарты на windows 10: сторонние программы
- AIDA 64
- Speecy
Как узнать модель видеокарты в Windows 10?
Для того, чтобы правильно установить драйвера для видеокарты в Windows 10 и настроить работу программ и игр, необходимо знать марку, модель и полное название устройства. Для определения этих характеристик существует несколько способов.
Самым простым способом, благодаря которому можно узнать свою видеокарту, её название, модель и серию является использование Диспетчера устройств. Для этого выполняем следующие действия:
- Жмём правой кнопкой мыши на значке «Пуск» и выбираем «Диспетчер устройств».
- Далее выбираем «Видеоадаптеры» и разворачиваем ветку. Двойным щелчком открываем свойства видеоадаптера и смотрим модель и серию видеокарты.
Также посмотреть модель видеокарты в Windows 10 можно посредством утилиты dxdiag.exe.
- Откроется окно утилиты. Переходим во вкладку «Экран» и смотрим параметры видеокарты: производителя, модель, память, тип микросхем.
Также узнать модель и серию видеокарты в Windows 10 можно с помощью сторонних программ. Среди них рассмотрим несколько.
Бесплатная утилита PC Wizard отображает информацию обо всех компонентах ПК, в том числе и о видеокарте. Чтобы узнать параметры видеокарты, стоит нажать на кнопку «Видео», которая расположена в правой части окна софта или выбрать общие характеристики системного блока.
Условно-бесплатная программа AIDA64, которую можно использовать в течение 30 дней как бета-версию. Для того, чтобы узнать модель видеокарты под Windows 10 в этой программе, стоит выбрать ветку «Отображение» и далее «Графический процессор».
Специально предназначена для определения видеокарты программа GPU-Z. Если открыть первую вкладку программы, в ней увидим название видеокарты, модель, память, версию драйвера.
Во второй вкладке будут отображены температурные датчики.
Совместима с Windows 10 такая программа, как Speccy. Посмотреть параметры видеокарты можно как в главном окне программы, так и кликнув по разделу «Графика».
Узнать о других способах определения модели видеокарты можно из видео:
Смотрим модель видеокарты в Windows 10
Производительность в играх и других ресурсоёмких программах во многом зависит от того, какой видеоадаптер установлен в системе. В зависимости от него вы сможете спрогнозировать, как хорошо будет работать то или иное приложение и будет ли оно работать вообще на вашем компьютере. Чтобы узнать больше информации о вашем видеоадаптере, вам нужно для начала просмотреть его модель. К счастью, это можно сделать без необходимости в разборе корпуса устройства и изучения его «внутренностей».
Как посмотреть модель видеокарты в Windows 10
Вы можете получить всю необходимую информацию используя как встроенные инструменты Windows 10, так и решения от сторонних разработчиков. Последних, к слову, очень много, поэтому разобрать их все в рамках одной статьи будет сложно. Мы рассмотрим наиболее простые варианты, позволяющие узнать всю необходимую информацию о вашей видеокарте, а дальше вы выберите наиболее удобный из рассмотренных вариантов для себя.
Вариант 1: AIDA64
AIDA64 является самым лучшим программным решением на сегодня, которое позволяет получить всю информацию о состоянии компьютера и системы в целом. Здесь вы можете не только узнать модель вашей текущей видеокарты, но и получить подробный отчёт по её характеристикам, провести стресс-тесты на нагрузки и т.д. Сам интерфейс программы переведён на русский язык и достаточно прост для работы даже неопытному пользователю. Однако, если вам нужно только узнать модель видеокарты и её производителя, то все преимущества AIDA64 нивелируются по сравнению с другими программами, которые будут рассмотрены в этом списке.
Чтобы узнать информацию о вашей видеокарте, перейдите в раздел «Компьютер», который расположен в главном окне или левом меню. Там откройте пункт «Суммарная информация». Обратите внимание на блок «Отображение». Напротив пункта «Видеоадаптер» будет написана его модель и производитель.
Вариант 2: SIW
Это приложение является упрощённой версией AIDA64. Здесь убраны некоторые функции, но при этом вы всё так же можете просмотреть основную информацию о компьютере и системе. Значительное преимущество данной программы – бесплатное распространение, в то время как за AIDA64 нужно было платить после того, как закончится испытательный срок.
Чтобы просмотреть название своей видеокарты в SIW, проделайте следующие действия:
- В левом меню откройте вкладку «Оборудование».
- Оттуда перейдите во вкладку «Видео». Там нужно будет обратить внимание на одноимённый блок, где будет стоять графа «Видеоадаптер». Напротив неё будет написано наименование вашего графического адаптера.

Вариант 3: Speccy
Speccy – ещё одна бесплатная и достаточно простая в использовании программа, с помощью которой вы можете просмотреть наименование вашей видеокарты. Интерфейс переведён на русский язык и выглядит значительно проще и приятнее, нежели в вариантах, которые рассматривались выше. Несмотря на то, что программа распространяется бесплатно, у неё есть и платная версия с дополнительными возможностями.
Чтобы просмотреть сведения о графическом адаптере, вам нужно просто запустить эту программу. Здесь, прямо в главном окне в блоке «Графические устройства» будет отображена самая важная информация. Если по какой-то причине вы не можете найти этот блок, то в левом меню перейдите в одноимённый пункт. Все нужные данные отобразятся в отдельном окне.
Вариант 4: CPU-Z
Самая простая программа из всех рассмотренных в этой статье. Здесь также можно просмотреть основную информацию о системе и аппаратной составляющей компьютера. Это решение не требует установки на ПК – вам достаточно скачать только архив с официального сайта и запустить исполняемый EXE-файл, соответствующий разрядности вашей операционной системы.
Интерфейс официальной версии не переведён на русский язык, однако это не должно вызывать каких-либо сложностей.
- После запуска программы откройте вкладку «Graphics» в верхней части окна.
- В пункте «Display Device Selection» будет написано полное наименование видеокарты, которую компьютер использует в данный момент. Если у вас установлено несколько видеокарт, то вы можете выбрать нужную в контекстном меню. Ниже будет также приведена основная информация об адаптере.

Вариант 5: Диспетчер устройств
Данный вариант является наиболее популярным в тех случаях, когда вам нужно быстро просмотреть наименование видеокарты, но скачивать какое-либо дополнительное ПО ради этой задачи не хочется.
Инструкция к рассматриваемому варианту имеет следующий вид:
- Откройте «Диспетчер устройств» любым удобным для вас способом. Например, это можно сделать через «Панель управления» или нажав правой кнопкой мыши по иконке «Пуска» и выбрав в контекстном меню соответствующий пункт. Также вы можете вызвать этот инструмент, введя в строку «Выполнить» (вызывается комбинацией клавиш Win+R) команду devmgmt.msc и нажав Enter.

Вариант 6: Свойства системы
Это ещё один распространённый способ получить краткую информацию о собственной видеокарте, используя только встроенные в Windows 10 инструменты. В данном случае инструкция будет иметь следующий вид:
- Проще всего получить доступ к «Свойствам системы», используя строку «Выполнить». Вызовите её с помощью комбинации клавиш Win+R и пропишите команду: msinfo32. Для её применения воспользуйтесь клавишей Enter или кнопкой «Ок».

Вариант 7: Диагностика графики
В Windows 10 есть встроенная утилита для диагностики графики в системе. С её помощью обычно проверяется наличие распространённых проблем, например, неустановленные драйвера, конфликты ПО и т.д. Вы же можете с помощью данной утилиты узнать модель вашей видеокарты:
- Откройте окно «Выполнить». В строке «Открыть» вам нужно прописать команду dxdiag.exe и нажмите Enter.

В этой статье были рассмотрены основные варианты, с помощью которых вы можете узнать модель вашей видеокарты в Windows 10. Если вам не понравились программы, которые рассматриваются в рамках данной статьи, то вы можете использовать любые другие, благо, сейчас ПО подобной направленности более чем достаточно.
Как узнать свою видеокарту на Windows 10: простые способы
Показываем, как узнать модель графического адаптера. Несколько простых способов.
Продвинутые пользователи, наверняка, знают наименование каждой комплектующей, установленной в компьютере. Но вот в случае если ПК покупался готовой сборкой и использовался крайне редко, то со временем начинаешь забывать, что за начинка стоит внутри. Для того, чтобы узнать подробную информацию о какой-либо железке, не обязательно лезть под крышку корпуса и искать штрихкод с наименованием. В сегодняшней статье мы расскажем вам, как узнать видеокарту на Windows 10.
Как посмотреть видеокарту на Windows 10: средства ОС
Разработчики операционных систем с каждым годом расширяют функционал и встраивают дополнительные инструменты в свои продукты. Это касается и доступной для пользователя информации о комплектующих. Существует несколько способов того, как узнать модель видеокарты на Windows 10.
Диспетчер устройств
Самый простой способ, посмотреть инфу о компьютерной начинке, позволяет диспетчер устройств. Независимо от того, стационарный компьютер у вас или ноутбук? этот метод вам поможет.
- Найдите ярлык «Мой компьютер» на рабочем столе, нажмите по нему правой клавишей мыши.
- В открывшемся меню выберете «Свойства». В появившемся окне можно определить название модели процессора, версию операционной системы, количество оперативной памяти и т.д.
- Далее в левой части окна найдите пункт «Диспетчер устройств» и нажмите по нему левой клавишей мыши. В диспетчере устройств выберете пункт «Видеоадаптеры».
Вы увидите какая у вас стоит видеокарта (как на скриншоте выше). Если у вас будет написано что-то по типу «Стандартный графический адаптер», то это говорит о том, что у вас не установлены драйверы для графического ускорителя. Вы также можете наблюдать несколько устройств, а не одно. Это говорит о том, что у вас имеется как встроенная, так и дискретная видеокарта. Дискретная — отдельная, которая устанавливается в слот PCI-express на материнской плате. Встроенная — интегрированное в ЦПУ графическое ядро.
Средство диагностики DirectX
Если у вас не установлены драйверы и предыдущий способ вам не помог, то можно воспользоваться услугами другой встроенной утилиты.
Нажмите на клавиатуре комбинацию клавиш Win (клавиша со значком Windows) + R. В открывшемся окошке введите команду dxdiag и нажмите Enter. Откроется средство диагностики, позволяющее узнавать информацию о видеокарте. Во второй вкладке, которая может называться либо «Экран», либо «Монитор», вы увидите характеристики видеокарты. Размер памяти, тип микросхем, режим экрана и т.д.
Как узнать модель видеокарты на windows 10: сторонние программы
Существует множество утилит, которые рассказывают пользователю всю информацию о его системе и железе. Традиционно, программы, встроенные в операционную систему, проигрывают по функционалу софту от других разработчиков. Поэтому, если предыдущие способы вам не помогли, не расстраивайтесь. Нижеописанные утилиты умеют лучше находить информацию.
AIDA 64
Данный софт откроет перед вами всю подноготную установленных комплектующих. Является последовательницей знаменитой программы Everest, у которой в свое время не было аналогов.
Что касается именно графического адаптера, то вы найдете здесь даже следующие вещи: версию БИОС видеокарты, число транзисторов, количество пиксельных конвейеров, тип шины и т.д. Чего уж там говорить про количество видеопамяти и частоту. Это самое элементарное.
Скачать утилиту можно по ссылке. После установки просто выберете в левой части окна «Отображение» и затем «Графический процессор».
Speecy
Довольно простая и компактная программа от известной компании Priform, известная нам по другому популярному продукту — CCleaner.
Как видите, интерфейс очень простой и предоставляет пользователю только самую базовую информацию. Как правило, это просто название и пару характеристик комплектующей. После установки и запуска программы, вы сразу увидите всё, что вас интересует. Из интересного — здесь можно настроить отображение температур в системном трее (то есть в правом нижнем углу на рабочем столе). Если по каким-то причинам, вышеупомянутый гигант — AIDA 64 вас не устраивает, то скачивайте Speecy. Вот ссылка на официальный сайт.
Еще одна очень простая утилита. Разработчик — компания TechPowerUp. Если вышеописанные программы показывают информацию практически о любой комплектующей, то GPU-Z специализируется только на видеокартах.
Зато глубина анализа здесь такая же высокая, как и у AIDA 64. Софт полностью бесплатный и совместим со всеми операционными системами. В самой первой вкладке после запуска программы, вы найдете: модель графического процессора, количество видеопамяти, версию БИОС и т.д.
Существуют и другие способы, как посмотреть видеокарту на компьютере Windows, но вышеописанных хватит абсолютно любому пользователю. После прочтения данного материала, вы, наверняка, сможете точно определить, какое железо стоит внутри вашего ноутбука или стационарного компьютера.