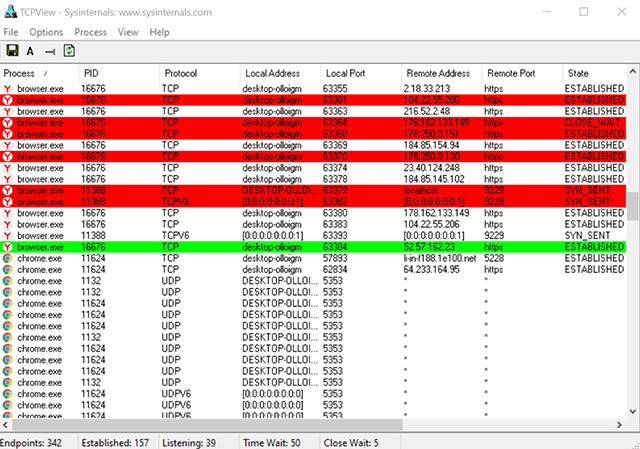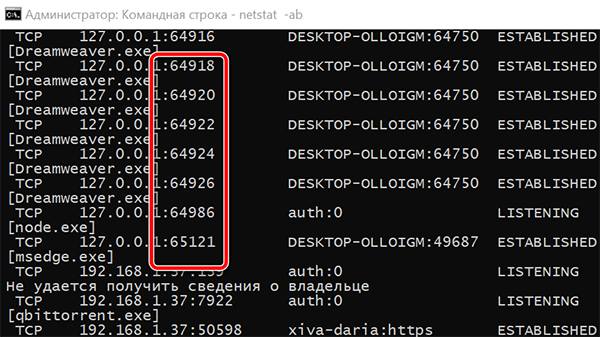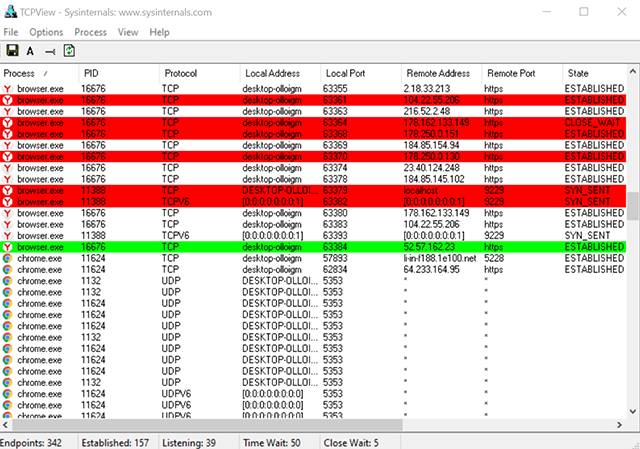- Просмотр открытых портов в Windows 10
- Способ 1: Утилита netstat
- Способ 2: Брандмауэр Windows
- Способ 3: Онлайн-сервисы
- Способ 4: TCPView
- Способ 5: PortQry
- Способ 6: Веб-интерфейс маршрутизатора
- Как проверить открыт ли сетевой порт
- Находим открытые порты в Windows 10
- Типы адресов
- Состояние порта
- Как осуществлять проверку
- Как проверить использование портов компьютера через Windows 10
- Использование портов – метод командной строки
- Проверка портов в TCPView
Просмотр открытых портов в Windows 10
Способ 1: Утилита netstat
netstat — стандартная утилита, входящая в состав операционной системы Windows 10. Она применяется для отображения сетевой информации, в том числе и позволяет посмотреть список открытых портов. Благодаря этому можно узнать состояние, тип порта, локальный и внешний адрес. Этот вариант приоритетный, поскольку не требует перехода на разные сайты и скачивания дополнительного программного обеспечения, а о принципах взаимодействия с этой командой читайте в статье по ссылке ниже. Там также описаны и доступные аргументы, которые рекомендуется использовать, чтобы показать только интересующие сведения.
Способ 2: Брандмауэр Windows
Порты нужны определенным программам и службам для входящих подключений, поэтому они обязательно отслеживаются стандартным межсетевым экраном. Любое разрешение на открытие порта сохраняется в соответствующем списке, который можно использовать для выполнения поставленной задачи, что происходит так:
- Откройте «Пуск» и перейдите оттуда в меню брандмауэра.
Через левую панель переместитесь к разделу «Дополнительные параметры».
Откройте директорию «Правила для входящих подключений».
Переместитесь на вкладку «Протоколы и порты».
Теперь вы можете без проблем определить локальный порт.
Некоторые программы и службы могут использовать все предлагаемые порты, поэтому в этом меню вы не найдете конкретной привязки к протоколу. Тогда придется обращаться за помощью к одному из следующих методов.
Способ 3: Онлайн-сервисы
Онлайн-сервисы — очень популярный вариант определения открытых портов, поскольку многие пользователи не желают задействовать консоль, чтобы получить какую-либо информацию. На просторах интернета находится огромное количество подходящих сайтов, которые бесплатно выводят список прослушиваемых портов, а о трех самых популярных из них мы предлагаем прочесть далее.
Способ 4: TCPView
TCPView — небольшое программное обеспечение с графическим интерфейсом, которое было перекуплено компанией Microsoft и сейчас находится в свободном доступе на официальном сайте компании. По сути, это аналог рассмотренной выше команды, однако сведения показываются в более понятном виде, а наличие графического интерфейса является огромным плюсом TCPView.
- Перейдите по ссылке выше и скачайте TCPView с официального сайта.
Устанавливать программу не нужно, поэтому ее сразу же можно запустить из полученного архива.
В меню TCPView просмотрите список активных процессов, а затем обратите внимание на перечень локальных портов. Это поможет узнать, какие программы в Windows 10 используют порты, а значит, они являются открытыми.
Переместитесь вправо по таблице, чтобы посмотреть, в каком состоянии находится порт. Например, он может прослушиваться, находиться в ожидании или вовсе не использоваться.
Способ 5: PortQry
PortQry — дополнительная консольная утилита от компании Microsoft, которая позволяет просмотреть открытые порты. Мы рекомендуем пользоваться ее в том случае, если команда netstat и другие варианты вам не подходят, но нужно путем ввода всего одной команды просмотреть список абсолютно всех открытых портов.
- Загрузка PortQry осуществляется с официального сайта компании Microsoft.
По завершении загрузки остается только произвести инсталляцию, следуя отобразившимся на экране инструкциям. Не меняйте путь распаковки программы или при ознакомлении со следующими командами, описанными в инструкции, учитывайте новое расположение.
Откройте «Командную строку» от имени администратора, например, через меню «Пуск».
Перейдите там по пути установки PortQry, чтобы оказаться в ее корне. Осуществляется это путем ввода команды cd + полный путь к директории .
Остается только ввести команду portqry.exe –local и активировать ее нажатием на Enter для просмотра списка открытых локальных портов.
Опускайтесь вниз, ориентируясь по строкам и столбцам для определения статуса порта, его номера и внешнего адреса.
Способ 6: Веб-интерфейс маршрутизатора
Последний метод просмотра открытых портов в Windows 10 — переход к отдельному меню в интернет-центре роутера. Однако там можно увидеть только те порты, которые были вручную или по умолчанию открыты именно через настройки маршрутизатора, а осуществляется это на примере устройства от TP-Link так:
- Выполните авторизацию в веб-интерфейсе маршрутизатора, следуя инструкциям из следующей статьи.
Подробнее: Вход в веб-интерфейс роутеров
В меню перейдите к разделу «Forwarding».
Там вас интересует категория «Port Triggering».
Ознакомьтесь со списком открытых портов, их адресами и статусом. По желанию любой из них можно закрыть, нажав всего по одной кнопке.
Если нужно открыть конкретный порт, который по каким-то причинам оказался закрыт, потребуется выполнить определенный алгоритм действий. Проще всего справиться с этой задачей, придерживаясь руководств по ссылкам далее.
Как проверить открыт ли сетевой порт
Открытые сетевые порты компьютера являются основной дырой для попадания вирусов из интернета. Контроль над ними является важной задачей для обеспечения безопасности. Для устранения уязвимости следует выявить подозрительные процессы, использующие порты. Посмотрим как это сделать в Windows.
Под портом в сетевых технологиях подразумевается виртуальная дверь, в которую можно постучаться из сети и получить определенный ответ от программы, следящей за этой дверью.
Находим открытые порты в Windows 10
Для нахождения открытых портов будем использовать консоль Windows со встроенными утилитами.
Нажмите Win + R , чтобы вызвать диалоговое окно «Выполнить», и введите «cmd» для запуска консоли.
Команда для получения списка открытых портов:
Типы адресов
Локальный адрес указывает на IP вашего устройства, а внешний — того, кто к нему подключен. Условно их можно разделить на несколько типов:
- 127.0.0.1 — локальный адрес, как правило, вирусами не используется.
- 0.0.0.0 — устройство может иметь несколько IP адресов, и такое обозначение указывает что порт прослушивается на всех.
- [::] — то же самое что и 0.0.0.0 , но в другой системе адресации — IPv6.
- 192.168.0.число — назначается устройству во внутренней локальной сети.
- Все остальные обычно относятся к внешней сети — интернету.
Состояние порта
Возможны следующие состояния:
- LISTENING — за дверью следят, но диалога из сети не ведется.
- ESTABLISHED — соединение установлено, ведется диалог.
- TIME_WAIT — соединение закрыто, но ещё некоторое время за дверью будут следить.
PID в последнем столбце указывает на идентификатор процесса, который следит за портом. Для вывода детальной информации наберите команду:
- /FI — фильтр по списку запущенных процессов;
- PID eq 3984 — условие фильтрации — вывод информации о процессе с конкретным идентификатором.
Как осуществлять проверку
Просмотрев поочередно все процессы, специалист может выявить подозрительную активность и закрыть доступ к лишним портам или удалить приложение, которое инициирует запуск процесса.
Конкретные рекомендации обычным пользователям дать в этом случае не получится, так как набор работающих процессов и приложений у всех индивидуален. Но в некоторых случаях каждый может попробовать завершить работу подозрительного процесса и посмотреть, как это повлияет на работу компьютера.
Как проверить использование портов компьютера через Windows 10
В любой момент между вашим ПК с Windows 10 и бесконечной пустотой Интернета передаётся огромное количество информации. Это делается с помощью технологий, посредством которых зависящие от сети процессы ищут свободные «порты» TCP и UDP для «общения» с Интернетом. Сначала ваши данные отправляются на удаленные порты пункта назначения или на веб-сайт, к которому ваши процессы пытаются подключиться, а затем они возвращаются на локальные порты обратно на ваш компьютер.
В большинстве случаев Windows 10 знает, как управлять портами и обеспечивать направление трафика через правильные порты, чтобы эти процессы могли подключаться к тому, что им нужно. Но, иногда два процесса могут быть назначены одному порту или вы, может быть, просто хотите получить лучшее представление о своём сетевом трафике и о том, что входит и выходит.
Вот почему мы решили написать это руководство, которое покажет вам, как получить обзор ваших портов и посмотреть, какие приложения какие порты используют.
Использование портов – метод командной строки
Вероятно, самый простой способ узнать, какой порт каким процессом используется, – это использовать надежную командную строку.
- Откройте командную строку от имени администратора.
- Как только вы попадете в командную строку с повышенными привилегиями, введите следующую команду:
После этого будет постоянно появляться список портов, который, вероятно, довольно длинный, вместе с процессами Windows, которые их используют. (Вы можете нажать Ctrl + A , затем Ctrl + C чтобы скопировать всю информацию в буфер обмена.) На среднем компьютере будет два основных локальных IP-адреса, которые содержат порты на вашем ПК.
Большинство из адресов начинаются со 127.0.0.1. Этот IP-адрес иначе известен как «localhost» или «адрес обратной связи», и любой процесс, прослушивающий порты, взаимодействует внутри вашей локальной сети без использования какого-либо сетевого интерфейса. Фактический порт – это номер, который вы видите после двоеточия.
Большая часть процессов, вероятно, будет прослушивать порты с префиксом «192.168.xxx.xxx», который является вашим IP-адресом. Это означает, что процессы, которые вы видите в списке, прослушивают сообщения из удаленных Интернет-узлов (например, веб-сайтов). Опять же, номер порта – это номер после двоеточия.
Проверка портов в TCPView
Если вы не против установки стороннего приложения и хотите иметь больший контроль над тем, что происходит со всеми вашими портами, вы можете использовать легкое приложение под названием TCPView. Оно почти мгновенно выводит список процессов и связанных с ними портов.
В чём TCPView превосходит командную строку, так это в том, что вы можете активно видеть, как порты открываются, закрываются и отправляют пакеты. Просто обратите внимание на зеленые, красные и желтые блики. Вы также можете изменить порядок списка, щелкнув заголовки столбцов, что упростит поиск нужного процесса или отдельных процессов, соперничающих за один и тот же порт.
Если вы найдёте процесс или соединение, которое хотите закрыть, просто щелкните этот процесс правой кнопкой мыши. Затем вы можете выбрать «Завершить процесс», что является той же функцией, что и в диспетчере задач Windows. Или вы можете нажать «Закрыть соединение», чтобы оставить процесс открытым, но не давать ему прослушивать данный порт.