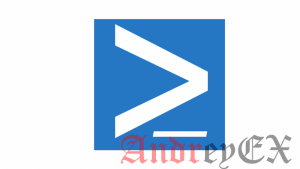- Ubuntu66.ru — новости, уроки, помощь, поддержка.
- 🐧 Как проверить, установлен ли графический интерфейс в Linux из командной строки
- Проверьте, установлен ли графический интерфейс на Linux из командной строки
- Узнать тип графического интерфейса Ubuntu
- Узнать версию GNOME
- Как узнать, какую оболочку вы используете в Linux
- Узнайте, какую оболочку вы используете в Linux
- Способ 1
- Способ 2
- Способ 3
- Способ 4
- Бонусный совет: узнайте версию оболочки
- unixforum.org
- Как получить имя текущей запущенной среды рабочего стола ? (Нужно для программы)
- Как получить имя текущей запущенной среды рабочего стола ?
- Re: Как получить имя текущей запущенной среды рабочего стола ?
- Re: Как получить имя текущей запущенной среды рабочего стола ?
- Re: Как получить имя текущей запущенной среды рабочего стола ?
- Re: Как получить имя текущей запущенной среды рабочего стола ?
- Re: Как получить имя текущей запущенной среды рабочего стола ?
- Re: Как получить имя текущей запущенной среды рабочего стола ?
- Re: Как получить имя текущей запущенной среды рабочего стола ?
- Re: Как получить имя текущей запущенной среды рабочего стола ?
- Re: Как получить имя текущей запущенной среды рабочего стола ?
- Re: Как получить имя текущей запущенной среды рабочего стола ?
Ubuntu66.ru — новости, уроки, помощь, поддержка.
В этой статье я хочу поделиться с новичками в Linux, как и где можно посмотреть/узнать установленную версию дистрибутива и используемое окружение рабочего стола на вашем компьютере.
Узнать версии дистрибутива и окружения рабочего стола, а также разрядность системы (32 или 64-bit) в Ubuntu/Linux Mint можно двумя способами: графически и в терминале, с использованием специальных команд.
Как видно на нижнем снимке, приложение Сведения о системе даёт исчерпывающую информацию о названии и версии дистрибутива, а также тип разрядности ОС (в моём случае — 64-bit):
С использованием специальных терминальных команд можно узнать практически всё о вашем компьютере, установленной системе, её разрядности и прочих параметрах. Но в настоящий момент нас интересуют версии дистрибутива, окружения рабочего стола и тип ОС.
Скопируйте и выполните в терминале (нажмите Enter) следующую команду:
После выполнения команды вы должны увидеть в терминале примерно следующую информацию о названии дистрибутива, версии, кодовом названии, архитектуре/разрядности ОС и версии окружения Unity:
Приложение О системе также даёт подробную информацию о названии, версии дистрибутива и версии рабочего окружения Cinnamon, а также тип разрядности ОС:
Скопируйте и выполните в терминале (нажмите Enter) следующую команду:
После выполнения команды вы должны увидеть в терминале примерно следующую информацию о названии дистрибутива, версии, кодовом названии, архитектуре/разрядности ОС и версии окружения Cinnamon:
P.S. Для удобства отображения необходимых параметров системы, я объединил три различные команды в одну, через точку с запятой и пробел, но их также можно выполнять по отдельности:
Подробнее познакомиться с терминальными командами вы можете в следующей статье: Терминальные команды в Linuх.
Ссылка на источник compizomania
27-12-2014.
Источник
🐧 Как проверить, установлен ли графический интерфейс в Linux из командной строки
На днях один из наших подписчиков попытался установить Katoolin, и это сломало его машину с Ubuntu.
Он не мог пройти дальше экрана входа в систему.
Каким-то образом ему удалось восстановить свою сломанную систему Ubuntu, не переустанавливая ее .
Однако на этот раз его машина загружалась только в режиме командной строки.
Вроде как графический DE ушел, но он в этом не уверен.
Он спросил меня, как он ему узнать, есть ли GUI на данный момент в системе или нет.
Если вы когда-либо попадали в такую ситуацию, вот вам несколько советов, как проверить, установлен ли графический интерфейс в Linux из командной строки.
Проверьте, установлен ли графический интерфейс на Linux из командной строки
Есть несколько способов определить, установлен ли в вашей системе Linux графический интерфейс.
Обратите внимание, что все эти методы будут отображаться только в том случае, если установлен графический интерфейс пользователя или нет.
Однако это не поможет определить, работает ли этот графический интерфейс.
Все приведенные ниже шаги протестированы в настольной и серверной версиях Ubuntu 20.04 LTS.
Первый способ – убедиться, что в вашей системе установлен какой-либо X-сеанс.
Для этого запустите:
Как видно из вышеприведенного вывода, в моем Ubuntu установлена среда рабочего стола GNOME.
- Если в вашей системе установлен MATE, система выведет /usr/bin/mate-session.
- В случае с LXDE системе вернет /usr/bin/lxsession.
Если в Linux не установлен графический интерфейс, вы увидите результат, как показано ниже:
Источник
Узнать тип графического интерфейса Ubuntu
Чтобы узнать какой типо иксов у вас установлен выполните
/usr/bin/dbus-run-session /usr/bin/gnome-session /usr/bin/gnome-session-custom-session
Из моего вывода я вижу, что установлен gnome
У вас может быт как gnome так и что-то другое, например
Если установлен GNOME вы увидите /usr/bin/gnome-session
Если MATE вы увидите /usr/bin/mate-session
Если LXDE вы увидите /usr/bin/lxsession
Если JWM вы увидите /usr/bin/icewm-session
Если вам нужно узнать установлен ли X server в принципе выполните
dpkg -l | grep xserver
ii x11-xserver-utils 7.7+8 amd64 X server utilities ii xserver-common 2:1.20.8-2ubuntu2.4 all common files used by various X servers ii xserver-xephyr 2:1.20.8-2ubuntu2.4 amd64 nested X server ii xserver-xorg 1:7.7+19ubuntu14 amd64 X.Org X server ii xserver-xorg-core 2:1.20.8-2ubuntu2.4 amd64 Xorg X server — core server ii xserver-xorg-input-all 1:7.7+19ubuntu14 amd64 X.Org X server — input driver metapackage ii xserver-xorg-input-libinput 0.29.0-1 amd64 X.Org X server — libinput input driver ii xserver-xorg-input-wacom 1:0.39.0-0ubuntu1 amd64 X.Org X server — Wacom input driver ii xserver-xorg-legacy 2:1.20.8-2ubuntu2.4 amd64 setuid root Xorg server wrapper ii xserver-xorg-video-all 1:7.7+19ubuntu14 amd64 X.Org X server — output driver metapackage ii xserver-xorg-video-amdgpu 19.1.0-1 amd64 X.Org X server — AMDGPU display driver ii xserver-xorg-video-ati 1:19.1.0-1 amd64 X.Org X server — AMD/ATI display driver wrapper ii xserver-xorg-video-fbdev 1:0.5.0-1ubuntu1 amd64 X.Org X server — fbdev display driver ii xserver-xorg-video-intel 2:2.99.917+git20200226-1 amd64 X.Org X server — Intel i8xx, i9xx display driver ii xserver-xorg-video-nouveau 1:1.0.16-1 amd64 X.Org X server — Nouveau display driver ii xserver-xorg-video-qxl 0.1.5+git20200331-1 amd64 X.Org X server — QXL display driver ii xserver-xorg-video-radeon 1:19.1.0-1 amd64 X.Org X server — AMD/ATI Radeon display driver ii xserver-xorg-video-vesa 1:2.4.0-2 amd64 X.Org X server — VESA display driver ii xserver-xorg-video-vmware 1:13.3.0-3 amd64 X.Org X server — VMware display driver
Эту же команду можно использовать для определения типа
dpkg -l|egrep -i «(kde|gnome|lxde|xfce|mint|unity|fluxbox|openbox)» | grep -v library
Информации будет довольно много, но почти во всех строках будет упоминаться тип иксов
В выводе на моей Ubuntu есть например такая строка
… ii gdm3 3.36.3-0ubuntu0.20.04.2 amd64 GNOME Display Manager …
Узнать версию GNOME
Если вы хотите проверить установлен ли у вас GNOME и какая у него версия — выполните
Источник
Как узнать, какую оболочку вы используете в Linux
Главное меню » Операционная система Linux » Как узнать, какую оболочку вы используете в Linux
Вы можете удивиться этому в нескольких ситуациях.
Например, если вы входите в неизвестную вам систему Linux, вы можете спросить, какая оболочка используется по умолчанию. Если вы часто меняете оболочку в Linux, вы можете спросить, какую оболочку вы используете в данный момент.
Позвольте нам показать вам различные команды Linux, чтобы выяснить, какую оболочку вы используете.
Узнайте, какую оболочку вы используете в Linux
Теперь нет команды, которая даст вам этот вывод со 100% точностью для всех оболочек. Но эти команды должны быть точными для большинства оболочек.
Способ 1
Вы можете использовать специальный параметр оболочки $$. «$$» указывает идентификатор процесса текущего экземпляра оболочки, которую вы запускаете. Этот параметр доступен только для чтения и не может быть изменен.
Если вы попытаетесь просмотреть информацию о процессе, она должна показать вам имя процесса, т.е. оболочку здесь.
Вывод должен быть таким:
Способ 2
Вы также можете использовать $0. $0 может быть именем оболочки или именем сценария оболочки. Когда он используется внутри сценария оболочки, он обозначает имя сценария.
Но если вы используете его в оболочке без имени файла, он покажет имя оболочки.
Вывод будет просто иметь имя оболочки:
Способ 3
Вы также можете использовать команду pstree. pstree означает дерево процессов и показывает все запущенные процессы в виде дерева.
Если вы не укажете аргумент, он покажет все процессы из init или systemd.
Однако, если вы дадите ему идентификатор процесса, он покажет весь этот процесс как корень дерева. Другими словами, он покажет все процессы, инициированные этим процессом.
Вы можете использовать тот же параметр $$ bash, который мы видели в методе 1.
Способ 4
Последний метод использует файлы в каталоге proc. Если вы прочитали статью о проверке информации о процессоре в Linux, вы, вероятно, уже знаете, что этот каталог содержит информацию о системе времени выполнения вашей системы Linux.
Вы можете использовать следующую команду, чтобы получить оболочку, которую вы используете:
Вывод должен дать вам имя оболочки.
Бонусный совет: узнайте версию оболочки
Итак, вы узнали, как узнать, какую оболочку вы используете. Как насчет версии используемой оболочки? Вы можете получить версию оболочки, просто добавив –version после имени вашей запущенной оболочки.
Например, если вы используете zsh, вы можете использовать это:
Вывод даст вам информацию о версии:
Мы надеемся, что эта статья помогла вам узнать, какую оболочку вы используете. Не забудьте проверить еще один простой совет по изменению оболочки в Linux.
Кстати, вы используете другой способ проверить, какую оболочку вы используете? Почему бы не поделиться им с нами в разделе комментариев?
Если вы нашли ошибку, пожалуйста, выделите фрагмент текста и нажмите Ctrl+Enter.
Источник
unixforum.org
Форум для пользователей UNIX-подобных систем
- Темы без ответов
- Активные темы
- Поиск
- Статус форума
Как получить имя текущей запущенной среды рабочего стола ? (Нужно для программы)
Как получить имя текущей запущенной среды рабочего стола ?
Сообщение Ism » 30.12.2011 00:39
Привет, вопрос такой
Как получить имя текущей запущенной среды рабочего стола ?
Конечно можно ориентироваться по именам запущенных процессов, но в этом способе нет уверенности.
Есть ли еще способы, в консоли или из программы узнать , какой рабочий стол (kde gnome unity) запущен в данный момент ?
Re: Как получить имя текущей запущенной среды рабочего стола ?
Сообщение serzh-z » 30.12.2011 00:43
Re: Как получить имя текущей запущенной среды рабочего стола ?
Сообщение Ism » 30.12.2011 00:55
Проверил в unity , работает.
Re: Как получить имя текущей запущенной среды рабочего стола ?
Сообщение eddy » 30.12.2011 11:14
Re: Как получить имя текущей запущенной среды рабочего стола ?
Сообщение /dev/random » 30.12.2011 17:07
Re: Как получить имя текущей запущенной среды рабочего стола ?
Сообщение NickLion » 30.12.2011 17:59
Re: Как получить имя текущей запущенной среды рабочего стола ?
Сообщение /dev/random » 30.12.2011 18:11
Re: Как получить имя текущей запущенной среды рабочего стола ?
Сообщение NickLion » 31.12.2011 20:30
Re: Как получить имя текущей запущенной среды рабочего стола ?
Сообщение Ism » 02.01.2012 21:20
хм, приведенный скрипт в unity выдает gnome3 тогда как
echo $DESKTOP_SESSION
ubuntu-2d
Re: Как получить имя текущей запущенной среды рабочего стола ?
Сообщение Ism » 02.01.2012 21:36
Подкрутил скрипт , теперь определяет unity
Еще раз спасибо
Re: Как получить имя текущей запущенной среды рабочего стола ?
Сообщение /dev/random » 02.01.2012 21:38
В unity переменная $XDG_CURRENT_DESKTOP должна быть равна «Unity» (первая буква заглавная, остальные строчные). Добавьте это в первый case, и всё прекрасно распознается. Этот скрипт просто не знает о существовании unity. Натыкается в первом блоке на неизвестное имя, игнорирует его и переходит ко второму. А там уже по косвенным признакам решает, что это гном, т.к. технически у гнома и юнити больше сходств, чем различий.
А в $DESKTOP_SESSION _некоторые_ менеджеры логина устанавливают имя скрипта или .desktop-файла, с помощью которого запускают DE. Мало того, что для одних и тех же DE этот файл может называться по-разному в разных дистрибутивах, так ещё и не все менеджеры логина заморачиваются установкой этой переменной. Поэтому её следует использовать лишь в крайних случаях.
Источник