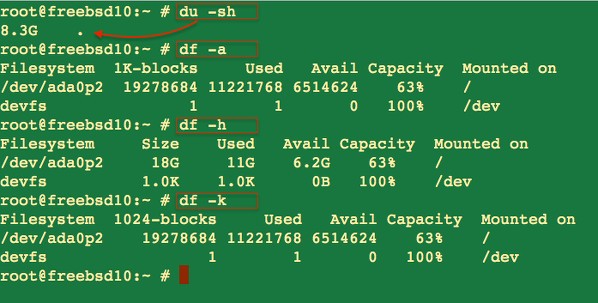- Как проверить свободное место на диске Linux
- Способ номер 1: GParted
- Способ номер 2: консольная утилита df
- Командная утилита du
- Как Узнать Свободное Место на Диске в Linux
- Введение
- Что вам понадобится
- Шаг 1 — Анализ свободного места на диске в Linux
- Шаг 2 — Комбинирование команд и очистка дискового пространства
- Заключение
- Свободное место на разделах Linux и занимаемое папками пространство
- Занимаемое место всеми разделами
- Посмотреть занимаемое место папками
- Вес одной папки и ее содержимого
- Что чаще всего занимает место на диске
- Как узнать свободное место на диске в Linux
- Как узнать свободное место на диске в Linux
- Примеры команд df — проверка свободного места на диске
- Примеры команд Терминала
- Программа GUI
- Выводы
Как проверить свободное место на диске Linux
Существует 2 способа как узнать свободное место осталось на диске в Linux. Способ номер раз (1) узнать свободное место — утилиты с графическим интерфейсом (GUI), такие как GParter. Способ номер два (2) есть несколько консольных утилит, такие как df и du. А теперь более подробно!
Способ номер 1: GParted
GParted можно установить через терминал или менеджер пакетов вашего дистрибутива.
Способ номер 2: консольная утилита df
Утилита (команда) df, позволяет узнать свободное место на дисках в linux, на всех подключенных к системе разделах:
По умолчанию размер отображается в байтах, чтобы сделать его более читаемым, используйте опцию -h (или —human-readable) выводит информацию в удобном для восприятия виде (например: 1K, 234M, 2G):
Утилита df так же поддерживает и другие опции:
- -m — отображать размер в мегабайтах
- -T — отображать тип файловой системы
- -a — включить в список все файловые системы
- -i — отображать используемые иноды
- -H — Тоже самое, что и -h, но при пересчете используется множитель 1000, а не 1024
Командная утилита du
Чтобы проанализировать какие файлы занимают больше всего пространства можно использовать утилиту du. Утилита выводит размер всех файлов в текущей или указанной директории, например:
Чтобы было более удобно анализировать информацию, можно отсортировать вывод:
Опция -h указывает, что нужно выводить размер в понятном для человека формате . Так же есть еще несколько интересных опций:
- -b — выдавать размер в байтах
- -k — показывать размер в килобайтах
- -m — размер в мегабайтах
- -x — не учитывать каталоги, находящиеся в других файловых системах.
- -a — отображает использование диска всеми файлами, а не только каталогами.
-ah отображает использование диска всеми файлами и папками в понятном для человека формате. Такой вывод легче для восприятия, поскольку он показывает размеры в килобайтах, мегабайтах и т.д.
Опция —exclude исключает какие-либо файлы из подсчёта, например:
Итоговый размер текущего каталога в удобном формате:
Вывести последнюю строку с суммарным размером («итого»):
Подсчитать в мегабайтах размеры папок и их общий размер:
Теперь Вы знаете как минимум два способа — как узнать или проверить свободное место на диске linux, в терминале и графической оболочке.
Источник
Как Узнать Свободное Место на Диске в Linux
Введение
В этом руководстве мы расскажем, как посмотреть свободное место на диске в Linux с помощью командной строки. Вы узнаете отдельные команды, которые при их совместном использовании, могут стать мощным инструментом в управлении вашим диском. Это руководство может вам помочь, если вам необходимо освободить место на вашем компьютере или вы просто хотите узнать какие файлы занимают много места на вашем жестком диске.
Прокачайте ваш Linux сервер, воспользовавшись скидками на VPS-хостинг в Hostinger!
Что вам понадобится
Перед тем как вы начнете это руководство, вам понадобится следующее:
- Доступ к командной строке
Шаг 1 — Анализ свободного места на диске в Linux
Первой командой, которой мы воспользуемся станет df. Это команда означает файловая система диска. Она отобразит свободное место на диске в Linux. После выполнения команды, вы увидите несколько стандартных колонок: Файловая система, Размер, Использовано, Доступно, %Использования, Смонтирован на. Выглядеть это должно так:
- Файловая система(filesystem)- предоставляет имя файловой системы.
- Размер (size) — дает общий размер всех файлов в конкретной файловой системе.
- Использовано (used) — показывает количество уже использованного места в конкретной файловой системе.
- Доступно (avail) — показывает, как много свободного места осталось в конкретной файловой системе.
- %Использования (use%) — показывает процент использованного дискового пространства.
- Смонтирован на (mounted on) — последняя колонка показывает точку монтирования файловой системы.
С использованием определенных опций для этой команды, будут показаны другие колонки. Мы рекомендуем использовать эту команду с такими дополнительные опциями:
- df -h — данная опция отобразит информацию в удобном, более понятном для человека формате. При использовании этой команды, дисковое пространство будет показано в Гб (но только не в том случае, если оно меньше одного Гб).
- df -m — может быть использована для отображения информации в Мб.
- df -k — также как и предыдущая, может быть использована для отображения использования файловой системы в Кб.
- df -T — эта опция отобразит тип файловой системы (появится новая колонка).
- df -ht /home — использовав эту опцию, вы сможете увидеть информацию о конкретной файловой системе (в более удобном для человека формате).
- df —help — поможет отобразить полезные команды, которые вы можете использовать и информацию о них.
Еще одна полезная команда это du. Она означает использование диска. Эта команда, покажет вам информацию об использовании дискового пространства файлами и папками на компьютере Linux. Эта команда очень полезна, так как позволяет рекурсивно собирать информацию об использовании файлами и папками дискового пространства. Вы можете использовать эту команду для того, чтобы получить информацию об определенной папке и увидеть информацию о том, что внутри нее. Вот еще немного полезных опций для использования с этой командой:
- du /home/user/Desktop/ — эта опция позволяет посмотреть на Desktop (Рабочий стол) пользователя и увидеть информацию об использовании дискового пространства файлами и папками, расположенными на вашем рабочем столе (все подпапки также включены).
- du -h /home/user/Desktop/ — также как и df, позволяет увидеть информацию в более удобном для человека формате.
- du -sh /home/user/Desktop/ — опция -s даст нам полный объем определенной папки (в этом случае покажет полный объем папки Desktop).
- du -m /home/user/Desktop/ — также как и с df, предоставит вам информацию в Мегабайтах (вы можете использовать -k, чтобы увидеть информацию в Килобайтах.
- du -h —time /home/user/Desktop/ — это даст вам информацию, основанную на последнем изменении файлов и папок.
- df —help — покажет вам другие полезные команды, которые вы можете использовать и информацию о них.
Шаг 2 — Комбинирование команд и очистка дискового пространства
Вы можете комбинировать команды, которые вы изучили в данном руководстве, и другие, о которых вы можете узнать из наших руководств. Комбинируя их, вы можете получить довольно полезные результаты, которые помогут вам определить, что нужно удалить для освобождения места на диске. Вот некоторые советы, которыми мы хотели бы поделиться с вами:
- Для начала, не забывайте проверить какой раздел диска самый загруженный. Вы можете сделать это при помощи уже изученной команды df.
- Возможно, самая популярная комбинация это: du -h /home/user/Desktop/ | sort -rn. Во-первых, мы собираем информацию о списке ваших файлов и папок на Desktop (Рабочем столе) в более читаемом для человека формате и передаем эту информацию другой команде sort, которая, используя правильные опции, сортирует ваши файлы и папки по их размеру, от самых больших к самым маленьким. Это даст нам понимание того, где вы должны сфокусировать свое внимание для освобождения дискового пространства.
- Другой очень полезной комбинацией станет: du -h /home/user/Desktop | grep ‘^\s*[0-9\.]\+G’. Она полезна в том случае, если у вас большое количество маленьких файлов и вы хотите их отфильтровать от больших. Вы также можете использовать +M вместо +G, в таком случае будут выбраны файлы тяжелее одного Мб.
- Вы можете исключить определенные типы файлов при помощи опции —exclude=»*.bin». Она используется с командой du, в случае если вы хотите получить список файлов, который не будет содержать определенные типы файлов. К примеру: du -h /home/user/Desktop/ —exclude=»*.txt» | sort -rn — исключит из результата все файлы с расширением .txt.
Заключение
В этом руководстве вы научились базовым командам, которые помогут вам, как узнать свободное место на диске в Linux. Для получения дополнительной информации используйте команду man command, она предоставит вам руководство с гораздо большей информацией о командах и опциях, которые вы можете использовать. Также, не забудьте проверить другие наши руководства посвященные данной теме!
Источник
Свободное место на разделах Linux и занимаемое папками пространство
Системы на базе UNIX, весьма стабильны, и если они перестают работать корректно, первым делом, необходимо убедиться в наличие свободного дискового пространства. В данной инструкции приведены примеры консольных команд.
Занимаемое место всеми разделами
Базовая команда, которая работает для всех систем семейства UNIX:
* -h добавлено для более читабельного вывода информации по занимаемому месту. Без данной опции информация будет показана в килобайтах.
Примерный результат выполнения команды:
1 — путь к файловому разделу (диск, внешний накопитель, сетевая шара и так далее).
2 — полный объем раздела.
3 — объем использованного пространства.
4 — сколько еще осталось места.
5 — сколько использовано в процентах.
6 — куда примонтирована файловая система.
Посмотреть занимаемое место папками
Чтобы узнать, какой именно каталог занимает много места, воспользуемся командой:
* в данном примере смотрим все папки корневого раздела (/).
Примерный вывод будет следующий:
Это очень удобная команда для поиска каталога, который занимает большую часть пространства раздела.
То же самое с сортировкой по весу папки:
du -d1 / | sort -nr
Вес одной папки и ее содержимого
Отобразить занимаемое место конкретной папки и всего ее содержимого можно следующей командой:
* отобразит занимаемое место каталогом, в котором мы находимся (можно посмотреть командой pwd).
Что чаще всего занимает место на диске
Из данных, которые могут занимать много места, и которые можно чистить, как правило, являются log-файлы — журналы приложений и операционной системы. Это текстовая информация, которая хорошо поддается сжатию. Чтобы автоматизировать процесс чистки логов, воспользуйтесь инструкцией Ротация логов в Linux и FreeBSD с помощью logrotate.
Также место могут занимать временные данные — они находятся в каталоге /tmp.
Источник
Как узнать свободное место на диске в Linux
Как узнать свободное место на диске в Linux Ubuntu и других репозиториях? Я перешел из Windows NT в Linux и с нетерпением жду, чтобы получить дополнительную информацию о свободном дисковое пространство в Unix-подобных системах с помощью командной строки. Как оказалось делается все это очень просто.
Как узнать свободное место на диске в Linux
Как Linux, так и UNIX-подобные системы предлагают две команды для проверки свободного места на диске:
(a) Команда df: использование дискового пространства файловой системы отчета.
(b) Команда du: Оцените использование файлового пространства.
Примеры команд df — проверка свободного места на диске
Введите df -h или df -k для отображения свободного места на диске:
Утилита df отображает статистику о количестве свободного места на диске в указанной файловой системе, частью которой является файл программ. Значения отображаются в 512 байтах на количество блоков. Опция -H называется «удобочитаемой для человека». Он использует суффиксы устройства: байты, килобайты, мегабайты, гигабайты, терабайты и петабайты, чтобы уменьшить количество цифр до четырех или менее, используя базу 10 для размеров, то есть вы видите 30G (30 гигабайт).
Примеры команд Терминала
du показывает, сколько пространства используется в одном или нескольких файлах или каталогах, введите:
Параметр -s суммирует пространство, используемое каталогом, и -h предоставляет «Human-readable» выход.
Программа GUI
Выше программы хороши, если GUI не установлен или вы работаете с удаленной системой по сеансу на основе ssh. Linux и UNIX-подобные oses поставляются с настольной системой KDE и Gnome. Вы найдете Free Disk Space Applet, расположенный под меню GUI. Вот пример из системы Fedora Linux версии 22:
- Анализатор использования диска / Disk Usage Analizer
- Анализатор использования диска для файловой системы / Disk Usage Analizer
Выводы
Надеемся вы поняли, что проверить состояние диска и его свободное пространство очень легко. Если у вас остались какие-то вопросы по теме «Как узнать свободное место на диске в Linux» — пишите их в комментарии.
Если вы нашли ошибку, пожалуйста, выделите фрагмент текста и нажмите Ctrl+Enter.
Источник