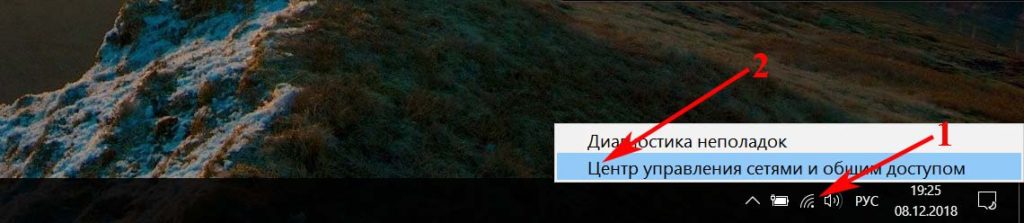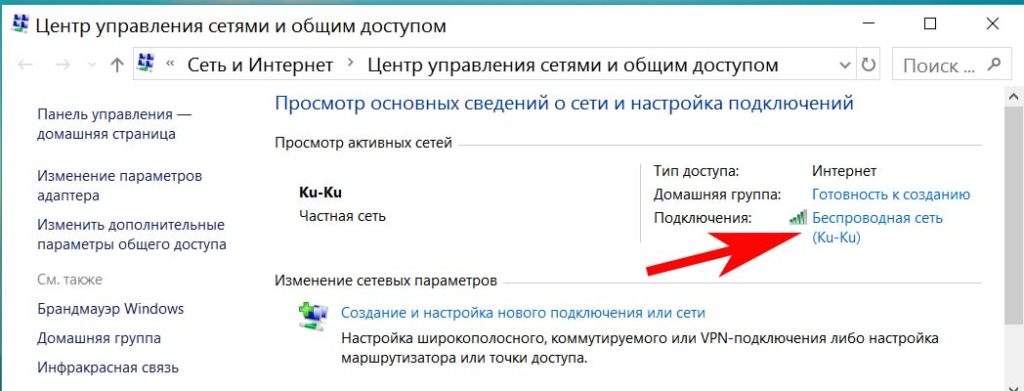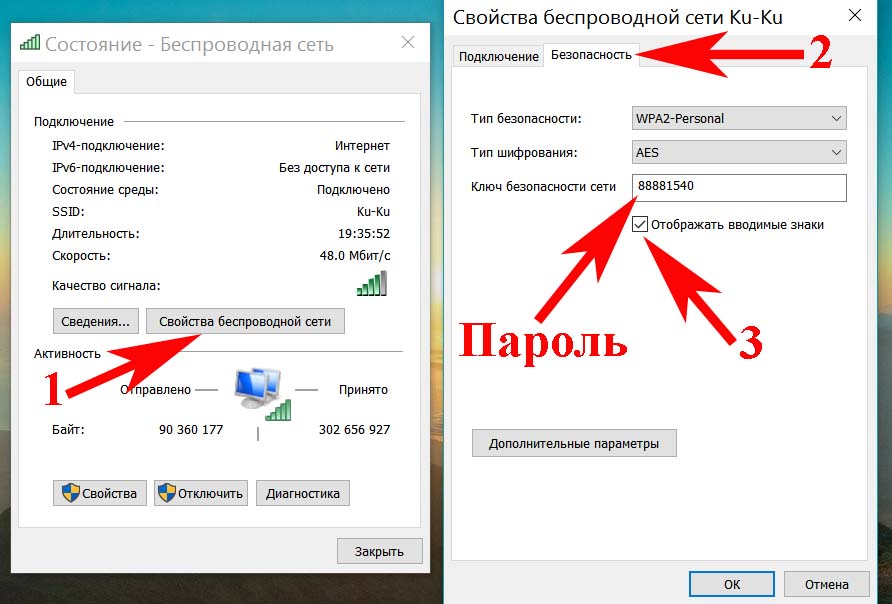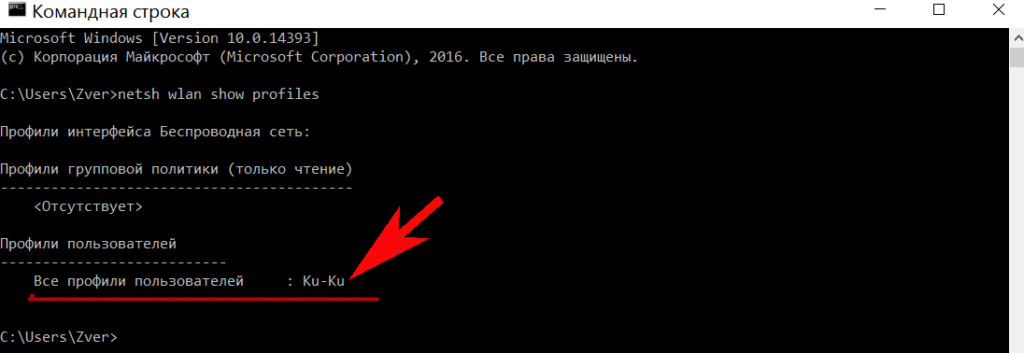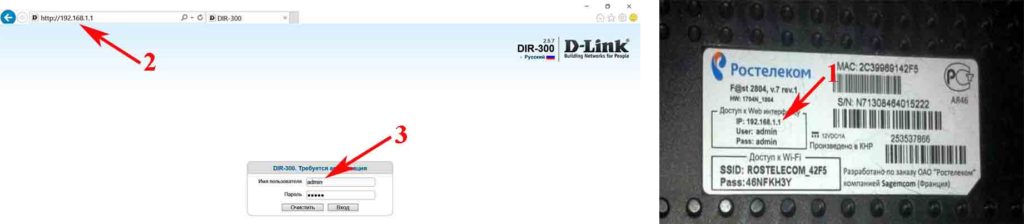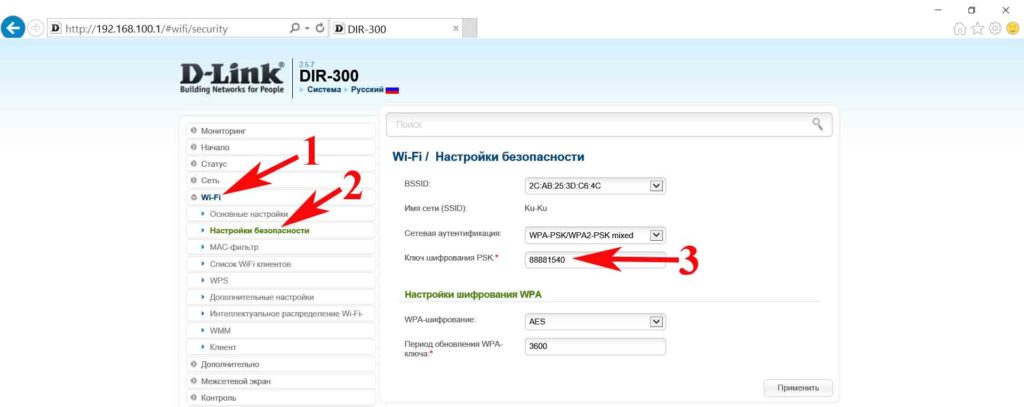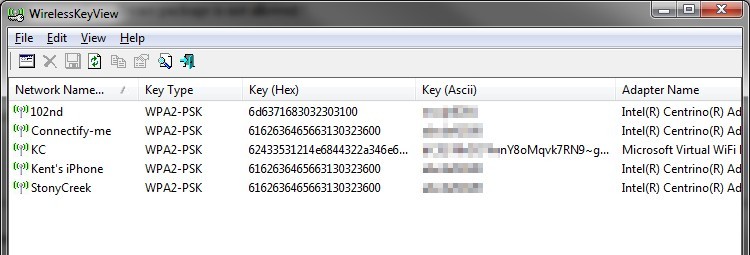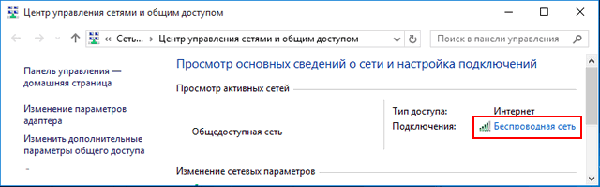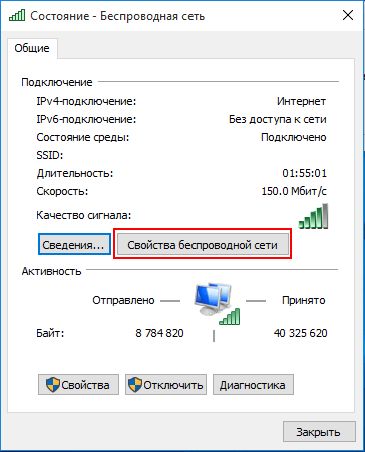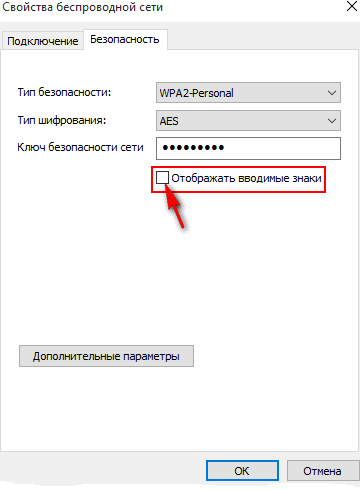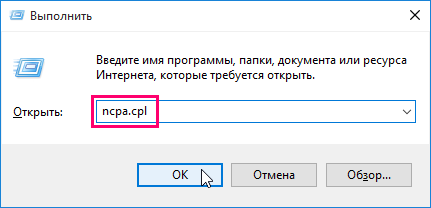- Как узнать пароль от своей Wi-Fi сети в Windows 10
- Просмотр пароля сети в графическом интерфейсе
- Как узнать пароль Wi-Fi в командной строке
- Смотрим через консоль Windows PowerShell
- Как узнать пароль от вайфая на ПК Windows 10
- Все варианты на ОС Windows 10 для просмотра вайфай ключа
- Вариант No 1. Смотрим код от Wi-Fi на Виндовс 10, в параметрах беспроводной сети
- Вариант No 2. Смотрим WiFi пароль благодаря командной строке
- Вариант No 3. Смотрим ключ в меню роутера
- Вариант No 4. Смотрим пароль вай фай при помощи утилиты WirelessKeyView
- Заключение
- Как посмотреть забытый пароль от Wi-Fi в Windows 10?
- 1 способ:
- 2 способ:
- Как посмотреть пароль от Wi Fi в Windows 10 (3 способа)
- Способ №1
- Способ №2
- Способ №3
Как узнать пароль от своей Wi-Fi сети в Windows 10
В данной статье рассмотрены действия, с помощью которых можно узнать пароль от своей Wi-Fi сети в операционной системе Windows 10.
Большинство пользователей не помнит пароль от своей Wi-Fi сети. Один раз подключив ноутбук, пользователь через какое-то время, как правило, забывает ключ. Помнят свой пароль от Wi-Fi зачастую в том случае, когда часто приходится подключать разные устройства к домашней беспроводной сети.
Что же делать, если вы забыли пароль от WiFi? Конечно можно зайти в настройки роутера и там посмотреть или поменять пароль, но есть способ сделать это быстрее и проще.
Просмотр пароля сети в графическом интерфейсе
Для того, чтобы узнать пароль от своей WiFi сети в операционной системе Windows 10, нажмите сочетание клавиш 
В открывшемся окне Сетевые подключения выберите подключение Беспроводная сеть и дважды щелкните левой кнопкой мыши по нему.
В открывшемся диалоговом окне Состояние — Беспроводная сеть нажмите кнопку Свойства беспроводной сети.
В следующем окне Свойства беспроводной сети перейдите на вкладку Безопасность.
На вкладке Безопасность окна Свойства беспроводной сети установите флажок в чекбоксе возле пункта Отображать вводимые знаки в результате чего вы увидите пароль от своей Wi-Fi сети в поле ввода пункта Ключ безопасности сети.
Ну вот в принципе и все, цель достигнута, и теперь вы знаете где посмотреть пароль от вашей Wi-Fi сети.
При выполнении описанных в статье действий ваша учётная запись должна обладать административными правами, иначе при попытке установить флажок в пункте Отображать вводимые знаки вам будет предложено ввести пароль администратора данного компьютера.
Как узнать пароль Wi-Fi в командной строке
Просмотреть сохраненный пароль для доступа к Wi-Fi сети можно в командой строке с помощью команд утилиты netsh, указав нужный профиль сети.
Откройте командную строку от имени администратора и выполните команду следующего вида:
netsh wlan show profiles name=Имя_Вашей_Сети key=clear
В данном примере команда выглядит следующим образом:
netsh wlan show profiles name=TestNetwork key=clear
Где TestNetwork это имя сети (SSID), вы укажите имя своей сети.
Пароль (ключ) Wi-Fi сети можно увидеть в разделе Параметры безопасности > Содержимое ключа. В данном случае пароль для подключения к Wi-Fi точке доступа: 12345678.
Смотрим через консоль Windows PowerShell
Просмотреть сохраненный пароль для доступа к Wi-Fi сети также можно и в консоли Windows PowerShell. Этот способ ничем не отличается от способа рассмотренного выше и приводится здесь исключительно в познавательных целях.
Откройте консоль Windows PowerShell от имени администратора и выполните команду следующего вида:
netsh wlan show profiles name=Имя_Вашей_Сети key=clear
В данном примере команда выглядит следующим образом:
netsh wlan show profiles name=TestNetwork key=clear
Где TestNetwork это имя сети (SSID), вы укажите имя своей сети.
Пароль (ключ) Wi-Fi сети можно увидеть в разделе Параметры безопасности > Содержимое ключа. В данном случае пароль для подключения к Wi-Fi точке доступа: 12345678.
Теперь, используя любой из представленных выше способов, можно узнать пароль от своей Wi-Fi сети в операционной системе Windows 10.
Также данная инструкция применима и к операционной системе Windows 8.1.
Как узнать пароль от вайфая на ПК Windows 10
День добрый! Наверняка большинство интернет пользователей которые пользуются беспроводным интернетом, сталкивались с ситуацией, когда не могли вспомнить ключ от своего вай фай. В этот момент многие вспоминают момент настройки маршрутизатора. Когда вбивали пароль, и жалеют, что нигде не записали его. Поэтому мы решили, для таких пользователей показать все доступные варианты, как можно посмотреть пароль от вайфая на компьютере, на ОС Windows 10.
Все варианты на ОС Windows 10 для просмотра вайфай ключа
Сейчас мы проведем обзор четырех методов, благодаря которым вы с легкостью сможете увидеть забытый ключ.
Вариант No 1. Смотрим код от Wi-Fi на Виндовс 10, в параметрах беспроводной сети
Первый способ простой, выполнить его может любой пользователь, не имеющий глубоких познаний в ПК. Имейте, ввиду, вариант рассчитан для просмотра пароля активного подключения. С неактивным подключением такой метод не подходит. Поэтому обязательно ноутбук необходимо подключить к Wi Fi сети. Еще одно из условий, вам необходимы будут права администратора. Думаем с этим у вас, сложности не возникнут. Ну что, теперь переходим непосредственно к рассмотрению:
- На мониторе в нижней части правого угла находим значок, показывающий подключения беспроводного интернета. Расположен он возле часов. Наводим на него курсор и нажимаем правой клавишей мыши. Выскочит меню, в нем нужно выбрать «Центр управления сетями и общим доступом».
- Затем в появившемся новом окошке жмем на беспроводную сеть к которой непосредственно подключены. В нашем случае это «Беспроводная сеть (Ku-Ku)». У вас конечно же называться сеть будет по другому.
- Появится небольшое окно. Здесь выбираем «Свойство беспроводной сети». Выскочит ещё одно окошко, в котором выбираем «Безопасность».
- И последнее, что необходимо сделать, это поставить точку в строке «Отображать вводимые знаки». На этом все, в разделе «Ключ безопасности сети» вы увидите ваш код.
Вариант No 2. Смотрим WiFi пароль благодаря командной строке
Принцип просмотра паролей, который мы описали выше в статье, подходит только для подключений, которые непосредственно сейчас подключены к ПК (активные). Но есть также вариант посмотреть все ключи от всех сетей Wi-Fi (пассивные), когда-либо подключенным к вашему ноуту. Здесь на помощь придет командная строка. Как ей пользоваться сейчас подробно расскажем.
- Выполняем запуск командной строки, делать это обязательно необходимо от имени Администратора. Расположена она в «Пуске». Раскрываем вкладку «Служебные Windows», находим командную строку. Жмем на ней правой кнопкой мыши и выбираем «Дополнительно». Выбираем «Запустить от имени Администратора». Или можно проще, в строке поиска введите «cmd». Сверху появится черный прямоугольник с названием командная строка. Жмем на неё.
- Набираем команду «netsh wlan show profiles». Появиться перечень вай фай сетей, ваша задача запомнить или записать названия, интересующую вас сеть.
- Далее, вбиваем команду «netsh wlan show profile name=имя необходимой сети key=clear». Вдруг название сети будет состоять из нескольких слов, тогда нужно будет взять его в кавычки. В итоге у вас появятся данные о сети. Раздел «Параметры безопасности» будет содержать необходимый вам ключ.
Быстро, легко, надежно, мы вам показали как можно найти пароль благодаря командной строке.
Вариант No 3. Смотрим ключ в меню роутера
Данный способ легко выполнить с любого устройства которое подключено к Wi-Fi роутеру. Будь то планшет, ноутбук или смартфон. Принцип процедуры прост: входим в меню роутера, находим раздел безопасность беспроводной сети, там и будет написан пароль от вайфай сети. Рассмотрим подробнее:
- Компьютер подключаем к вай фай роутеру. Можно патч-кордом, если у вас его нет, обожмите сетевой кабель самостоятельно с двух сторон и получиться патч-корд. Или по WiFi соединитесь.
- Откройте любой браузер. Пропишите в адресной строке айпи адрес маршрутизатора. Найдете его на наклейке приклеенной снизу, там же будет написан и логин, пароль для входа).
- После того как войдете в меню настроек роутера (меню на всех моделях разное, но принцип один и тот же) раскройте пункт «Wi-Fi». Появятся разделы, выбираем «Настройка безопасности». Напротив строки «Ключ шифрования PSK» будет написан ключ.
Готово, как узнать пароль от WiFi на роутере вы теперь знаете. А вот как обновить пароль вайфая на роутере, если не знаете, обязательно прочитайте, перейдя по ссылке на данную статью.
Вариант No 4. Смотрим пароль вай фай при помощи утилиты WirelessKeyView
Вообще узнать свой код от Wi Fi можно благодаря многим программам. Для примера мы взяли WirelessKeyView, потому что эта утилита довольно-таки популярная и бесплатная, что немаловажно. Принцип работы такой:
- Скачиваем и устанавливаем на компьютер.
- Запускаем, появятся все когда-либо сохраненные на вашем Windows 10, Wi-Fi сети, а также их ключи.
Если вы захотите от любой сети скопировать ключ, тогда вам необходимо будет кликнуть на необходимую вам сеть и правой клавишей мыши выбрать «Copy Key».
Заключение
В статье мы показали четыре варианта, как посмотреть пароль от WiFi на ПК, маршрутизаторе и с помощью сторонней программы. Выбирайте один из вариантов и узнавайте свой пароль от вайфай сети. А лучше, совет вам, после того как вобьете ключ, напишите его на небольшом листочке и скотчем приклейте к роутеру. Если возникают проблемы при использовании одного из методов, пишите в комментариях, будем разбираться вместе.
Как посмотреть забытый пароль от Wi-Fi в Windows 10?
В Windows 10 есть возможность посмотреть пароли от всех точек Wi-Fi, к которым вы подключались ранее или подключены в данный момент.
Чтобы осуществить данное действие, я покажу Вам 2 способа. Какой выбрать- решать Вам!
1 способ:
Просмотр пароля в параметрах беспроводной сети.
В правой части строки уведомлений кликаем правой кнопкой мыши по значку беспроводного соединения и выбираем «Параметры сети и интернет» :
Далее выбираем «Центр управления сетями и общим доступом» :
В следующем окне кликаем на «Изменение параметров адаптера» :
Далее клик правой кнопкой мыши по нужной точке доступа и выбираем «Состояние» :
Выбираем «Свойства беспроводной сети» :
Переходим на вкладку «Безопасность», ставим галочку «Отображать вводимые знаки» и смотрим пароль в графе «Ключ безопасности сети»:
2 способ:
Узнаём пароль от Wi-Fi с помощью командной строки.
Кликаем правой кнопкой мыши по «Пуск» и выбираем «Windows PowerShell (администратор)»:
После чего, копируем данную команду ( netsh wlan show profiles ), вставляем у себя и жмём «Enter». Должно быть что то на подобии этого:
Далее, вставляем следующую команду —> netsh wlan show profile name=имя_сети key=clear , но «имя_сети» заменяем на нужное. Как видно из предыдущего скрина, у меня есть сеть TP-Link_0DDC , её я и напишу:
Опять же жмём «Enter» , находим пункт «Параметры безопасности» и смотрим строчку «Содержимое ключа» :
Как видим, не стОит отчаиваться, если вдруг не можете вспомнить пароль от сети, к которой подключались.)
Как посмотреть пароль от Wi Fi в Windows 10 (3 способа)
Многие пользователи не помнят ключ от своей Wi-Fi сети. Один раз подключив ноутбук или телефон, мы через какое-то время забываем пароль к нашей сети. Помнят свой пароль от Wi-Fi зачастую в том случае, когда часто приходится подключать разные устройства к домашней беспроводной сети. Что же делать, если вы забыли пароль от WiFi? Конечно можно зайти в настройки роутера и там посмотреть или поменять пароль, но можно сделать это быстрее и проще.
Способ №1
Чтобы увидеть ключ — в правом нижнем углу кликаем правой кнопкой мыши по иконке беспроводной сети. В открывшемся меню выбираем «Центр управления сетями и общим доступом».
Далее левой кнопкой мышки переходим в «Беспроводная сеть».
В открывшемся окне «Состояние-Беспроводная сеть» отмечаем пункт, как на рисунке ниже красным цветом.
После чего во вкладке «Безопасность» отмечаем галочкой «Отображать вводимые знаки».
После таких не хитрых действий в разделе «Ключ безопасности…» появится искомый пароль.
Конечно же данный вариант не единственный, поэтому продолжим. Также для Вас материал Как увидеть в браузере пароль скрытый звездочками.
Способ №2
Открываем диалоговое окно Выполнить нажав сочетание клавиш WIN + R , вводим команду ncpa.cpl и жмем клавишу Enter↵ .
В открывшемся окне Сетевые подключения выбираем наше подключение Wi-Fi и дважды щелкните мышью по нему.
В открывшемся диалоговом окне Состояние — Wi-Fi нажмите кнопку Свойства беспроводной сети.
В следующем окне Свойства беспроводной сети перейдите на вкладку Безопасность.
На вкладке Безопасность ставим флажок возле пункта Отображать вводимые знаки и видим пароль от своей Wi-Fi сети в поле ввода пункта Ключ безопасности сети.
Способ №3
Просмотреть сохраненный пароль для доступа к Wi-Fi сети можно в командой строке с помощью команды netsh, набираем CMD и вводим:
Пароль (ключ) Wi-Fi сети можно увидеть в разделе Параметры безопасности > Содержимое ключа. В данном случае пароль для подключения к Wi-Fi точке доступа: 12345678
А к каким способам приходилось прибегать вам? Опишите их в комментариях под статьей. Я думаю, что не только автору, но и всем гостям-пользователям будет интересно с ними ознакомиться…