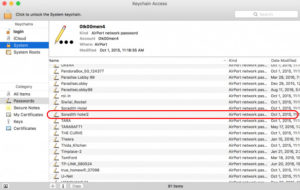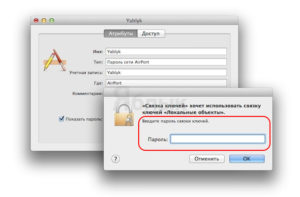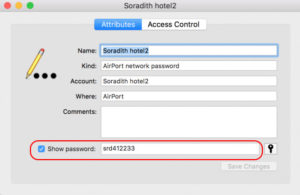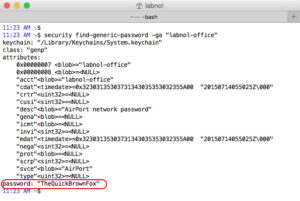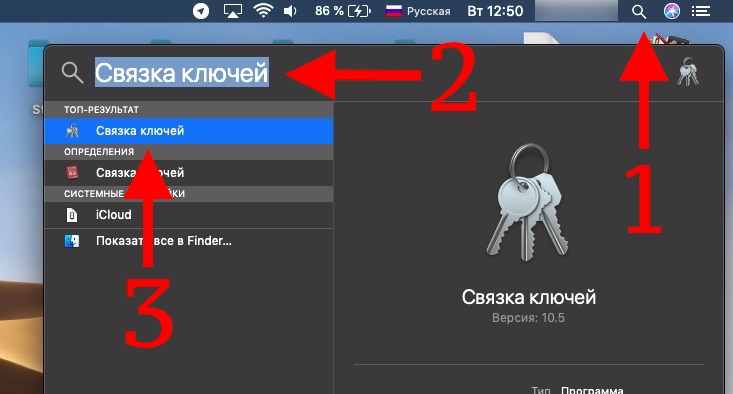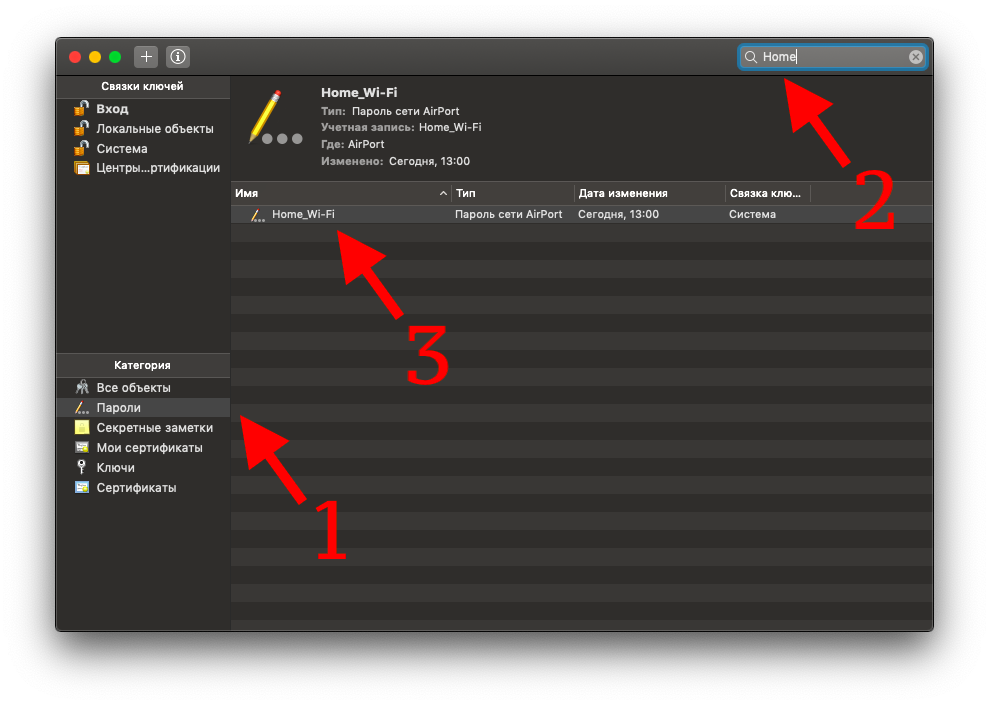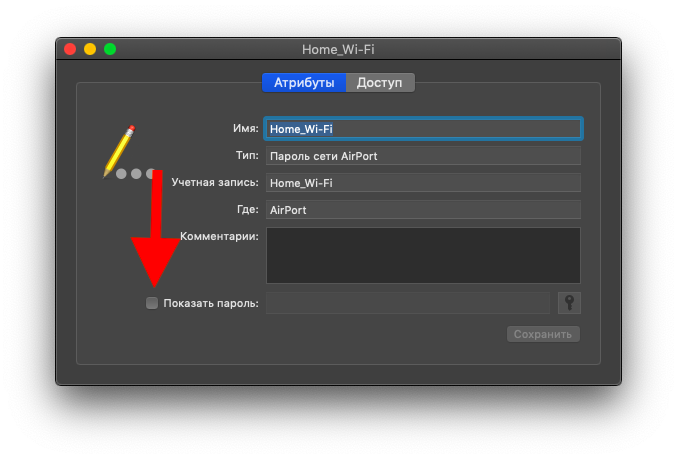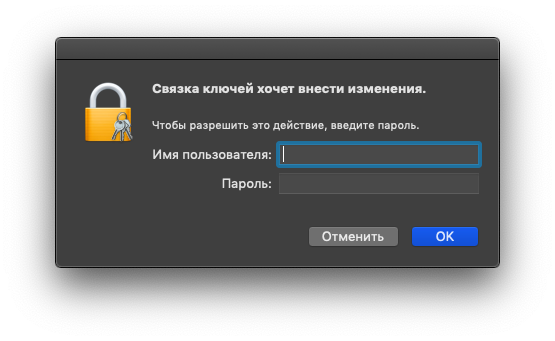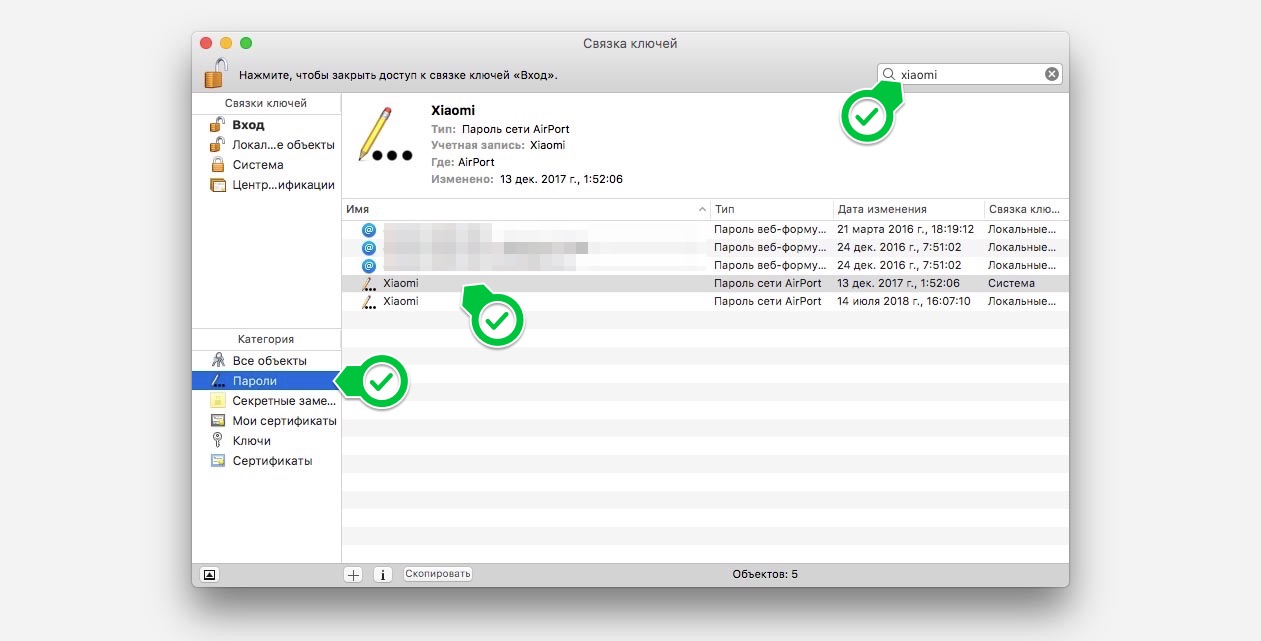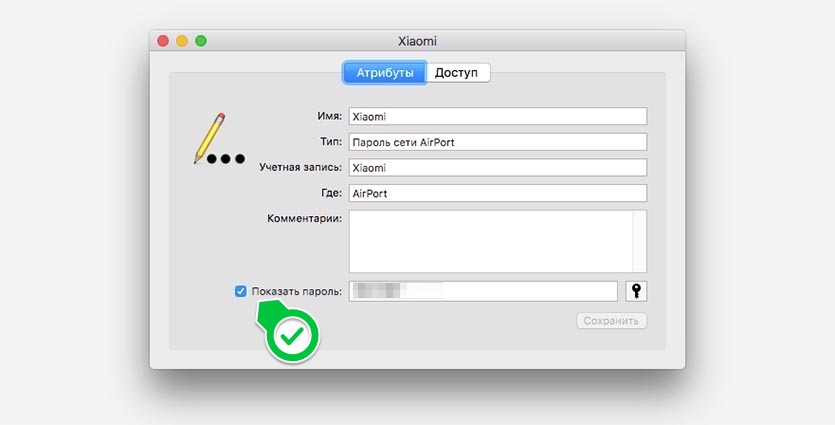- Как посмотреть пароль от WI-FI -сети на MAC OS
- Использование утилиты «Связка ключей»
- Просмотр пароля при помощи «Терминала»
- Guide-Apple
- Самые интересные новости о технике Apple и не только.
- Как посмотреть пароль от Wi-Fi на macOS?
- Как узнать пароль от Wi-Fi на macOS?
- Как посмотреть пароль от WI-FI -сети на MAC OS
- Использование утилиты «Связка ключей»
- Просмотр пароля при помощи «Терминала»
- Как посмотреть пароль Wi-Fi в Mac OS
- Как узнать свой пароль Wi-Fi на Mac с помощью утилиты «Связка ключей»
- Просмотр пароля беспроводной сети в Терминале
- Видео инструкция
- Как посмотреть пароль от Wi-Fi, к которому уже подключались на Mac
- Как посмотреть сохраненный пароль на Mac
Как посмотреть пароль от WI-FI -сети на MAC OS
Применение WIFI-роутера в последние годы стало распространенным и привычным явлением. Это позволяет использовать интернет одновременно на нескольких устройствах. Такой подход удобен и помогает избежать лишних затрат на сетевое подключение. А благодаря функции сохранения пароля отсутствует необходимость каждый раз вводить его заново.
Но именно поэтому пароль часто забывается. После приобретения нового устройства, естественно, требуется его подключение. Тогда пользователю надо знать, как посмотреть пароль от wifi-сети на MAC OS.
Использование утилиты «Связка ключей»
Часто тем, кто забывает пароль от «вайфая», приходится придумывать и устанавливать новый код. Для того чтобы упростить жизнь пользователям, на MACOS добавлена специальная функция «Связка ключей iCloud». Благодаря этой программе происходит синхронизация существующих данных о пользователе, в том числе имя, фамилия, кредитные карты и соцсети. Хранение безопасно, информация находится под надежной защитой.
Для открытия утилиты «Связка ключей» на компьютере MAC необходимо зайти в раздел «Приложения», далее — «Утилиты».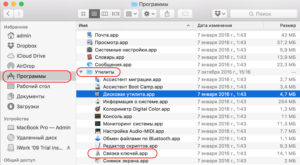
После открытия в программе смотрим все сети, когда-либо сохраненные на устройстве MAC. Далее надо действовать по следующему алгоритму:
- Выбрать имя того подключения, доступ к которому нужен в текущий момент, нажать на него.
- Откроется окно, в него ввести имя пользователя и пароль администратора (они вбиваются при включении) для доступа к информации, хранящейся на компьютере MAC.
- После завершения шага 2 откроется окно с настройками выбранной сети. Чтобы посмотреть набор символов для подключения, необходимо поставить галочку в окошке «Показать пароль».
«Юзер» получит сведения только о той сети, к которой MAC ранее подключался. Иначе эта функция при попытке получения пароля будет бесполезна.
Удобство «Связки ключей» заключается в том, что в ней хранятся сведения не только о WI-FI, но и обо всех остальных данных, когда-либо используемых на ПК MAC.
Просмотр пароля при помощи «Терминала»
Вторым способом является открытие «Терминала». Для этого необходимо открыть его через раздел «Утилиты» либо при помощи поисковой программы Spotlight.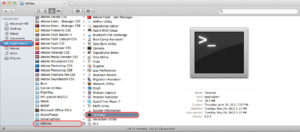
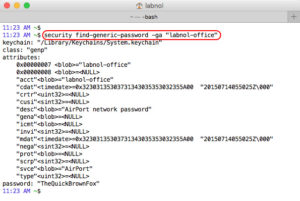
Использование одного из описанных способов позволяет забыть о постоянной смене кода доступа. Каждый метод эффективен и гарантирует получение информации при правильном выполнении действий в указанной последовательности.
В случае если не удается получить ключ, придется его менять. Для этого следует обратиться за помощью в службу поддержки провайдера. А дальше самостоятельно выполнить замену (при наличии такого умения) или воспользоваться услугами специалиста.
Источник
Guide-Apple
Самые интересные новости о технике Apple и не только.
Как посмотреть пароль от Wi-Fi на macOS?
Ситуация, когда нужно узнать пароль от сети Wi-Fi, которой уже подключен, возникает не так и часто. Более того, как оказалось, сделать это на Макбуке не так и просто.
Так что давайте я вам расскажу, как быстро посмотреть пароль от Вайфая на Макбуке. Сделать это проще, чем кажется, но самому догадаться будет сложновато. Знаю это по себе.
Как узнать пароль от Wi-Fi на macOS?
Как оказалось, пароли хранятся в самом типичном для этого месте — программе с названием Связка ключей. Не так просто как на Windows, но тут уже ничего не поделаешь.
Так что следуем таким шагам и получите нужную комбинацию цифр с буквами:
- в поиске Spotlight пишем «Связка ключей» и нажимаем Enter;
- заходим в раздел Пароли, в поиске пишем имя нужной сети и нажимаем на неё дважды;
- выбираем Показать пароль;
- вводим имя и пароль, получаем нужный результат.
Долго ли это? Ну, в принципе не очень, если знаете где искать. Ведь суть в том, что это займет много времени только в первый раз. Дальше уже будет гораздо проще и быстрее.
Источник
Как посмотреть пароль от WI-FI -сети на MAC OS
Применение WIFI-роутера в последние годы стало распространенным и привычным явлением. Это позволяет использовать интернет одновременно на нескольких устройствах. Такой подход удобен и помогает избежать лишних затрат на сетевое подключение. А благодаря функции сохранения пароля отсутствует необходимость каждый раз вводить его заново.
Но именно поэтому пароль часто забывается. После приобретения нового устройства, естественно, требуется его подключение. Тогда пользователю надо знать, как посмотреть пароль от wifi-сети на MAC OS.
Использование утилиты «Связка ключей»
Часто тем, кто забывает пароль от «вайфая», приходится придумывать и устанавливать новый код. Для того чтобы упростить жизнь пользователям, на MACOS добавлена специальная функция «Связка ключей iCloud». Благодаря этой программе происходит синхронизация существующих данных о пользователе, в том числе имя, фамилия, кредитные карты и соцсети. Хранение безопасно, информация находится под надежной защитой.
Для открытия утилиты «Связка ключей» на компьютере MAC необходимо зайти в раздел «Приложения», далее — «Утилиты».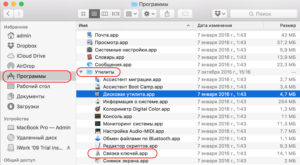
После открытия в программе смотрим все сети, когда-либо сохраненные на устройстве MAC. Далее надо действовать по следующему алгоритму:
- Выбрать имя того подключения, доступ к которому нужен в текущий момент, нажать на него.
- Откроется окно, в него ввести имя пользователя и пароль администратора (они вбиваются при включении) для доступа к информации, хранящейся на компьютере MAC.
- После завершения шага 2 откроется окно с настройками выбранной сети. Чтобы посмотреть набор символов для подключения, необходимо поставить галочку в окошке «Показать пароль».
«Юзер» получит сведения только о той сети, к которой MAC ранее подключался. Иначе эта функция при попытке получения пароля будет бесполезна.
Удобство «Связки ключей» заключается в том, что в ней хранятся сведения не только о WI-FI, но и обо всех остальных данных, когда-либо используемых на ПК MAC.
Просмотр пароля при помощи «Терминала»
Вторым способом является открытие «Терминала». Для этого необходимо открыть его через раздел «Утилиты» либо при помощи поисковой программы Spotlight.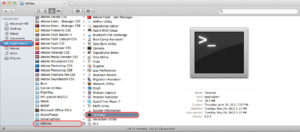
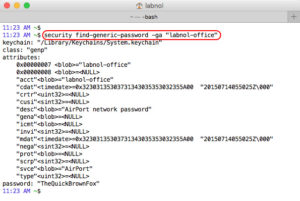
Использование одного из описанных способов позволяет забыть о постоянной смене кода доступа. Каждый метод эффективен и гарантирует получение информации при правильном выполнении действий в указанной последовательности.
В случае если не удается получить ключ, придется его менять. Для этого следует обратиться за помощью в службу поддержки провайдера. А дальше самостоятельно выполнить замену (при наличии такого умения) или воспользоваться услугами специалиста.
Источник
Как посмотреть пароль Wi-Fi в Mac OS

В этой инструкции два простых способа посмотреть свой пароль на Wi-Fi на Mac OS — с помощью «Связки ключей» и терминала, а также видео инструкция, где оба метода показаны наглядно. На ту же тему: Как посмотреть свой пароль Wi-Fi в Windows 10, 8.1 и Windows 7.
Как узнать свой пароль Wi-Fi на Mac с помощью утилиты «Связка ключей»
Первый способ — использование утилиты «Связка ключей», предназначенной для хранения различных данных аутентификации в Mac OS, включая и сохраненные пароли Wi-Fi.
- Запустите утилиту «Связка ключей» (в Finder — Программы — Утилиты или с помощью поиска Spotlight).
- В открывшемся окне слева вверху в пункте «Связки ключей» выберите «Система», категория — «Пароли».
- Выберите имя беспроводной сети, пароль для которой нужно посмотреть и дважды нажмите по ней.
- Установите отметку «Показать пароль» на вкладке «Атрибуты». Вас попросят ввести имя пользователя и пароль (или просто пароль), а после их ввода пароль Wi-Fi отобразится в соответствующем поле.
На этом всё: пароль можно использовать для подключения телефона, ноутбука или другого устройства по Wi-Fi.
Примечание: если вам требуется узнать пароль для Wi-Fi сети, который не сохранен на вашем Mac (например, он подключен к роутеру кабелем), а других компьютеров, использующих беспроводное подключение нет, вы можете зайти в настройки роутера через кабельное подключение и уже там посмотреть или изменить сохраненный пароль беспроводной сети.
Просмотр пароля беспроводной сети в Терминале
Вы также можете посмотреть сохраненный пароль Wi-Fi с помощью команды в Терминале, потребуется лишь знать точное имя Wi-Fi сети и ваш пароль Mac OS. Запустите системную утилиту «Терминал», а затем введите команду:
После ввода команды потребуется ввести логин и пароль вашей учетной записи Mac, а в результате в терминале строкой ниже будет отображен требуемый сохраненный пароль.
Видео инструкция
Надеюсь, материал оказался полезным и всё получилось. Если же остались вопросы, рад буду ответить на них в комментариях.
Источник
Как посмотреть пароль от Wi-Fi, к которому уже подключались на Mac
Apple с сервисом Связка ключей напрочь отучила нас помнить пароли и коды для сайтов, сервисов, сетей и прочего. Достаточно один раз ввести пароль на одном из своих гаджетов, а в дельнейшем он будет мигрировать на все подключенные девайсы.
Часто бывает, что пароль от знакомой Wi-Fi сети вносился давно, а вспомнить его проблематично. Чтобы не искать администратора в офисе, не бегать в поисках наклеек с кодом в кафе или торговом центре, можно посмотреть пароль на Mac, который уже подключался к сети ранее.
Как посмотреть сохраненный пароль на Mac
1. Запускаем приложение Связка ключей через Spotlight или Launchpad.
2. В приложении выбираем категорию Пароли.
3. В строке поиска вводим название сети, пароль от которой нам нужен.
4. Открываем окно с подробными сведениями.
5. Устанавливаем флаг Показать пароль (для подтверждения операции потребуется ввести пароль от учетной записи macOS).
Вот так можно за минуту найти пароль от любой сети, к которой подключалось любое устройство с используемой записью Apple ID.
К большому сожалению, сделать то же самое на iPhone не представляется возможным, но если устройства работают под одной учетной записью Apple ID, а связка ключей хранится в iCloud, то все знакомые смартфону пароли знает и компьютер.
Источник