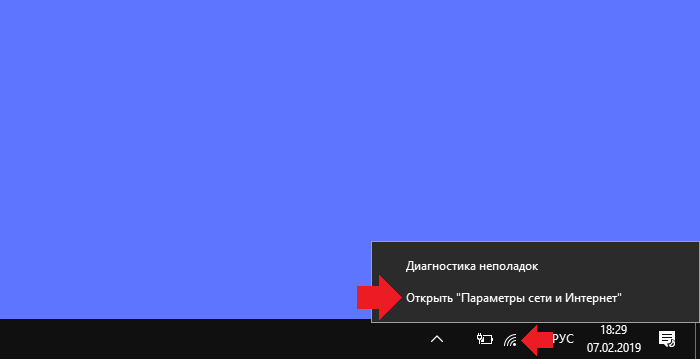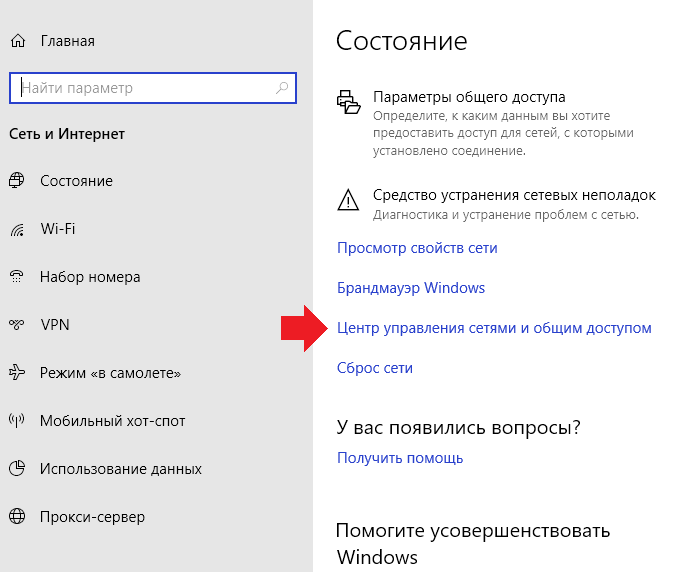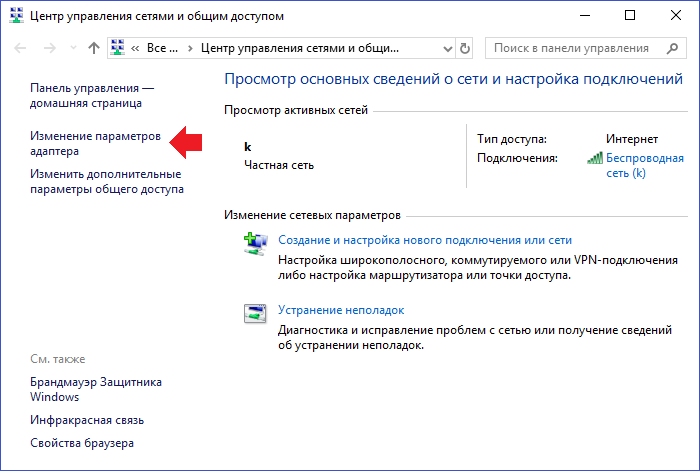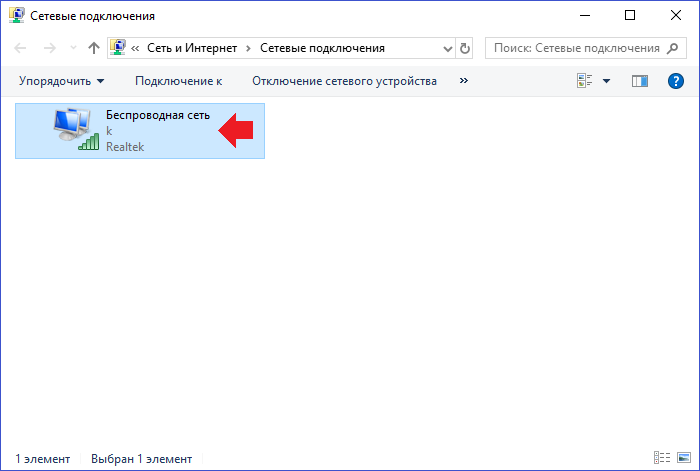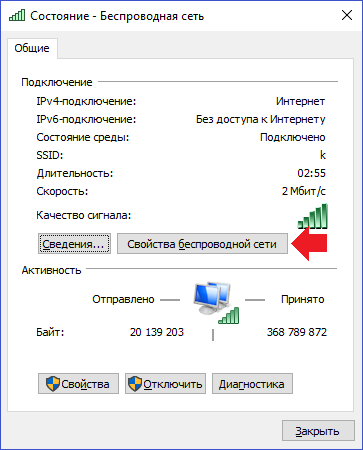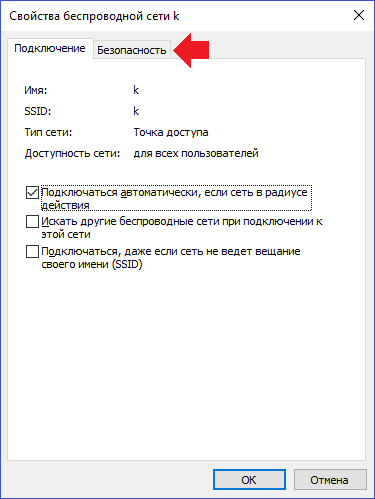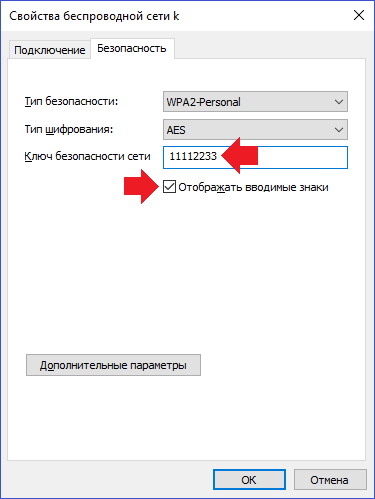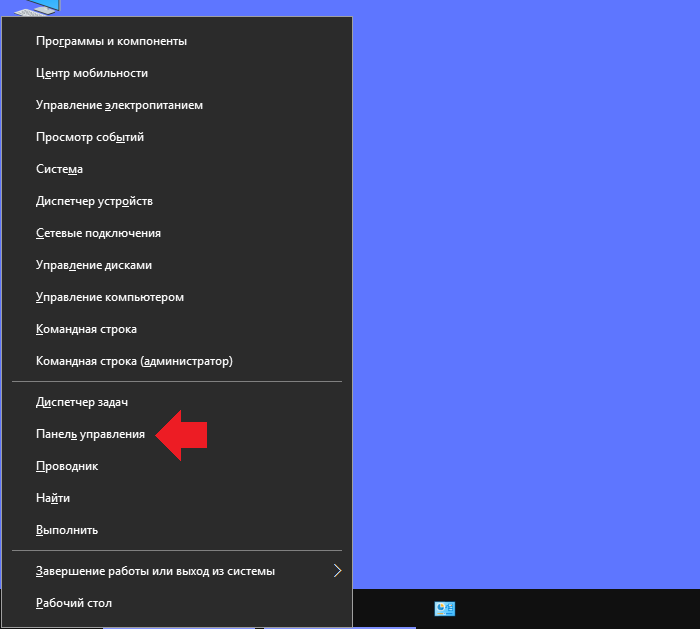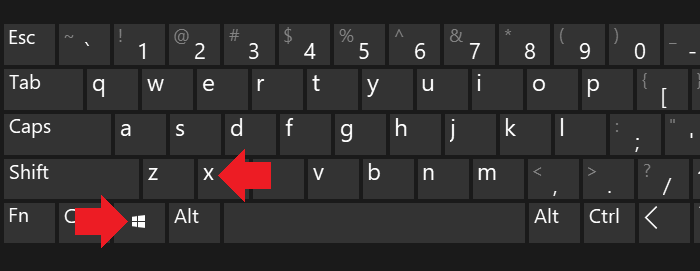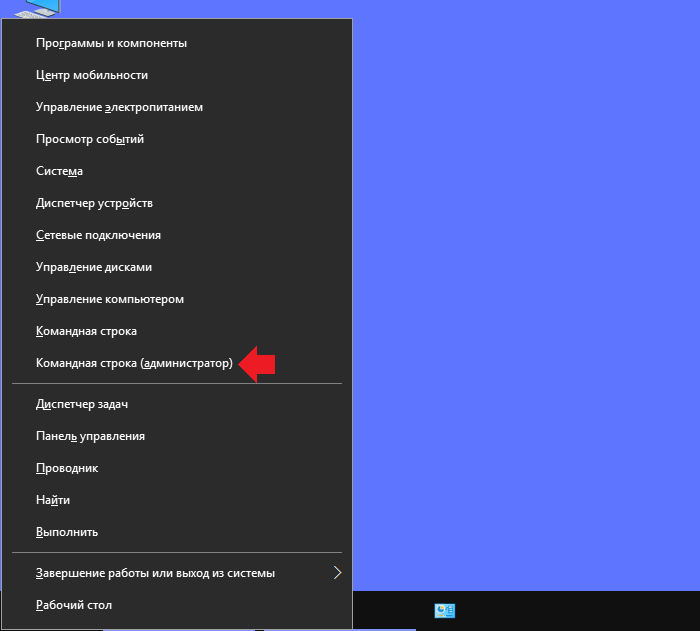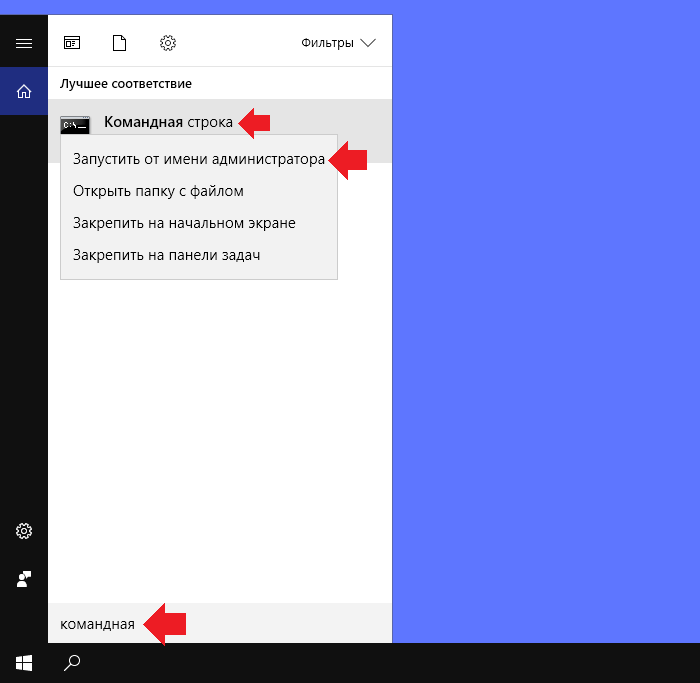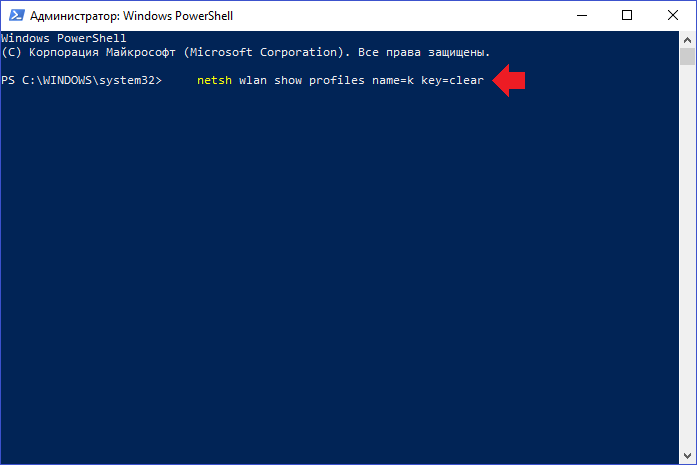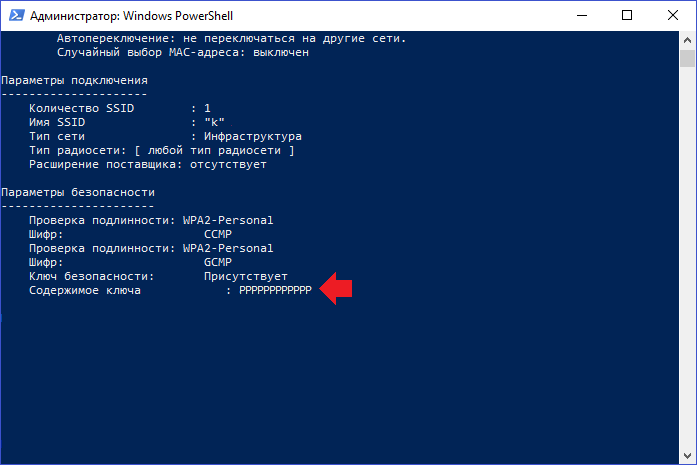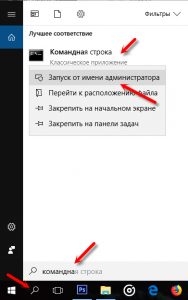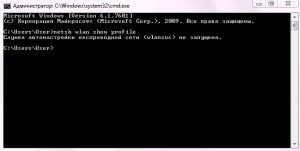- Как посмотреть пароль от Wi-Fi на компьютере Windows 10
- Как узнать пароль от Wi-Fi на компьютере Windows 10
- Посмотреть пароль от Wi-Fi в Windows 10 при помощи CMD
- Как узнать сохранённый пароль от Wi-Fi в Windows 10
- Просмотр паролей ранее подключенных Wi-Fi сетей
- Как посмотреть забытый пароль от Wi-Fi в Windows 10?
- 1 способ:
- 2 способ:
- Как узнать пароль от Wi-Fi на Windows 10?
- Параметры сети и интернет
- Панель управления
- Командная строка
- Смотрим пароль от Wi-Fi через командную строку в Windows 10, 8, 7
- Как посмотреть ключ Wi-Fi сети через командную строку
Как посмотреть пароль от Wi-Fi на компьютере Windows 10
Вы забыли пароль своего домашнего или офисного Wi-Fi? Эта ситуация возникает очень часто. Одним из решений может быть открытие страницы конфигурации вашего маршрутизатора и просмотр пароля Wi-Fi. Но, скорее всего, у вас может не быть доступа к настройкам вашего маршрутизатора. Другой способ — это посмотреть в Windows 10 и узнать пароль Wi-Fi на самом компьютере или ноутбуке. В этом руководстве, рассмотрим два способа, в зависимости от вашей ситуации, чтобы извлечь пароль от вашей беспроводной сети.
- Если вы в настоящее время подключены к сети WiFi, для которой вы хотите узнать пароль, следуйте GUI-методу.
- Если вы в настоящее время не подключены, но сетевые учетные данные сохраняются на вашем устройстве, вы можете следовать методу CMD, что бы посмотреть пароль WiFi.
Помните, что оба этих метода будут раскрывать только тот ключ, который был сохранен на вашем компьютере. Вы должны подключиться к сети Wi-Fi один раз, чтобы идентифицировать свой пароль.
Как узнать пароль от Wi-Fi на компьютере Windows 10
Это самый простой способ, чтобы узнать сохраненный пароль для сети вай-фай, к которой вы подключены.
Шаг 1. Откройте «Параметры» > «Сеть и Интернет» > «Состояние» > справа найдите «Центр управления сетями и общим доступом».
Шаг 2. Далее у Вас откроется панель управления сетями и общим доступом. Сделайте следующее, ориентируясь по рисунку ниже:
- Найдите свою беспроводную сеть, к которой в данный моменты подключены, и нажмите на нее.
- В новом окне нажмите на «Свойства беспроводной сети».
- Перейдите во вкладку «Безопасность».
- Поставьте флажок напротив «Отображать вводимые знаки» и в графе «Ключ безопасности сети» это и будет ваш пароль от Wi-Fi.
Посмотреть пароль от Wi-Fi в Windows 10 при помощи CMD
Если вы ранее были подключены к сети Wi-Fi, но не подключены прямо сейчас, вы можете использовать этот метод. Этот метод включает в себя пару простых командах CMD, чтобы посмотреть пароль.
Шаг 1. Наберите в «Поиске» меню пуск, слово «командная строка» и запустите её. Далее задайте следующую команду netsh wlan show profile. Это отобразит список всех известных сетей Wi-Fi. Обратите внимание на имя профиля, для которого вы хотите посмотреть сохраненный пароль и запомните его, в моем случае это myWEBpc.
Шаг 2. Используйте следующую команду для просмотра пароля netsh wlan show profile myWEBpc key=clear. Замените myWEBpc на свое текущее имя профиля, которое мы выявили выше командной. Далее найдите графу «Параметры безопасности» и напротив строки «Содержимое ключа» и будет ваш пароль от Wi-Fi.
Как узнать сохранённый пароль от Wi-Fi в Windows 10
Посмотреть забытый пароль от Wi-Fi в Windows 10 можно если он раньше сохранялся и подключение к беспроводной сети происходило автоматически. Рассмотрим два способа без использования сторонних программ.
Нажимаем правой кнопкой мыши на «Пуск» и выбираем в меню пункт «Сетевые подключения».
Переходим в настройки параметров адаптера.
В окне сетевых подключений находим беспроводную сеть и нажимаем на неё правой кнопкой мыши. Выбираем пункт «Состояние».
Переходим в «Свойства беспроводной сети» и на вкладке «Безопасность» устанавливаем галку — «Отображать вводимые символы».
В поле «Ключ безопасности сети» вместо звёздочек появится сохранённый пароль.
Просмотр паролей ранее подключенных Wi-Fi сетей
Если нужно посмотреть пароль от Wi-Fi сети которая использовалась давно, то попробуйте следующий способ.
Запускаем командную строку от имени администратора. Для этого нажимаем правой кнопкой мыши на «Пуск» и выбираем «Windows PowerShell (администратор)» или «Командная строка (администратор)».
Исполняем команду, чтобы узнать какие профили беспроводных сетей есть в системе.
Найдено два сохранённых профиля. Отобразим информацию о профиле « Real ».
Выводим детальную информацию о профиле Wi-Fi сети по её названию.
В поле «Содержимое ключа» будет пароль.
Оба способа работают также в Windows 7 и 8.
Как посмотреть забытый пароль от Wi-Fi в Windows 10?
В Windows 10 есть возможность посмотреть пароли от всех точек Wi-Fi, к которым вы подключались ранее или подключены в данный момент.
Чтобы осуществить данное действие, я покажу Вам 2 способа. Какой выбрать- решать Вам!
1 способ:
Просмотр пароля в параметрах беспроводной сети.
В правой части строки уведомлений кликаем правой кнопкой мыши по значку беспроводного соединения и выбираем «Параметры сети и интернет» :
Далее выбираем «Центр управления сетями и общим доступом» :
В следующем окне кликаем на «Изменение параметров адаптера» :
Далее клик правой кнопкой мыши по нужной точке доступа и выбираем «Состояние» :
Выбираем «Свойства беспроводной сети» :
Переходим на вкладку «Безопасность», ставим галочку «Отображать вводимые знаки» и смотрим пароль в графе «Ключ безопасности сети»:
2 способ:
Узнаём пароль от Wi-Fi с помощью командной строки.
Кликаем правой кнопкой мыши по «Пуск» и выбираем «Windows PowerShell (администратор)»:
После чего, копируем данную команду ( netsh wlan show profiles ), вставляем у себя и жмём «Enter». Должно быть что то на подобии этого:
Далее, вставляем следующую команду —> netsh wlan show profile name=имя_сети key=clear , но «имя_сети» заменяем на нужное. Как видно из предыдущего скрина, у меня есть сеть TP-Link_0DDC , её я и напишу:
Опять же жмём «Enter» , находим пункт «Параметры безопасности» и смотрим строчку «Содержимое ключа» :
Как видим, не стОит отчаиваться, если вдруг не можете вспомнить пароль от сети, к которой подключались.)
Как узнать пароль от Wi-Fi на Windows 10?
Вот такая встречается ситуация: задал пароль для Wi-Fi с помощью настроек роутера и подключил к нему несколько устройств, включая ноутбук или компьютер, а потом взял и забыл пароль для подключения. Как посмотреть пароль от Wi-Fi на компьютере Windows 10? Можно, конечно, зайти в настройки роутера, но что, если не помнишь пароль от интерфейса роутера? Есть другие варианты.
Параметры сети и интернет
На панели задач вы можете увидеть иконку подключения к сети — нажмите на нее правой клавишей мыши, после чего появится небольшое меню, в котором нужно выбрать пункт «Открыть «Параметры сети и Интернет»».
Откроется окно «Параметры». Сделайте скролл вниз в правой части окна, пока не увидите строку «Центр управления сетями и общим доступом» — кликните по ней.
Открылось новое окно. В левой части окна есть небольшое меню, выберите пункт «Изменение параметров адаптера».
Видите список сетевых подключений, в том числе и по Wi-Fi. Выбираете это соединение, кликнув по нему два раза левой кнопкой мыши.
В окне «Состояние» беспроводной сети кликните по кнопке «Свойства беспроводной сети».
В следующем окне выберите вкладку «Безопасность».
Поставьте галочку напротив пункта «Отображать вводимые знаки» и увидите пароль от этого Wi-Fi подключения.
Панель управления
По сути, тот же самый способ, только заходить мы будем, что называется, с другой стороны.
Наведите курсор мыши на кнопку «Пуск», после чего нажмите на правую клавишу мыши, чтобы появилось меню. В меню нужно выбрать пункт «Панель управления».
Второй вариант запуска этого меню — нажатие на клавишу Win+X на клавиатуре.
Панель управления запущена. Теперь вам нужно выбрать «Крупные значки» для отображения и нажать на пункт «Центр управления сетями и общим доступом».
Если все сделано верно, перед вами откроется страница со сведениями о сети и подключениях. Дальше делаете все то же, что и выше, то есть нажимаете «Изменение параметров адаптера».
Выбираете сеть подключения.
Кликаете по кнопке «Свойства беспроводной сети».
На вкладке «Безопасность» ставите галочку в строке «Отображать вводимые знаки» и видите пароль.
Командная строка
А вот это уже совсем иной способ, причем он хорош тем, что вы можете посмотреть пароль не только от сети, к которой подключены на текущий момент, но и пароли других сетей, к которым некогда подключались.
Понадобится запустить командную строку, рекомендуется от имени администратора. Для этого нажмите Win+X на клавиатуре, затем в меню, которое появилось, кликните по строке «Командная строка (администратор)» или Windows PowerShell (администратор).
Можно запустить командную строку через поиск по Windows.
Командная строка запущена. Укажите команду netsh wlan show profiles name=123 key=clear, где 123 — это имя нужного вам соединения (в примере ниже имя соединения — k). Нажмите клавишу Enter.
Если все сделано верно, вы сможете увидеть пароль от указанного подключения — в строке «Содержимое ключа».
Не так уж и сложно, не так ли?
Уважаемые пользователи! Если наш сайт вам помог или что-то в нем не понравилось, будем рады, если вы оставите комментарий. Заранее большое спасибо.
Смотрим пароль от Wi-Fi через командную строку в Windows 10, 8, 7
В этой статье поделюсь с вами информацией, с помощью которой вы сможете посмотреть забытый пароль от Wi-Fi сети на своем компьютере с установленной Windows 10, Windows 8, или Windows 7. Причем, смотреть пароль от Wi-Fi мы будем через командную строку. С помощью этого способа можно узнать пароль от любой Wi-Fi сети, к которой раньше подключался ваш компьютер, или ноутбук.
В этих статьях я описывал способ, с помощью которого можно посмотреть забытый пароль через «Управление беспроводными сетями» в самой системе, или с помощью специальной программы. Но иногда бывает такое, что самого пункта «Управление беспроводными сетями» нет в Windows. И в такой ситуации можно попробовать посмотреть пароль с помощью специальной команды, через командную строку.
Вообще, тема эта очень популярная. Очень часто, в процессе настройки маршрутизатора, меняют пароль от Wi-Fi сети, и не записывают его. Настроили, подключили несколько устройств, и успешно забыли пароль. И тут нужно подключить новый телефон, планшет, компьютер и т. д., а пароль от Wi-Fi не вспомнить. И если у вас есть хоть один компьютер, который подключен к вашей беспроводной сети, или был подключен раньше, то ключ можно найти, он сохраняется в системе. Можно, конечно, посмотреть пароль в настройках роутера, но этот способ более сложный.
Данный способ работает во всех версиях Windows, начиная с «семерки», и заканчивая «десяткой». А может в XP тоже работает. Не знаю, не проверял.
Как посмотреть ключ Wi-Fi сети через командную строку
Для начала нам нужно запустить командную строку. Нажимаем сочетание клавиш Win + R, вводим cmd, и нажимаем Ok. В Windows 10 можете нажать правой кнопкой мыши на меню Пуск и выбрать «Командная строка».
Дальше, в командной строке нужно выполнить команду netsh wlan show profiles. Она выводит список всех Wi-Fi сетей, информация о которых сохранена на компьютере, и пароль от которых мы можем узнать.
Чтобы узнать пароль от нужной нам Wi-Fi сети, нужно название сети подставить в команду:
netsh wlan show profiles name= имя_wifi_сети key=clear
И выполнить ее в командной строке. В моем случае, команда выглядит так:
netsh wlan show profiles name= TP-LINK_9ED6 key=clear
В строке «Содержимое ключа» будет указан пароль от данной беспроводной сети.
Вот собственно и все. Теперь вы знаете, как с помощью двух команд, можно получить информацию о Wi-Fi сетях, к которым когда-то подключался ваш ноутбук, или ПК. В том числе, пароль от этих сетей.
Если у вас что-то не получилось, или у вас другая проблема, то описывайте ее в комментариях, будем разбираться.
Пароль показывает, но старый! пароль был поменян некоторое время назад, и в командной строке показывает старый пароль(
Кстати, приведенный вами выше способ работает, если сеть настроена на автоматическое подключение. С ручным подключением командная строка пароль не показывает.
я так же знаю что можно узнать пароль от интернета (мне один раз показали) я записал как на листик но его потерял ,вопрос вы не знаете ли как узнать зашифрованный в модеме пароль к интернету?
О каком пароле вы пишите? От Wi-Fi сети? И разве в модеме он указан в зашифрованном виде?
нет о пароле на интернет если я забыл
Если я вас правильно понял, то этот пароль должен быть указан в документах, которые вы получили при подключении к интернету. Или у своего провайдера узнать его.
а как узнать пароль от вай фай, который раздает мой ноутбук. Ноут работает от проводного интернета, через командную строку сделала раздачу вай фай, а пароль забыла)
Выполните команду netsh wlan show hostednetwork setting=security в командной строке.
Там будет указан ваш пароль.
Здраствуйте , существует проблема не относящаяся к статье : Недавно умер модем , мы купили новый , и перепрошыли его на тариф от старого , но при этом интернет перестал работать интернет . Вайфай есть но ничего не грузит .
Здравствуйте. Модем не прошивается под тариф. Обратитесь к своему оператору.
Можно ли узнать все сети и пароли разом?
Да нифига конечно не работает ну да ладно взломаю через приложение)
У меня пароль не показывает а просто пишет что «Защита Присутствует» + пароля нету HELP!
Попробуйте другой способ. Больше информации в этой статье.
Топ способ, помог! Огромное спасибо автору!
Я не могу найти строку от администратора даже кликая мышкой по левой кнопке в пуск нету. Помогите если что windows 10
Через поиск запустите. Смотрите скриншот.
как от администратора подключится на 7windows?
Уточните свой вопрос, пожалуйста.
возможно он имел в виду что
как от имени администратора запустить командную строку на windows 7
На работе стоит АПешка, к ней подключен рабочий комп, к которому у меня есть доступ, но пароль а в настройках не показывает. После установки галочки показать символы точки просто исчезают, поле остается пустым. Защита WPA2 Personal. Что-то можно попробовать сделать?
АПешка – это точка доступа? Нужно зайти в настройки роутера/точки доступа и там посмотреть пароль.
как узнать пароль вай фая если я к нему не подключался и его нету в известных сетях
Посмотреть на других устройствах, которые подключались к этому Wi-Fi.
Или подключится к роутеру по кабелю (если это возможно), зайти в настройки и посмотреть пароль.
Если сеть не ваша, то нужно спрашивать пароль у владельца.
Пароль не показывается-такой строки просто нет. Последняя строка-ключ безопасности. Комп к данной сети подключался неоднократно. Стоит 7.
у меня в строке только 4 WiFiя можно ли сделать побольше)
Значит ваш компьютер «запомнил» только 4 сети.
Сижу на линуксе, поэтому в душе не чаю, что таит в себе cmd. Он будет видеть пароль, если зашёл не с Администратора? То есть, я не знаю пароля администратора, в настройках, в поле с паролем в гуи чтобы вместо звёздочек увидеть символы, тоже запрашивает пароль админа. Если эта команда этого сделать не может, пожалуйста, скиньте ту, которая это сможет сделать, лень самому пытаться писать. Надеюсь правильно поняли мой вопрос. Доступ к настройкам роутера с этого ноутбука тоже запрещён, видимо в роутере прописан только один
разрешённый мак.
По Linux не могу подсказать.
что делать?пишет,служба автонастройки беспроводной сети не запущена
у меня показает вот это
Мен ты написал profile,а не profiles
А как же тогда ИЗМЕНИТЬ настройки? Да и вообще, как подключиться к ЕЩЁ НЕ НАСТРОЕННОЙ (ещё не существующего профиля) сети, и без XML-файла (которого ещё нет ни на одном компьютере)?
И вообще, нафига возможность вводить ssid после имени профиля, если нельзя использовать другой ssid для одного и того же профиля? Если это это возможно, то каким образом добавить несколько SSID’ов в один профиль?
wlan add — требует xml-файл
wlan connect name=»СОХРАНЁННЫЙ_(настроенный) профиль» ssid=»имя сети, которая сохранена в этом профиле. стоп, а что, можно и другие сети сохранить в профиль?»
вопрос #2. изменить тот же пароль, или имя (имя могло тоже измениться). Не создавать же по сто раз профили через GUI. Да и в «управлении беспроводными сетями» тоже нельзя изменить имя сети. Имя профиля можно, а вот сети уже нет.
Что, нужно xml-файлы от руки с нуля писать?
Извините, но я не могу ответить на ваш вопрос. Не понимаю о чем вы пишете. Возможно, я не настолько глубоко разбираюсь в этом вопросе как вы.
Касательно второго вопроса: оказывается, имя беспроводной сети в уже сохранённом профиле меняется так: netsh wlan>set profileparameter name= SSIDname=.
А как ДОБАВИТЬ больше одного SSID-а в профиль коммандной строкой пока не знаю, поэтому приходится экспортировать готовый профиль (с сохранённым зашифрованным паролем), и добавить в эту xml-ку ещё раз блок с другим именем (а hex можно удалить, если в имени нет недопустимых символов, в т.ч. кирилицы, что маловероятно). Но изначально в системе нет ни одного сохранённого профиля, поэтому, Must Have:
passPhrase
false
—unencrypted_password—
И этот файл надо сохранять чуть ли не на каждом компе, с которым имеешь или ещё будешь иметь дело…
Заодно не нужен отдельный профиль, когда повторитель использует другой SSID, а пароль один!
Если, к примеру, пароль использует «недопустимые символы (даже кирилицу)», то придётся сохранить любой другой (не менее 8 символов для AES/TKIP), затем после импорта (wlan>add profile «готовый профиль.xml») ввести: wlan>set profileparameter name=Multi keyMaterial=»новый пароль».
Для WEP главное не ошибится с длиной и KeyIndex. Если подключение комп-комп, то connectionType=IBSS, ну и т.д..
NirSoft’овский WirelessKeyView не видит этого профиля 😀 Докладывать бесполезно, ибо из-за его заспамленного ящика до него не достучаться 🙂 А в ответ show profiles name=Multi показывает:
Количество SSID: 2, соответственно пароль общий показывает! Всё что мне и нужно было проверить, спасибо, будем юзать!
Ну ваще пол текста сожрал! Придётся вам самим заменить все круглые скобки на угловые:
(?xml version=»1.0″?)
(WLANProfile xmlns=»http://www.microsoft.com/networking/WLAN/profile/v1″)(name)Multi(/name)(SSIDConfig)
(SSID)(name)—1—(/name)(/SSID)
(SSID)(name)—2—(/name)(/SSID)
(SSID)(name)—3—(/name)(/SSID)(/SSIDConfig)
(connectionType)ESS(/connectionType)(connectionMode)auto(/connectionMode)
(MSM)(security)(authEncryption)(authentication)WPA2PSK(/authentication)(encryption)AES(/encryption)
(useOneX)false(/useOneX)
(/authEncryption)
(sharedKey)
(keyType)passPhrase(/keyType)
(protected)false(/protected)
(keyMaterial)—unencrypted_password—(/keyMaterial)
(/sharedKey)(/security)(/MSM)(/WLANProfile)
т.е. добавить ещё раз -SSID- имя, только уже другое -/SSID-
Ещё раз. вопрос №1:
Как банально отправить адаптеру запрос на подключение к определённой беспроводной сети командной строкой?
Вопрос №2: Если профиль сети уже сохранён, как командной строкой поправить параметры (SSID, Key Type, WEP_Key#1, WEP_Key#2, WEP_Key#3, WEP_Key#4…)?
Вопрос №3: зачем доступен ввод SSID в комманде wlan connect ?
Я не видел ни одного профиля, у которого помещалось бы больше одного SSID’а.
Если по второму и третьему вопросу Вы действительно «не компетентны», то хотя бы по первому вопросу ответите?
Для уточнения, если подлючаться к определённой беспроводной сети «через панель», сняв галочку «подключаться автоматически», то профиль на компьютере не сохраняется. Как повторить такое в командной строке?
А если всё равно нужен профиль, как для начала его сгенерировать? Допустим, у меня нет ни одной сети, откуда мне брать шаблон для создания xml-файла, чтоб скормить его комадной wlan add profile filename=».xml» … …?
Я не понимаю, как ваши вопросы относятся к теме статьи. Разве статья о подключении к Wi-Fi из командной строки? Я не знаю как это сделать.