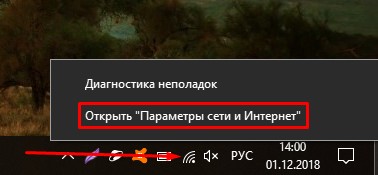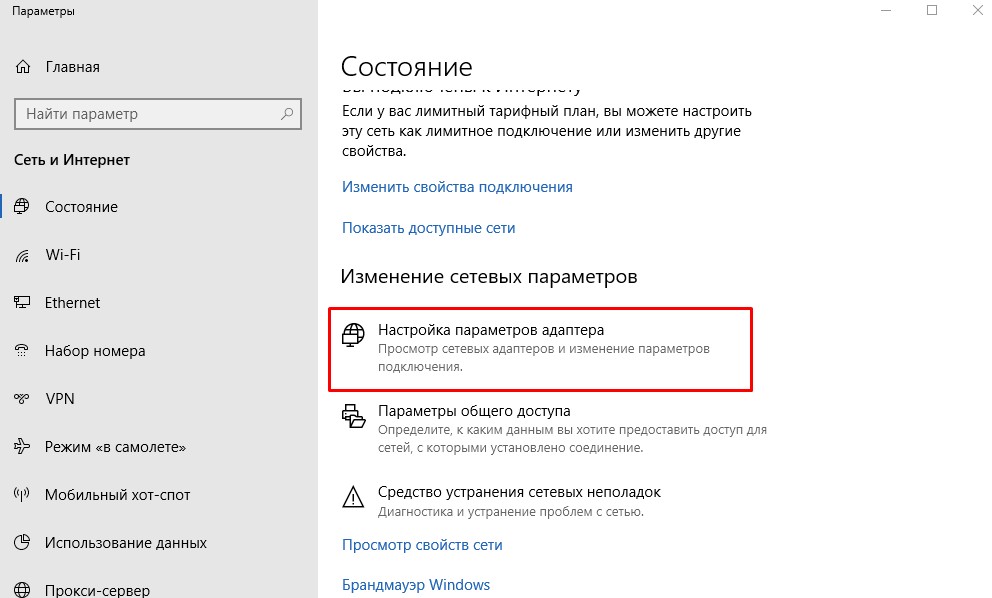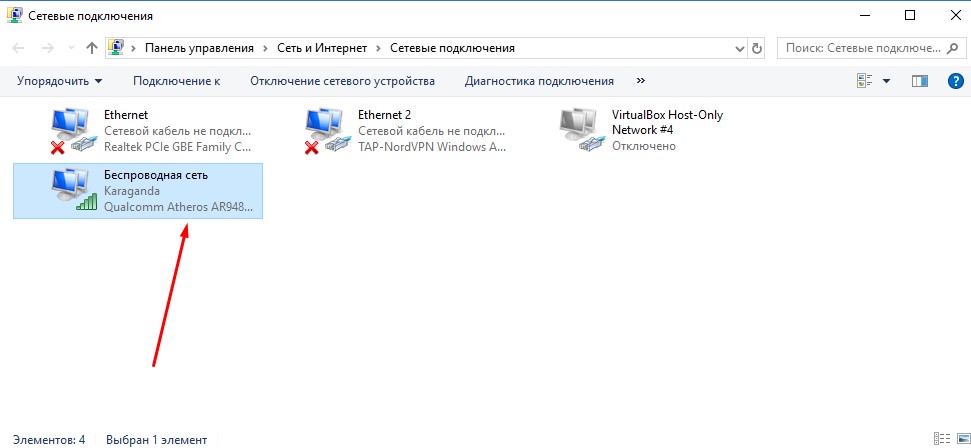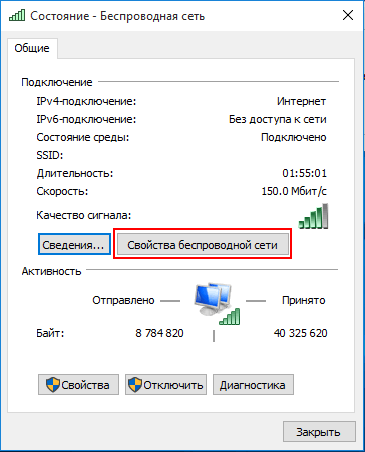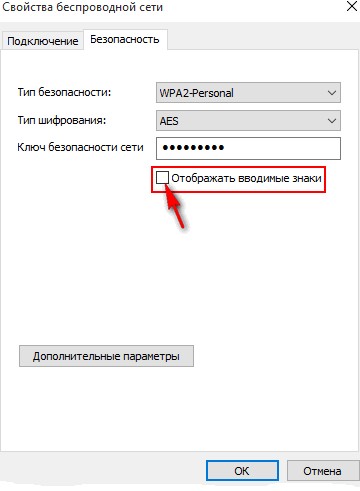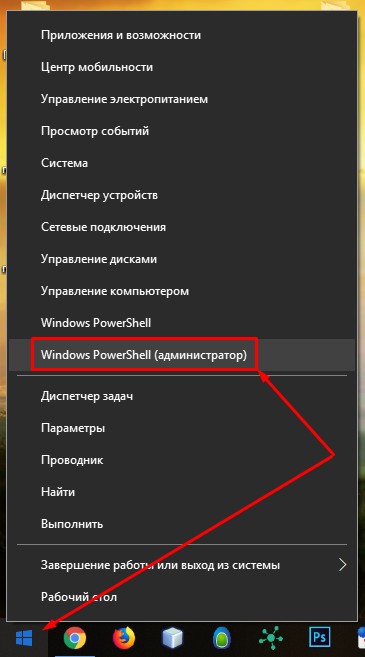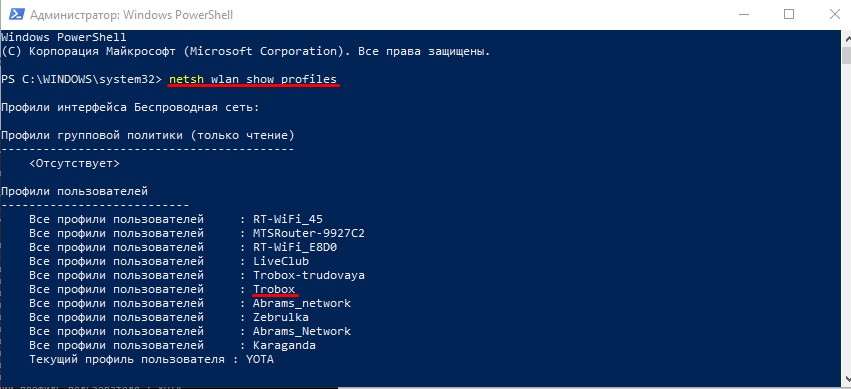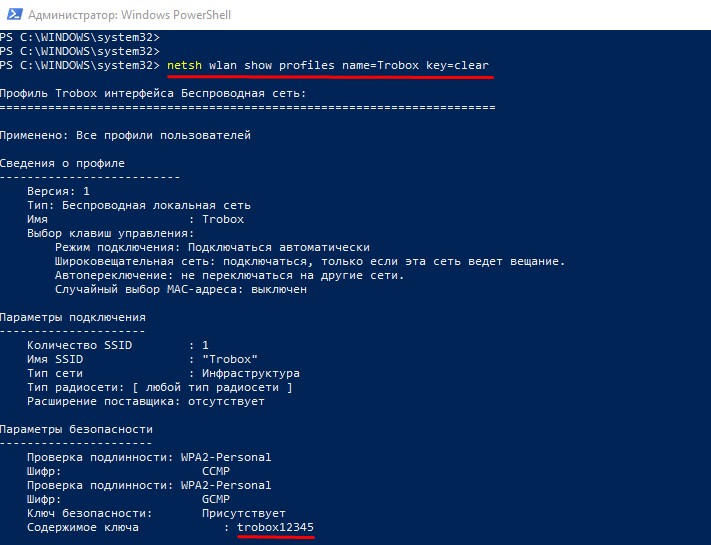- Как посмотреть пароль от Wi-Fi на компьютере Windows 10
- Как узнать пароль от Wi-Fi на компьютере Windows 10
- Посмотреть пароль от Wi-Fi в Windows 10 при помощи CMD
- Как посмотреть пароль Wi-Fi в Windows 10
- Просмотр своего пароля Wi-Fi в параметрах беспроводной сети
- Как узнать сохраненный пароль Wi-Fi в командной строке
- Просмотр пароля в настройках роутера
- Как посмотреть пароль Wi-Fi на компьютере Windows 10 — видео
- Узнать пароль от Wi-Fi на Windows 10 за 60 секунд
- Видео
- Способ 1 – Свойства беспроводной сети
- Шаг 1 – Центр управления полетами
- Шаг 2 – Настройка параметров адаптера
- Шаг 3 – Свойства
- Шаг 4 – Свойства беспроводной сети
- Шаг 4 – Безопасность – Отображать вводимые знаки
- Способ 2 – Командная строка
- Шаг 1 – Открываем командную строку
- Шаг 2 – Узнаем имя сети
- Шаг 3 – Узнаем пароль
- Другие варианты – для справки
Как посмотреть пароль от Wi-Fi на компьютере Windows 10
Вы забыли пароль своего домашнего или офисного Wi-Fi? Эта ситуация возникает очень часто. Одним из решений может быть открытие страницы конфигурации вашего маршрутизатора и просмотр пароля Wi-Fi. Но, скорее всего, у вас может не быть доступа к настройкам вашего маршрутизатора. Другой способ — это посмотреть в Windows 10 и узнать пароль Wi-Fi на самом компьютере или ноутбуке. В этом руководстве, рассмотрим два способа, в зависимости от вашей ситуации, чтобы извлечь пароль от вашей беспроводной сети.
- Если вы в настоящее время подключены к сети WiFi, для которой вы хотите узнать пароль, следуйте GUI-методу.
- Если вы в настоящее время не подключены, но сетевые учетные данные сохраняются на вашем устройстве, вы можете следовать методу CMD, что бы посмотреть пароль WiFi.
Помните, что оба этих метода будут раскрывать только тот ключ, который был сохранен на вашем компьютере. Вы должны подключиться к сети Wi-Fi один раз, чтобы идентифицировать свой пароль.
Как узнать пароль от Wi-Fi на компьютере Windows 10
Это самый простой способ, чтобы узнать сохраненный пароль для сети вай-фай, к которой вы подключены.
Шаг 1. Откройте «Параметры» > «Сеть и Интернет» > «Состояние» > справа найдите «Центр управления сетями и общим доступом».
Шаг 2. Далее у Вас откроется панель управления сетями и общим доступом. Сделайте следующее, ориентируясь по рисунку ниже:
- Найдите свою беспроводную сеть, к которой в данный моменты подключены, и нажмите на нее.
- В новом окне нажмите на «Свойства беспроводной сети».
- Перейдите во вкладку «Безопасность».
- Поставьте флажок напротив «Отображать вводимые знаки» и в графе «Ключ безопасности сети» это и будет ваш пароль от Wi-Fi.
Посмотреть пароль от Wi-Fi в Windows 10 при помощи CMD
Если вы ранее были подключены к сети Wi-Fi, но не подключены прямо сейчас, вы можете использовать этот метод. Этот метод включает в себя пару простых командах CMD, чтобы посмотреть пароль.
Шаг 1. Наберите в «Поиске» меню пуск, слово «командная строка» и запустите её. Далее задайте следующую команду netsh wlan show profile. Это отобразит список всех известных сетей Wi-Fi. Обратите внимание на имя профиля, для которого вы хотите посмотреть сохраненный пароль и запомните его, в моем случае это myWEBpc.
Шаг 2. Используйте следующую команду для просмотра пароля netsh wlan show profile myWEBpc key=clear. Замените myWEBpc на свое текущее имя профиля, которое мы выявили выше командной. Далее найдите графу «Параметры безопасности» и напротив строки «Содержимое ключа» и будет ваш пароль от Wi-Fi.
Как посмотреть пароль Wi-Fi в Windows 10

В этой короткой инструкции описано три способа посмотреть пароль Wi-Fi от текущей сети или от любой сохраненной беспроводной сети: первый заключается в простом его просмотре в интерфейсе ОС, второй — с помощью командной строки и третий — в веб-интерфейсе Wi-Fi роутера. Также в статье вы найдете видео, где всё описываемое показано наглядно. При желании, вы можете посмотреть пароль Wi-Fi на Android телефоне. Дополнительные способы посмотреть пароли беспроводных сетей, сохраненные на компьютере или ноутбуке для всех сохраненных сетей, а не только для активной в разных версиях Windows можно найти здесь: Как узнать свой пароль на Wi-Fi.
Просмотр своего пароля Wi-Fi в параметрах беспроводной сети
Итак, первый способ, которого, вероятнее всего, будет достаточно для большинства пользователей — простой просмотр свойств Wi-Fi сети в Windows 10, где, в том числе, можно посмотреть и пароль. Прежде всего, для использования данного способа, компьютер должен быть подключен к Интернету посредством Wi-Fi (посмотреть пароль для неактивного соединения так не получится, для них используйте второй метод), второе условие — вы должны иметь права администратора в Windows 10 (для большинства пользователей это так и есть).
- Первый шаг — кликнуть правой кнопкой мыши по значку соединения в области уведомлений (справа внизу), выбрать пункт «Открыть параметры сети и Интернет», а в открывшемся окне, внизу — «Центр управления сетями и общим доступом». Когда откроется указанное окно, слева выберите пункт «Изменение параметров адаптера». Подробнее: Как открыть Центр управления сетями и общим доступом в Windows 10 (откроется в новой вкладке). Также вы можете нажать клавиши Win+R на клавиатуре, ввести ncpa.cpl и нажать Enter, чтобы открыть нужное окно.
- Второй этап — кликнуть правой кнопкой мыши по вашему беспроводному соединению, выбрать пункт контекстного меню «Состояние», а в открывшемся окне с информацией о Wi-Fi сети нажмите «Свойства беспроводной сети». Примечание: вместо двух описанных действий можно просто кликнуть по «Беспроводная сеть» в пункте «Подключения» в окне центра управления сетями.
- И последнее действие, чтобы узнать свой пароль от Wi-Fi — в свойствах беспроводной сети откройте вкладку «Безопасность» и отметьте пункт «Отображать вводимые знаки».
Описанный способ очень простой, но позволяет увидеть пароль только для той беспроводной сети, к которой вы подключены, но не для тех, к которым подключались ранее. Однако, есть метод и для них.
Как узнать сохраненный пароль Wi-Fi в командной строке
Описанный выше вариант позволяет посмотреть пароль сети Wi-Fi только для активного в настоящий момент времени подключения. Однако, есть способ посмотреть пароли и для всех остальных сохраненных в Windows 10 беспроводных подключений с помощью CMD.
- Запустите командную строку от имени Администратора (как это сделать) и по порядку введите команды.
- здесь запомните имя Wi-Fi сети, для которой вам нужно узнать пароль.
- если имя сети состоит из нескольких слов, возьмите его в кавычки.
В результате выполнения команды из 3-го пункта отобразится информация о выбранном сохраненном Wi-Fi подключении, пароль Wi-Fi будет показан в пункте «Содержимое ключа». Этот способ также продемонстрирован в видео инструкции ниже.
Просмотр пароля в настройках роутера
Второй способ узнать пароль Wi-Fi, воспользоваться которым можно не только с компьютера или ноутбука, но и, например, с планшета — зайти в настройки роутера и посмотреть его в параметрах безопасности беспроводной сети. Более того, если пароль вам неизвестен вообще и не сохранен ни на одном устройстве, вы можете подключиться к роутеру с помощью проводного соединения.
Единственное условие — вы должны знать данные для входа в веб-интерфейс настроек роутера. Логин и пароль обычно написаны на наклейке на самом устройстве (правда пароль обычно меняется при первоначальной настройке роутера), там же есть и адрес для входа. Более подробно об этом в руководстве Как зайти в настройки роутера.
После входа, все что вам нужно (и это не зависит от марки и модели маршрутизатора), найти пункт настройки беспроводной сети, а в нем — параметры безопасности Wi-Fi. Именно там и можно посмотреть используемый пароль, а затем использовать его для подключения ваших устройств.
Как посмотреть пароль Wi-Fi на компьютере Windows 10 — видео
И в завершение — видео, в котором можно увидеть использование описываемых методов просмотра сохраненного ключа Wi-Fi сети.
Если что-то не получается или работает не так, как я описал — задавайте вопросы ниже, буду отвечать.
А вдруг и это будет интересно:
Почему бы не подписаться?
Рассылка новых, иногда интересных и полезных, материалов сайта remontka.pro. Никакой рекламы и бесплатная компьютерная помощь подписчикам от автора. Другие способы подписки (ВК, Одноклассники, Телеграм, Facebook, Twitter, Youtube, Яндекс.Дзен)
23.06.2016 в 17:21
Здравствуйте. А что если у меня не беспроводная, а Internet?
24.06.2016 в 10:00
Мне не на чем это проверить сейчас. Но можно попробовать тот же способ
10.10.2016 в 10:40
у меня ноут подключен через кабель от роутера, наклеек не , стандартный пароль не подходит (на адресе 192.168.1.1), пароль был утерян. как его узнать ?
10.10.2016 в 10:47
Если вы про пароль админки роутера, то тут можно сбросить роутер на заводские настройки и после этого использовать стандартный пароль.
10.10.2016 в 11:11
а еще такой вопрос не могу включить wifi на ноуте (клавиатура не исправна , а именно сочетание клавиш на ней и включает wifi) можно ли это сделать в командной строке, сам адаптер на ноуте Broadcom 802.11n Network Adapter, мучаюсь уже целый месяц , там где беспроводная сеть просто стоит крестик сам wifi не включается что делать вот не знаю
10.10.2016 в 11:40
А вы уверены, что неисправна? Просто чаще это бывает причиной отсутствия драйверов на функциональные клавиши ноутбука, подробно об этом писал здесь: https://remontka.pro/no-wi-fi-limited-windows-10/
19.07.2016 в 16:42
здорово а как сменить сеть ви фи мне сестра просит а?
Узнать пароль от Wi-Fi на Windows 10 за 60 секунд
Привет! Как счастливый пользователь «десятки» сейчас покажу как можно быро посмотреть пароль от Wi-Fi на Windows 10 без танцев с бубнами. Да! Это можно сделать без всяких проблем – забыли вы пароль, не знали его или по какой-то другой причине, главное, чтобы этот компьютер или ноутбук, на котором вы и собираетесь узнать пароль от Wi-Fi, когда-либо подключался к нужной беспроводной сети и сохранил себе эти настройки. Поехали!
Видео
Сразу все нижеописанное в одном коротком видео, если что-то не помогает – читайте текст и ознакамливайтесь с комментариями.
Способ 1 – Свойства беспроводной сети
Обычный способ для тех, у кого есть мышка и руки. Уровень сложность – грудничок.
На момент проверки ноутбук или компьютер должны быть подключены к сети.
Шаг 1 – Центр управления полетами
Находим значок Wi-Fi возле часов в правом нижнем углу в трее. Щелкаем по нему правой кнопкой мыши и выбираем «Параметры сети и интернет».
Не путаем с Центром управления сетями и общим доступом – то было на предыдущих версиях. Современное обновление Windows 10 дает нам только такой пункт – Параметры сети и интернет.
Шаг 2 – Настройка параметров адаптера
Наша задача сейчас – получить доступ к нашему беспроводному адаптеру, а уже оттуда вытащить пароль от вайфая. Выбираем пункт:
Шаг 3 – Свойства
На этой страничке будет доступно много адаптеров. И проводные, и виртуальные, и VPN, НО важно найти включенный беспроводной адаптер. Щелкаем по нему ЛЕВОЙ кнопкой мыши 2 раза.
Шаг 4 – Свойства беспроводной сети
В открывшейся вкладке вариантов не так и много. Нажимаем на кнопку «Свойства беспроводной сети».
Шаг 4 – Безопасность – Отображать вводимые знаки
После этого вместо «звездочек» появится текущий пароль. Можно вводить где угодно. Не забудьте записать его себе куда-нибудь на бумагу на всякий случай.
Внимание! Ваша учетная запись должна иметь права администратора. В противном случае поставить галочку не удастся.
Способ 2 – Командная строка
Эта инструкция подойдет даже в том случае, если сейчас подключения и вовсе нет. Уровень сложности – уверенный пользователь ВКонтакте. Придется немного повводить команды в командную строку. Но сначала нужно ее открыть.
Шаг 1 – Открываем командную строку
Внимание! Открыть командную строку или PowerShell важно от имени Администратора. Иначе ключ безопасности не увидим.
Поэтому делаем так. Щелкаем по кнопке Пуск правой кнопкой и выбираем Windows PowerShell (администратор).
Шаг 2 – Узнаем имя сети
И здесь копируем себе куда-нибудь или просто запоминаем правильное название нашей сети. На рисунке выше показывается вообще список всех сохраненных сетей, пароли от которых мы можем вытащить.
Шаг 3 – Узнаем пароль
netsh wlan show profiles name=Trobox key=clear
Вместо Trobox нужно взять название своей сети из прошлого шага. В результате получаем открытый ключ:
Здесь наш пароль – trobox12345
Другие варианты – для справки
Раньше был и альтернативный вариант через «Центр управления сетями и общим доступом», наследника Windows 7, но сейчас его на обновлении сократили. Так что версии выше – это теперь все доступные способы. Но этих способов достаточно.
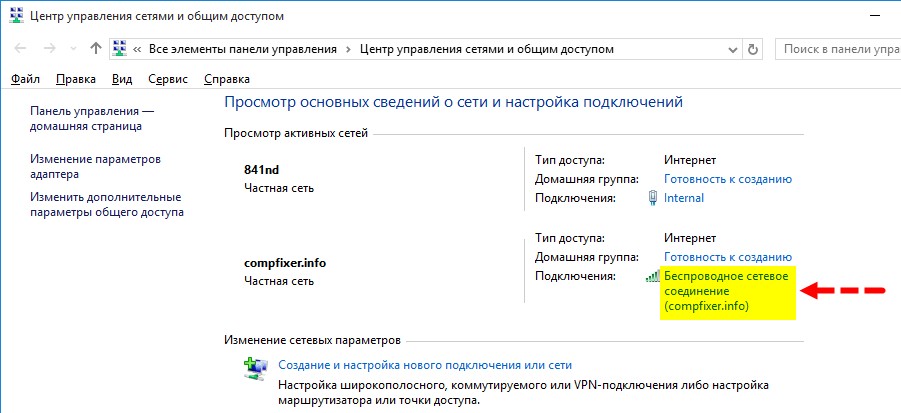
Есть и другие варианты, но они или не являются прямым методом получения сохраненных паролей через Windows 10, или делают те же действия, что и в способах выше:
- Через роутер – пароль тоже хранится на роутере в открытом виде. Входите в настройки, смотрите. Каждый роутер индивидуален, можете поискать свою модель на нашем сайте через поиск.
- Через телефон – если чей-то телефон хранит доступ к вашей сети, на нем тоже можно вытащить пароль. Способы – ищите в наших статьях.
- Программы – тоже один из способов, который автоматизирует действия выше. По мне проще сделать самому и не использовать сторонние программы – есть риск занесения себе какой-то заразы.
Вот и все. Здесь я показал действительно все доступные методы посмотреть пароль от Wi-Fi на Windows 10 на текущий момент. Если у вас есть какая-то проблем с ним – напишите в комментарии. Обсудим, поможем, найдем. Главное – не бойтесь делать, все здесь просто и навредить системе невозможно.