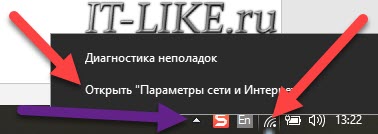- Как узнать пароль от Wi-Fi
- На компьютере
- Через Панель управления
- С помощью командной строки
- Через бесплатную программу
- Через роутер
- На телефоне Android
- Без root прав
- Если узнать пароль не получилось
- Находим забытый пароль от вайфая в Windows, роутере, телефоне
- Как посмотреть пароль от Wi-Fi в Windows 10, 8
- Видеоинструкция
- Простой способ узнать пароль в Windows 7
- Универсальный способ для Windows 7, 8, 10
- Пароль от Wi-Fi в Windows XP
- Как вытащить пароль через программу
- Как найти пароль от своего Wi-Fi на роутере
- Достаём пароль на мобильном телефоне Android
- Решение проблем, вопросы
Как узнать пароль от Wi-Fi
В этом уроке я расскажу, как узнать пароль от своего вайфая. Мы научимся смотреть пароль от Wi-Fi сети на компьютере и на телефоне.
На компьютере
Сейчас я покажу, как посмотреть пароль от вайфая на примере Windows 10. Инструкция также подойдет и для Windows 7, 8.
Через Панель управления
1 . Нажмите кнопку «Пуск».
2 . Откройте Панель управления. В Windows 10 для этого напечатайте Панель управления прямо в открытом меню.
3 . Перейдите в раздел «Центр управления сетями и общим доступом».
4 . В меню «Тип доступа подключения» будет имя Wi-Fi сети. Нажмите на него.
5 . Откроется информация о подключении. Щелкните по кнопке «Сведения».
6 . Перейдите во вкладку «Безопасность».
7 . Кликните по пункту «Отобразить вводимые знаки». В строке «Ключ безопасности сети» отобразится пароль.
На заметку . Вход в систему должен быть выполнен с правами администратора.
С помощью командной строки
1 . Откройте «Пуск» и напечатайте cmd
Сверху появится подсказка «Командная строка», а ниже будет пункт «Запуск от имени администратора» — нажмите на него.
2 . Запустится командная строка от имени администратора. Напечатайте или скопируйте в неё код: netsh wlan show profiles
Затем нажмите клавишу Enter на клавиатуре.
Отобразится список всех сохраненных на компьютере беспроводных сетей.
3 . Далее введите в командную строку следующий код: netsh wlan show profiles name=(название сети) key=clear
Например, чтобы узнать пароль от сети «Home», нужно ввести команду: netsh wlan show profiles name=Home1 key=clear
И нажмите клавишу Enter.
Команда покажет всю информацию о выбранной сети, в том числе и пароль.
Через бесплатную программу
Утилиту можно загрузить с официального сайта по ссылке.
После загрузки установите программу на компьютер и запустите ее с ярлыка WiFi Password Decryptor. В открывшемся окне вы увидите данные от беспроводных сетей.
Через роутер
Роутер — это устройство, через которое вы получаете доступ к беспроводной сети. У него есть своя панель управления, и в ней можно посмотреть пароль от вайфая.
Для доступа к панели управления роутером нужно знать данные для входа в нее. Обычно они указаны на задней части роутера.
Как войти в панель управления:
- Открыть на компьютере любой браузер (например, Google Chrome).
- Напечатать в адресную строку IP адрес роутера и нажать Enter.
- Ввести логин и пароль для входа, который прописан на задней части роутера.
На заметку . Если у вас повреждена информация на наклейке, попробуйте войти по IP адресу 192.168.0.1 или 192.168.1.1. В меню авторизации введите логин admin без пароля или напечатайте логин admin и пароль admin. Эти данные чаще всего прописываются по умолчанию.
Далее я покажу, где посмотреть пароль от Wi-Fi в панели управления популярных устройств.
Не все модели имеют меню как на картинках, но принцип одинаковый. Чаще всего данные для входа можно посмотреть во вкладке «Настройки беспроводной сети».
Откройте в меню вкладку «Беспроводной режим».
Данная модель работает в двух беспроводных диапазонах и под каждым из них написано имя беспроводной сети (SSID) и пароль.
Эта модель работает в двух диапазонах: их можно переключать, нажимая на вкладки «2,4GHz» и «5GHz». В пункте «Имя сети» будет показано название сети для подключения, в пункте «Ключ WPA-PSK» указан пароль.
По умолчанию он зашифрован точками. Просто нажмите на эти точки для получения информации.
Откройте меню «Настройки безопасности».
Код доступа написан в строке «Ключ шифрования».
В меню роутера ZyXEL Keenetic данные можно посмотреть во вкладке «Wi-Fi» в пункте «Ключ сети».
Если не получилось
Если не получается подключиться к роутеру по воздуху, нужно соединиться с ним физически. Для этого понадобится сетевой кабель RJ-45: один конец подключите в гнездо роутера (оно чаще всего желтого цвета), а другой — в сетевую карту компьютера.
Затем войдите в панель управления по инструкции выше.
Иногда бывает, что настройщик поменял IP адрес по умолчанию и при попытке входа появляется ошибка «Не удается получить доступ к сайту». В этом случае посмотрите IP адрес через «Панель управления» Windows.
1 . Откройте «Панель управления».
2 . Перейдите в «Центр управления сетями и общим доступом».
3 . Нажмите в пункте «Тип доступа подключения» на «Ethernet».
4 . Щелкните по кнопке «Сведения».
5 . Появятся данные о подключении. Нас интересует пункт «Шлюз по умолчанию», так как через него компьютеры получают доступ к сети.
6 . Напечатайте IP адрес шлюза в строке браузера и нажмите Enter — откроется меню для входа в настройки роутера.
На телефоне Android
Без root прав
Суть данного метода заключается в том, чтобы зайти в меню роутера через мобильный браузер на телефоне.
1 . Загрузите приложение IPConfig из магазина Play Market (по ссылке.
После запуска программа автоматически найдет и покажет сохраненные Wi-Fi сети (SSID) и данные от них (psk).
С помощью точки доступа
Данный метод работает на некоторых старых моделях телефонов.
1 . В меню телефона зайдите в «Настройки». Откройте вкладку «Ещё».
2 . Нажмите на «Режим модема».
3 . Откройте «Точка доступа Wi-Fi».
Затем зайдите в «Настройка точки доступа Wi-Fi».
4 . Коснитесь пункта «Показать пароль».
При помощи компьютера
Это самый трудоемкий способ. Вам понадобится USB кабель и компьютер. Также нужно установить драйверы под вашу модель телефона с сайта производителя.
1 . Откройте настройки телефона и перейдите в раздел «Для разработчиков».
Если у вас нет такого раздела, нажмите шесть-семь раз на пункт «О телефоне». После этого меню отобразится.
2 . Установите переключатель в положение «ВКЛ» и активируйте пункт «Отладка по USB».
3 . На компьютере скачайте и разархивируйте пакет инструментов «SDK Platform-Tools» (ссылка для загрузки).
4 . Подключите телефон к компьютеру через USB кабель и выберите режим «передача данных».
5 . Откройте командную строку от имени администратора. Напечатайте команду: D:\extracted\adb pull /data/misc/wifi/wpa_supplicant.conf D:\Password
D:\extracted — это путь к распакованным файлам, D:\Password — конечная папка, куда будет сохранен файл с конфигурацией сети.
И нажмите клавишу Enter.
6 . Откройте папку «Password», в ней будет документ wpa_supplicant.conf. Запустите этот файл с помощью Блокнота. В строке «psk» будет написан пароль.
Если узнать пароль не получилось
- Способ 1 : связаться с мастером, который настраивал подключение к интернету. Он подскажет данные для входа.
- Способ 2 : найти договор с провайдером – компанией, которая предоставляет доступ к сети. В нём обычно прописаны все параметры подключения.
- Способ 3 : сбросить настройки роутера к заводским. Для этого зажать и подержать несколько секунд маленькую кнопку Reset на задней части роутера (можно при помощи скрепки). После этого зайти по IP адресу по умолчанию и заново прописать все настройки.
Дата публикации: 22.01.2020
Автор: Илья Курбанов
Находим забытый пароль от вайфая в Windows, роутере, телефоне
Эта статья поможет, если вы забыли пароль от своей Wi-Fi сети, и вдруг понадобилось подключить новое устройство, например другой ноутбук или смартфоны гостей. Я покажу несколько способов, и в самом простом случае хватит первого способа и двух минут времени.
Как посмотреть пароль от Wi-Fi в Windows 10, 8
Должно соблюдаться всего одно условие: на вашем компьютере или ноутбуке уже работает Wi-Fi, нужно только узнать текущий пароль. Если компьютер не был подключён к вай-фаю, тогда пароль следует смотреть через роутер.
Нажимаем правой кнопкой мышки на значок Wi-Fi и выбираем «Открыть “Параметры сети и интернет”». Если значка сети не видно, тогда нажмите на раскрывающий треугольник (указан фиолетовой стрелкой).
Откроется окно «Параметры», теперь нужно прокрутить до самого низа и выбрать «Центр управления сетями и общим доступом».
В новом окне вы увидите своё WiFi подключение, теперь нажмите по ссылке «Беспроводная сеть».
Мы почти добрались! 😊 Теперь жмите на кнопку «Свойства беспроводной сети».
и далее переходим на вкладку «Безопасность», мы на месте! Установите галочку «Отображать вводимые знаки».
Видеоинструкция
Простой способ узнать пароль в Windows 7
В Windows посмотреть пароль от своего Wi-Fi немного проще, для этого достаточно:
- Кликнуть по значку сети в системном трее
- Нажмите правой кнопкой по сети, от которой нужно узнать пароль и выберите из контекстного меню «Свойства». Своя Wi-Fi сеть располагается в самом верху с пометкой «Подключено»
- Перейдите на вкладку «Безопасность» и поставьте галочку «Отображать вводимые знаки». Пароль от WiFi написан в поле «Ключ безопасности сети»
Универсальный способ для Windows 7, 8, 10
Этим способом можно пользоваться даже без активного подключения вайфай, главное чтобы раньше уже заходили в сеть с паролем. Зайдите в меню «Пуск» и в строке поиска наберите «панель управления» и запустите её.

Перейдите в «Сеть и интернет -> Центр управления сетями и общим доступом» . Далее всё так же, как выше описано для Windows 10.
Пароль от Wi-Fi в Windows XP
В операционной системе Windows XP процесс получения пароля несколько сложнее. Для начала нажмите меню «Пуск -> Настройки -> Панель управления» .
В окне «Панели управления» найдите и запустите «Мастер беспроводных сетей».
В окне мастера нажмите «Далее -> Добавить новые компьютеры или устройства сети -> Далее».
На следующем этапе обязательно нужно выбрать «Установить сеть вручную».
Нажимаем «Далее» и оказываемся на финальном этапе. В последнем окне есть ссылка «Напечатать параметры сети», кликните сюда.
В итоге, откроется документ (его не нужно печатать) со всеми настройками WiFi. Пароль указан в поле «Ключ сети (WEP/WPA-ключ)» .
Как вытащить пароль через программу
Если на текущий момент компьютер не подключён к Wi-Fi, то чтобы узнать пароль понадобится бесплатная программа. Этот способ также работает, когда подключение активно.
Скачайте версию для своей операционной системы 32-bit (она же x86) или x64.
Посмотрите статью чтобы узнать версию своей Windows, либо просто качайте по первой ссылке Download WirelessKeyView 32-bit, будет работать в обеих версиях.
Программу не нужно устанавливать, достаточно просто зайти в архив (скаченный файл) и запустить программу «WirelessKeyView.exe».
Программа отображает все сохранённые пароли от Wi-Fi подключений в колонке «Key (Ascii)». У вас может быть только одна строчка с единственным домашним подключением. Если строчек много, то ориентируйтесь по названию сети или методом перебора.
Как найти пароль от своего Wi-Fi на роутере
Если ни на одном устройстве нет сохранённого пароля (например, переустановили Windows), то можно зайти в панель настроек роутера и найти пароль там. Первым делом нужно подключить роутер проводным соединением, для этого понадобится кабель, который должен идти в комплекте с роутером.
В самом простом случае нужно набрать в адресной строке браузера IP-адрес:
На запрос логина и пароля ввести:
Более подробно в статье по ссылке выше.
Когда вы окажетесь в панели управления роутера, найдите раздел посвящённый беспроводной сети, он называется «Wireless» или «WLAN» и может находиться в разных местах, в зависимости от производителя устройства. Например, на роутерах TP-Link нужно зайти в «Wireless -> Wireless Security» (Настройки безопасности или Защита беспроводного режима).
Пароль от Wi-Fi находится в поле «PSK Password» или другом поле со словами «Key, Password или Пароль». Иногда нужно снять или поставить галочку рядом с этим полем для отображения символов.
Достаём пароль на мобильном телефоне Android
Со смартфонами и планшетами на базе Андроид посложнее, потому что пароль можно узнать только если есть права «Root». Установка прав «Root» индивидуальна для разных устройств. Вы можете поискать в интернете инструкцию для Вашего телефона или планшета.
Когда права «Root» будут установлена (может быть они у вас уже есть), установите приложение:
Запустите приложение, пропустите рекламу и перейдите на вкладку «Scanned WiFi». В самом верху будет ваше WiFi подключение, чтобы посмотреть пароль нажмите кнопку «SHOW PWD».
Как вариант, если нет возможности установить приложение, можно воспользоваться любым файловым менеджером чтобы добраться до файла по пути «Внутренняя память: /data/misc/wifi/» . В файле «wpa_supplicant.conf» найдите строчку со значением «PSK» — это и есть ключ от WiFi.
Решение проблем, вопросы
Если в Windows 10, 8 в системном трее нет значка сети, тогда нажмите правой кнопкой в любом пустом месте панели задач и выберите «Параметры панели задач», прокрутите окно до ссылки «Выберите значки, отображаемые в панели задач».