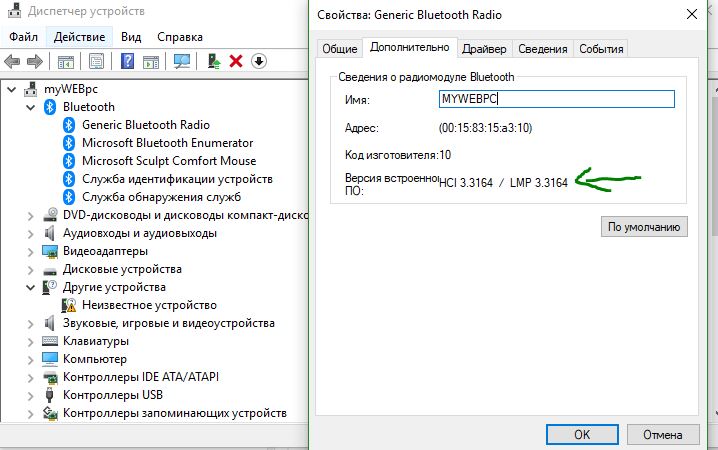- Как проверить, есть ли встроенный bluetooth на компьютере?
- Какая версия Bluetooth на моем компьютере?
- Просмотр версии Bluetooth на компьютере
- Как проверить, поддерживает ли ваш ПК Bluetooth в Windows 10 —
- Что такое Bluetooth?
- Как проверить, есть ли на вашем компьютере Bluetooth
- Способ 1: выяснить, есть ли на вашем ПК Bluetooth через диспетчер устройств
- Метод 2: Использование Bluetooth Version Finder, чтобы узнать, есть ли на вашем ПК Bluetooth
- Как узнать версию Bluetooth на компьютере или ноутбуке Windows 10
- Проверить версию Bluetooth в Windows 10
Как проверить, есть ли встроенный bluetooth на компьютере?
Bluetooth — это протокол беспроводной технологии для соединения ПК с внешними периферийными устройствами и устройствами. Это может быть очень полезно, и многие ПК поставляются со встроенной поддержкой Bluetooth. В основном это протокол, который позволяет вам подключать настольный компьютер или ноутбук с Bluetooth-устройствами без каких-либо кабелей. Иногда пользователи могут даже не знать, что их устройство имеет Bluetooth.
В этой статье мы покажем вам, как проверить, имеет ли ваш компьютер встроенную поддержку Bluetooth. У вас есть три способа сделать это:
- Проверьте диспетчер устройств
- Проверьте панель управления
- Проверьте настройки приложения
1] Проверьте диспетчер устройств
Самый простой способ проверить поддержку Bluetooth — через диспетчер устройств. Чтобы проверить, есть ли на вашем ПК Bluetooth, сделайте следующее:
- Нажмите клавишу Windows + X или щелкните правой кнопкой мыши Пуск , чтобы открыть меню Win + X.
- Выберите Диспетчер устройств в этом меню, чтобы открыть окно.
- В окне найдите категорию Bluetooth-радио. Это должно быть указано где-то ближе к верхней части окна.
- Если вы не можете найти Bluetooth-радио, нажмите Сетевые адаптеры в окне диспетчера устройств. Радио Bluetooth может быть указано там вместо этого.
2] Проверьте панель управления
Еще один метод, который можно использовать для проверки наличия Bluetooth на вашем устройстве Windows 10, — поиск апплета Bluetooth на панели управления. Вы можете сделать это, выполнив следующие действия:
- Нажмите клавиши Windows + R, в диалоговом окне «Выполнить» введите ncpa.cpl, нажмите Enter, чтобы открыть сетевые подключения.
- Или перейдите в Панель управления → Центр управления сетями и общим доступом → Изменить настройки адаптера.
Там должно быть сетевое соединение Bluetooth там. Если вы не можете найти его в списке, значит, на вашем ноутбуке или рабочем столе нет Bluetooth.
3] Проверьте приложение Настройки
Еще один способ проверить настройки Bluetooth — открыть приложение «Настройки» в Windows 10. Это можно сделать, выполнив следующие действия:
- Нажмите кнопку меню «Пуск» и выберите «Настройки» или нажмите клавишу Windows + I.
- Нажмите «Устройства», чтобы открыть окно.
Если у вас есть Bluetooth, вы сможете переключать кнопки Bluetooth, а также добавлять устройства Bluetooth.
Пользователи, у которых нет Bluetooth, все еще могут добавить его на свой рабочий стол или ноутбук с помощью USB-ключа/адаптера Bluetooth. Вы просто подключаете это к USB-разъему на вашем настольном компьютере или ноутбуке.
PS: Если вы обновили ноутбук или настольный компьютер с Windows 7 до Windows 10, он может не поддерживать Bluetooth, и перечисленные выше методы также помогут вам проверить, так ли это.
Какая версия Bluetooth на моем компьютере?
Принадлежностям Bluetooth иногда требуется минимальная спецификация (версия) Bluetooth для полноценной работы.
Просмотр версии Bluetooth на компьютере
В поле поиска на панели задач введите диспетчер устройств, а затем выберите его в списке результатов.
Нажмите стрелку рядом с пунктом Bluetooth, чтобы развернуть его.
Выберите переключатель Bluetooth (ваш адаптер может быть указан просто как беспроводное устройство).
Перейдите на вкладку Дополнительно и найдите LMP (Link Manager Protocol) в области Встроенное ПО или Версия встроенного ПО. Этот номер означает версию LMP на вашем устройстве.
Найдите номер версии в таблице ниже, чтобы сопоставить версию LMP с номером базовой спецификации Bluetooth. Это самая последняя базовая спецификация, которую ваше устройство полностью поддерживает. Принадлежности с более поздними спецификациями могут по-прежнему работать, но с ограниченной функциональностью.
Версия протокола LMP (Link Manager Protocol)
Базовая спецификация Bluetooth
Базовая спецификация Bluetooth 1.0b (не поддерживается)
Базовая спецификация Bluetooth 1.1 (не поддерживается)
Базовая спецификация Bluetooth 1.2 (не поддерживается)
Базовая спецификация Bluetooth 2.0 + EDR (не поддерживается)
Базовая спецификация Bluetooth 2.1 + EDR (устарела, поддержка будет прекращена)
Базовая спецификация Bluetooth 3.0 + HS (устарела, поддержка будет прекращена)
Как проверить, поддерживает ли ваш ПК Bluetooth в Windows 10 —
Хотя мобильное устройство без Bluetooth практически не слышно, ПК со встроенной функцией Bluetooth встречается довольно редко. Поскольку эта технология не является отраслевым стандартом для ноутбуков и настольных компьютеров, полезно знать, как проверить, есть ли на конкретной машине Bluetooth. Более того, в зависимости от того, что вы пытаетесь выполнить, может также иметь смысл выяснить вашу версию Bluetooth.
Заметка: Это руководство разработано для Windows 10, но вы также можете применить приведенные ниже инструкции к более старым версиям Windows.
Что такое Bluetooth?
Bluetooth — это технология, используемая для беспроводного подключения различных устройств. Это предпочтительная технология подключения для мобильных устройств, поскольку она хорошо работает на небольшом расстоянии. На ПК он обычно используется для подключения аппарата к внешним периферийным устройствам и устройствам — чаще всего он используется для наушников.
Имейте в виду, что, как и все остальное на вашем компьютере, технология Bluetooth требует как аппаратного, так и программного обеспечения. Даже если у вас есть встроенное оборудование Bluetooth, вам все равно нужны программные драйверы для его поддержки.
Но даже если ваш компьютер не оснащен оборудованием Bluetooth, вы все равно можете добавить эту функцию, купив Bluetooth USB-ключ.
Как проверить, есть ли на вашем компьютере Bluetooth
Если вы не можете определить, поддерживает ли ваш компьютер соединение Bluetooth, эта статья поможет вам в этом. Чтобы удовлетворить все возможные потребности, мы предложим два различных способа выяснить, поддерживает ли ваша машина функции Bluetooth.
Если вы ищете ручной маршрут, который также сообщит вам конкретные детали, такие как версия Bluetooth, следуйте Способ 1. В случае, если вы ищете метод, который даст вам ответ всего несколькими щелчками мыши, следуйте Методу 2, где мы используем бесплатное программное обеспечение, чтобы выяснить, оснащен ли ваш ПК Bluetooth.
Способ 1: выяснить, есть ли на вашем ПК Bluetooth через диспетчер устройств
Помимо того, что вы можете узнать, готов ли целевой ПК к Bluetooth, этот метод также позволит вам точно определить конкретную версию Bluetooth, которую вы используете (если у вас есть оборудование для него).
Выполните следующие действия, чтобы получить доступ к диспетчеру устройств и выяснить, поддерживает ли ваш ПК функцию Bluetooth:
- Нажмите Windows ключ + R открыть Бежать диалоговое окно. Далее введите «devmmgt.mscИ нажмите Войти открыть диспетчер устройств. Если предложено UAC (контроль учетных записей пользователей), щелчок да по подсказке.
Диалог запуска: devmgmt.msc
- внутри Диспетчер устройств, искать и расширять запись с именем Bluetooth (или Bluetooth-радио). Если вы не можете найти запись с именем блютуз или же Блютуз радио, Возможно, вы можете определить, что ваш компьютер не поддерживает Bluetooth-соединение по умолчанию. Тем не менее, вы все равно можете добавить это, купив Bluetooth USB Dongle, если вам это абсолютно необходимо.
Пример работающего соединения Bluetooth на ПК
Замечания: Также существует вероятность того, что ваше Bluetooth-соединение не работает должным образом, потому что у вас не установлены соответствующие драйверы устройств. Чтобы проверить эту теорию, посмотрите под Другие устройства для любых записей, которые содержат слово Bluetooth. Если вы найдете, щелкните правой кнопкой мыши на каждом из них и нажмите Обновить драйвер, затем следуйте инструкциям на экране для установки последних версий драйверов с помощью компонента обновления Windows.
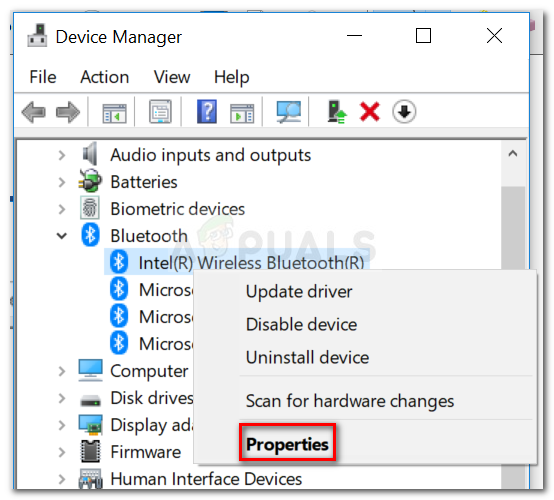 Щелкните правой кнопкой мыши на записи вашего адаптера Bluetooth и выберите Свойства
Щелкните правой кнопкой мыши на записи вашего адаптера Bluetooth и выберите Свойства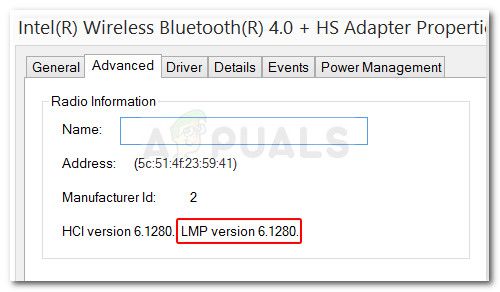 Обнаружение версии вашего соединения Bluetooth
Обнаружение версии вашего соединения BluetoothМетод 2: Использование Bluetooth Version Finder, чтобы узнать, есть ли на вашем ПК Bluetooth
Если вы обнаружили, что приведенный выше метод слишком трудоемкий для ваших нужд, у нас есть еще более простой метод, который вы можете использовать, чтобы проверить, есть ли на вашей машине Bluetooth (и какая версия).
Этот метод предполагает использование бесплатного стороннего инструмента под названием Bluetooth Version Finder. Это портативное бесплатное программное обеспечение чрезвычайно легкое и позволит вам проверить наличие оборудования Bluetooth одним щелчком мыши. Вот краткое руководство по загрузке и использованию Bluetooth Version Finder:
- Посетите эту ссылку (Вот) и прокрутите вниз до нижней части экрана, чтобы Скачать раздел. Там нажмите Скачать Нажмите кнопку, чтобы загрузить ZIP-архив, содержащий Bluetooth Version Finder.
Загрузка искателя версии Bluetooth
- Извлеките исполняемый файл btVersion.exe из архива, который вы только что загрузили, с помощью таких утилит, как WinRar, WinZip или 7zip.
Извлечение исполняемого файла искателя версии Bluetooth
- Дважды щелкните btVersion.exe, чтобы открыть бесплатное ПО для поиска версий Bluetooth. Если у вашего ПК есть работающее соединение Bluetooth, вы увидите версию Bluetooth, указанную в окне «Поиск версий Bluetooth».
Пример ПК со встроенной функцией Bluetooth
Замечания: Если на вашем ПК нет Bluetooth, вместо версии Bluetooth вы увидите значок с вопросительным знаком.
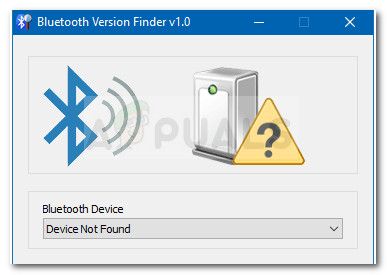
Как узнать версию Bluetooth на компьютере или ноутбуке Windows 10
Bluetooth является одним из наиболее распространенных методов передачи файлов между мобильным устройством и компьютером, но во многих случаях версия блютуз не поддерживается, что создает проблемы при подключении и передаче файлов. Хотя большинство смартфонов сегодня поддерживают Bluetooth 4.0 или новее, вы не сможете передавать файлы, если ваш ПК с Windows 10 не поддерживает хотя бы 4.0 версию. Bluetooth 4.0 — это оптимизированная версия технологии Bluetooth, которая улучшает функцию при сохранении совместимости с другими устройствами. Он также называется низкоэнергетической версией Bluetooth, так как он поддерживается устройствами с батарейным питанием. Не все действительно знают о версии Bluetooth своего устройства, что очень важно. Тем не менее, мы можем легко проверить версию Bluetooth на ПК.
Проверить версию Bluetooth в Windows 10
Вы можете легко проверить версию Bluetooth вашего ПК с Windows 10 через диспетчер устройств. Нажмите Win + R и введите devmgmt.msc, чтобы открыть диспетчер устройств. Далее нажмите правой кнопкой мыши на вашем Bluetooth и выберите свойства. В новом окне перейдите во вкладку «Дополнительно» и проверьте версию прошивки. Номер LMP показывает версию Bluetooth, которую использует ваш компьютер.
Таблица версий LMP:
- LMP 9.x — Bluetooth 5.0
- LMP 8.x — Bluetooth 4.2
- LMP 7.x — Bluetooth 4.1
- LMP 6.x — Bluetooth 4.0
- LMP 5.x — Bluetooth 3.0 + HS
- LMP 4.x — Bluetooth 2.1 + EDR
- LMP 3.x — Bluetooth 2.0 + EDR
- LMP 2.x — Bluetooth 1.2
- LMP 1.x — Bluetooth 1.1
- LMP 0.x — Bluetooth 1.0b




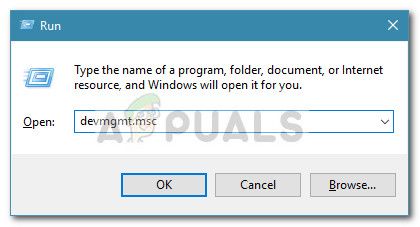 Диалог запуска: devmgmt.msc
Диалог запуска: devmgmt.msc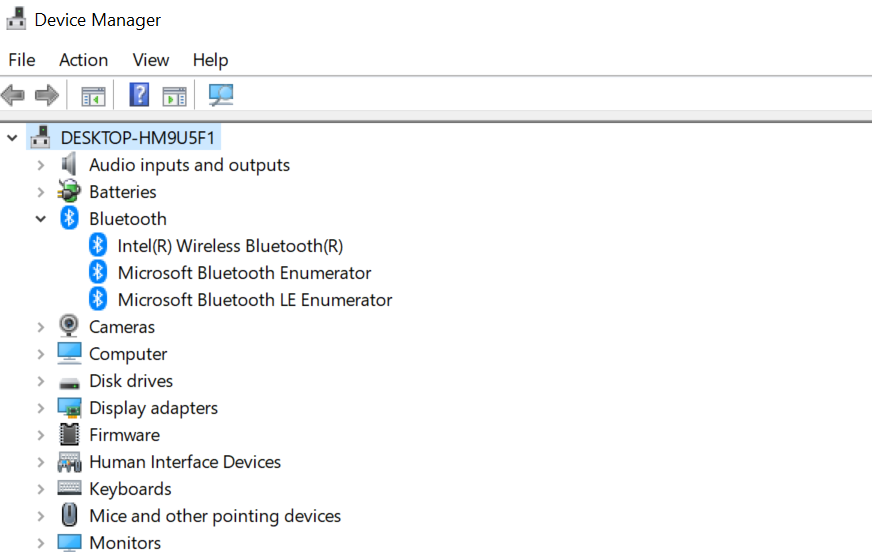 Пример работающего соединения Bluetooth на ПК
Пример работающего соединения Bluetooth на ПК 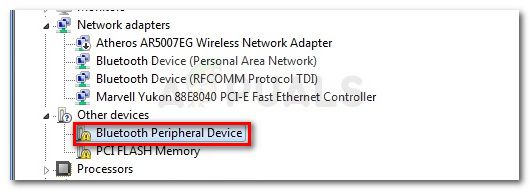
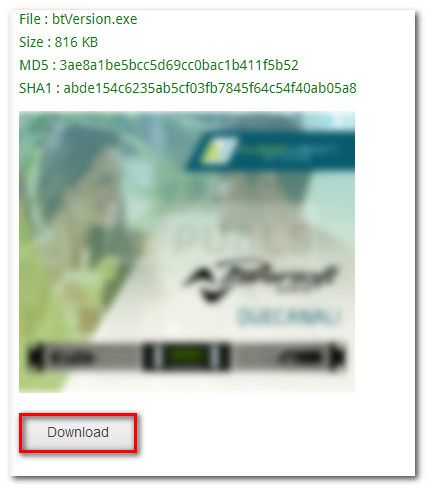 Загрузка искателя версии Bluetooth
Загрузка искателя версии Bluetooth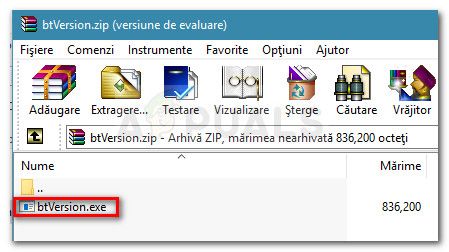 Извлечение исполняемого файла искателя версии Bluetooth
Извлечение исполняемого файла искателя версии Bluetooth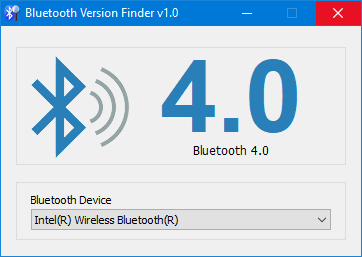 Пример ПК со встроенной функцией Bluetooth
Пример ПК со встроенной функцией Bluetooth