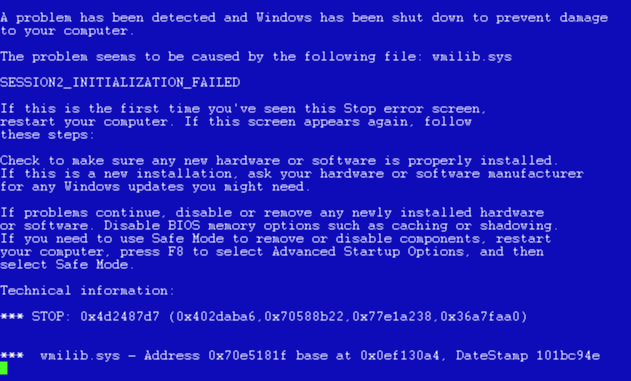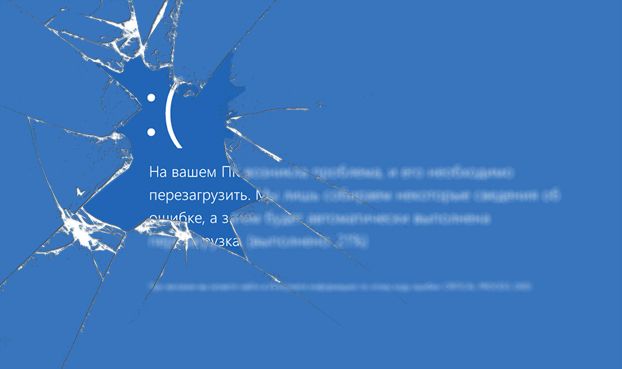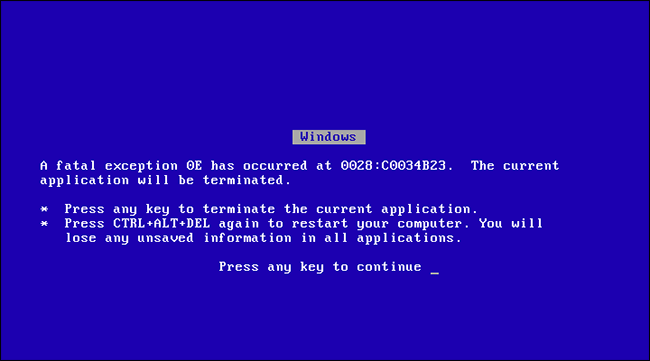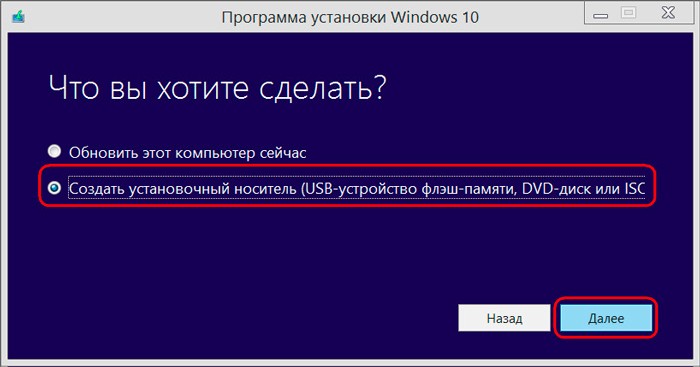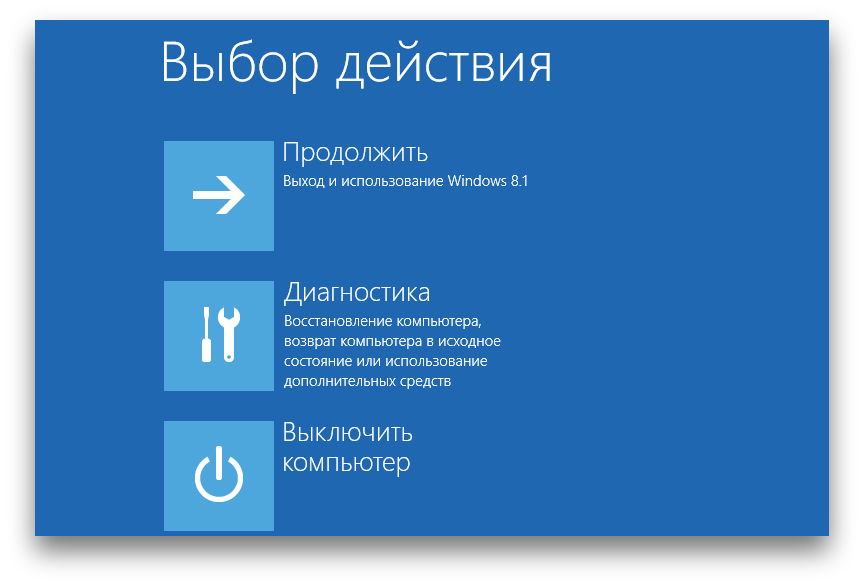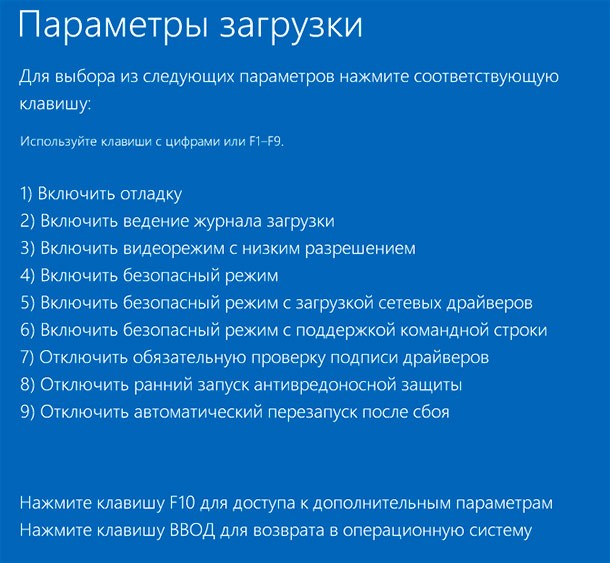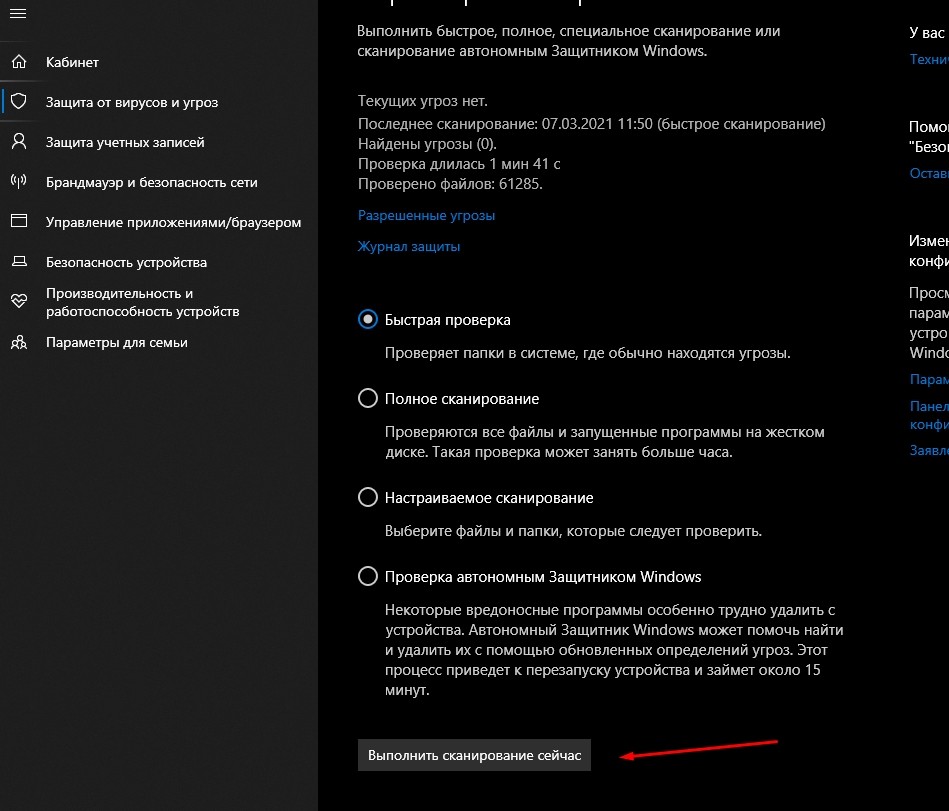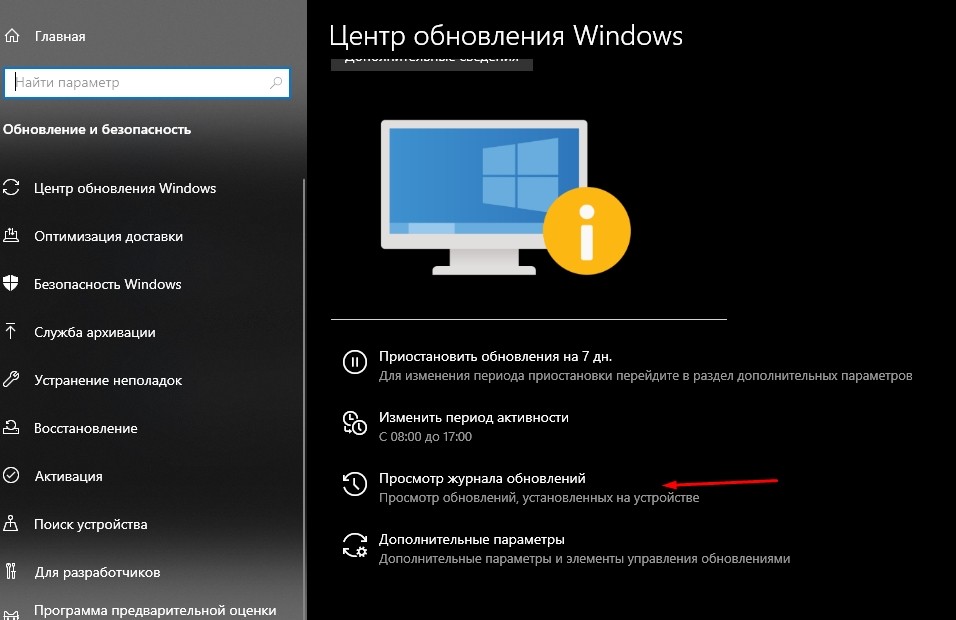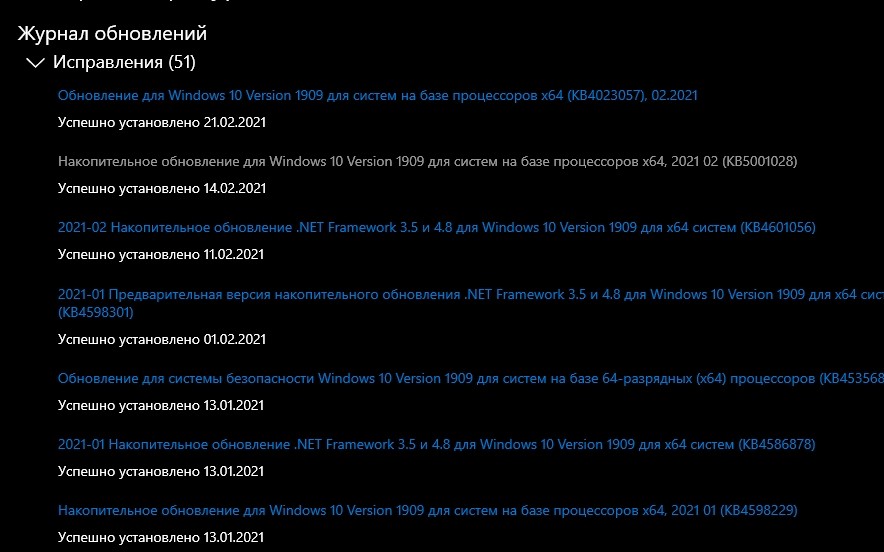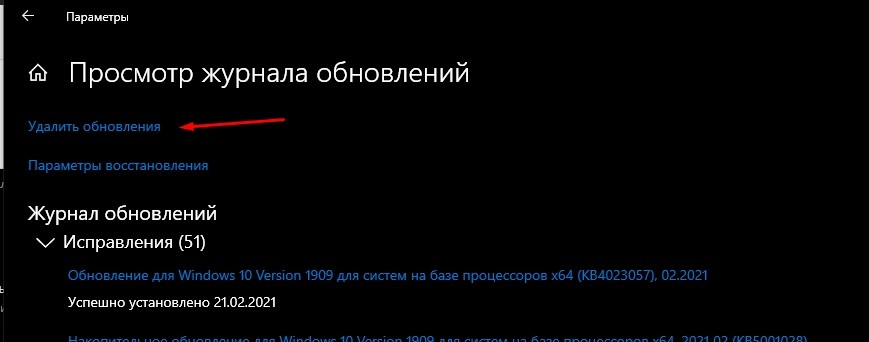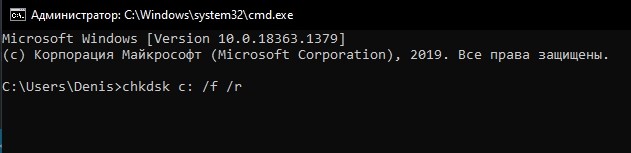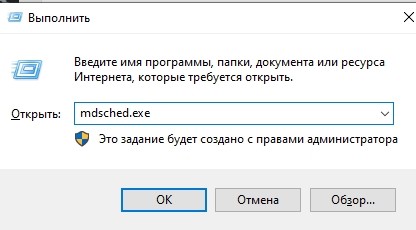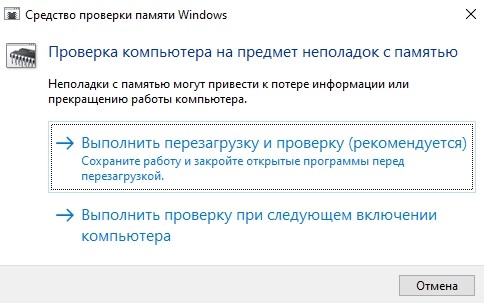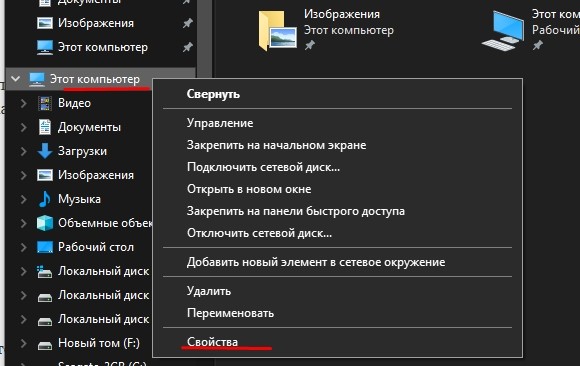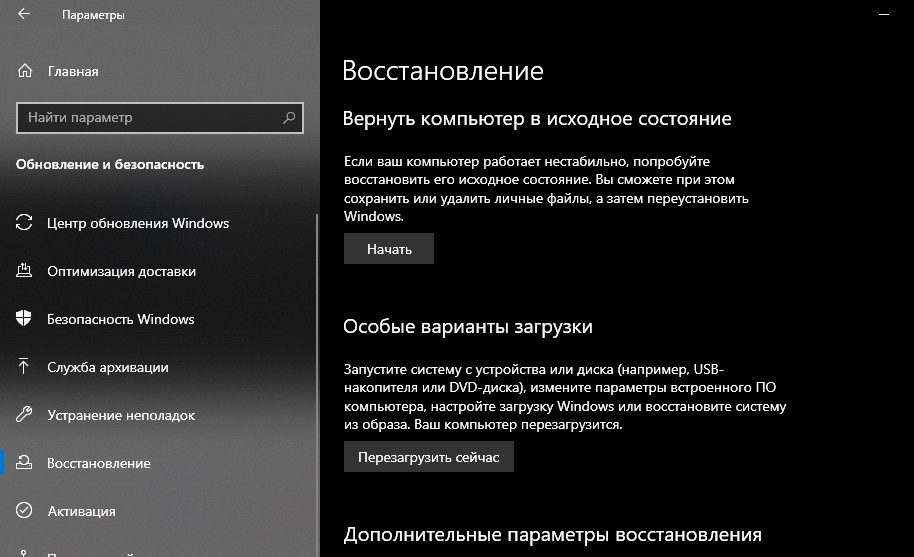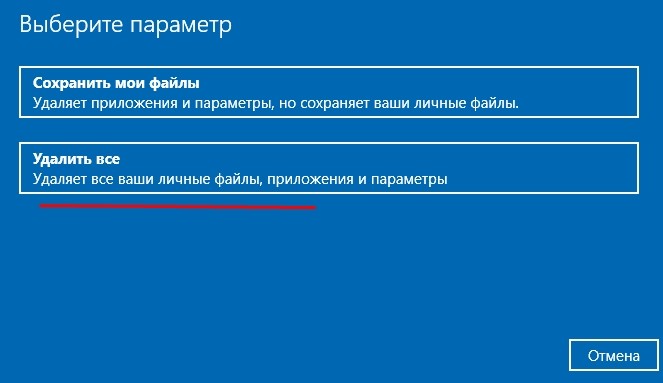- Как узнать причину синего экрана (BSOD) в Windows 10
- Как узнать причину синего экрана (BSOD) в Windows 10
- Почему нужно диагностировать причину синего экрана
- Как узнать причину синего экрана смерти в Windows 10, коды ошибок и исправление
- Что такое синий «экран смерти»
- Список кодов ошибок
- Как устранить синий «экран смерти»
- Загрузка в безопасном режиме
- Удаление вирусов и вредоносных программ
- Деинсталляция неисправного обновления
- Проверка жесткого диска
- Проверка оперативной памяти
- Использование точки восстановления
- Сброс до заводских настроек
Как узнать причину синего экрана (BSOD) в Windows 10
Обновление Anniversary операционной системы Windows 10 добавило в нее множество утилит и дополнительных программ, которые могут потребоваться пользователю. В том числе компания Microsoft ввела новое диагностическое приложение, которое позволяет определить причину возникновения «Синего экрана» — хорошо известной ошибки, которая приводит к перезагрузке компьютера. Если синий экран возникает часто, пользователю важно узнать, почему это происходит, после чего принять шаги для устранения проблемы.
Как узнать причину синего экрана (BSOD) в Windows 10
До обновления Anniversary на Windows 10 узнать причину возникновения синего экрана можно было только в системных файлах компьютера. Компания Microsoft стремится сократить количество взаимодействий между пользователем и системными данными PC, выпуская различные утилиты и диагностические приложения для определения синего экрана.
Чтобы узнать причину синего экрана в Windows 10 после Anniversary обновления нужно сделать следующее:
- Перейти в центр безопасности и обслуживания Windows 10. Для этого потребуется зайти в «Панель управления», установить режим просмотра «Крупные значки» и выбрать соответствующий пункт;
- Далее нужно перейти в меню «Устранение неполадок»;
Важно помнить, что не всегда синий экран возникает при работе Windows из-за программной ошибки. Он может появляться из-за проблем с «железом» (перегрев или повреждения компонентов компьютера) или вирусами. Когда ошибка будет определена диагностической утилитой Windows, можно узнать подробности о ней на сайте Microsoft по коду ошибки BugCheck.
Почему нужно диагностировать причину синего экрана
Многие пользователи Windows считают нормальной ситуацию, когда несколько раз в месяц компьютер перезагружается из-за BSOD – синего экрана. Данная ошибка является для многих привычной, и они не думают о многих проблемах, к которым она может привести:
Экстренное завершение программ и драйверов операционной системы может вылиться в потерю «пакетов данных», из-за чего позже приложение не будет запускаться на компьютере или придется переустанавливать драйвер;
Если синий экран появляется регулярно, нужно обязательно определить причину возникновения ошибки и устранить ее.
Как узнать причину синего экрана смерти в Windows 10, коды ошибок и исправление
При помощи ПК пользователь выполняет ряд операций. Никому не хочется прерывать процесс. Особенно в том случае, когда не активировано автоматическое сохранение. Увы, иногда появляется синий «экран смерти» на компьютере с Windows 10. Он приводит к тому, что устройство перестает работать, и все запущенные процессы обрываются. Более того, порой ПК не откликается даже после повторной перезагрузки, поэтому важно разобраться в причинах возникновения проблемы.
Что такое синий «экран смерти»
Синий экран также называется BSOD. Вне зависимости от того, какой термин используется для определения интерфейса, он представляет собой диалоговое окно, которое содержит информацию о критической ошибке. Как правило, после появления Blue Screen, компьютер перезагружается. Однако перезапуск далеко не всегда решает проблему. Зачастую пользователю приходится самостоятельно искать причину возникновения неполадок и устранять их.
Список кодов ошибок
Узнать, что случилось, позволяет stop code (код прекращения работы). В нем зашифрована информация о критической ошибке. Чаще всего на ноутбуке или компьютере высвечиваются следующие коды:
- 0x00000001 – проблемы с драйвером;
- 0x00000003 – отсутствие совместимости при установке оборудования на компьютер;
- 0x0000000A – сбой, который появляется в момент, когда запускается утилита или игры;
- 0x0000000C – большое количество процессов, работающих в режиме ожидания;
- 0x0000001A – неисправность оперативной памяти;
- 0x00000034 – неполадки при считывании кэша;
- 0x0000004D – недостаточное количество памяти для осуществления процесса;
- 0x00000051 – сбой в работе реестра операционной системы;
- 0x00000098 – требуется активация Windows;
- 0x000000F3 – отказ в завершении работы (ПК не выключается);
- 0x0000012C – заблокирован доступ к диску;
- 0xC0000221 – повреждение системных файлов.
На заметку. Всего существует несколько сотен кодов ошибки. Многие из них дублируют друг друга и сопровождаются одинаковым сообщением.
Stop code позволяет сразу же узнать причину возникновения проблемы и подобрать оптимальный способ устранения неполадок. Наиболее действенные способы будут представлены далее.
Как устранить синий «экран смерти»
Несмотря на то, что Blue Screen сопровождается множеством кодов и появляется по разным причинам, решение проблемы, в большинстве случаев, выполняется по одному и тому же сценарию. Главное – действовать по инструкции, в которой все возможные методы приведены в оптимальном порядке.
Загрузка в безопасном режиме
Как уже говорилось ранее, после появления синего экрана компьютеру не всегда удается перезагрузиться. Обычно после каждого повторного включения появляется BSOD. Однако ошибку можно исправить, перейдя в безопасный режим:
- Загрузите образ системы на установочную флешку.
- Включите ПК и перейдите в среду восстановления.
- Выберите «Параметры загрузки».
Если компьютер все-таки работает, переход в Safe Mode осуществляется через зажатие клавиши «Shift» и выбор пункта «Перезагрузка» в меню «Пуск». Как бы то ни было, следует понимать, что переход в безопасный режим сильно ограничивает пользователя в его действиях. Отключаются многие функции ОС, поэтому Safe Mode стоит рассматривать исключительно в качестве дополнительного средства устранения неполадок в комбинации с другими способами.
Удаление вирусов и вредоносных программ
Убрать «экран смерти» можно при помощи антивируса. Ведь возникновение проблемы зачастую связано с воздействием вредоносных программ. Чтобы исправить ошибку, понадобится:
- Открыть «Параметры» через меню «Пуск».
- Перейти в раздел «Обновление и безопасность».
- Кликнуть по надписи «Использовать защитник Windows».
- Выбрать тип проверки, а затем нажать кнопку для начала тестирования.
Вне зависимости от выбранного антивируса проверка осуществляется одинаково. Сначала запускается тест системы, а через 10-15 минут компьютер предоставляет отчет с выявленными вредителями. Удаляется вирус нажатием одноименной кнопки, после чего проблема перестает давать о себе знать.
Деинсталляция неисправного обновления
Часто ошибка появляется из-за того, что в процессе установки апдейта операционной системы произошел сбой. Возможно, сам файл оказался неисправным, но, скорее всего, в процессе выполнения операции отключилось питание или на жестком диске оказалось слишком мало памяти.
Удаляется проблемное обновление следующим образом:
- Перейдите в раздел «Обновление и безопасность» через «Параметры».
- Кликните по надписи «Просмотр журнала обновлений».
- Нажмите «Удалить обновления».
- Отсортируйте апдейты по дате установки.
- Кликните ПКМ по последней обнове.
- Нажмите «Удалить».
После удаления апдейтов следует перезагрузить компьютер. Никаких изменений, и продолжает появляться BSOD – устанавливаем обновления. Далее переходим к очередному методу.
Проверка жесткого диска
Следующее, что нужно делать – проверить внутренний накопитель на наличие битых секторов и других ошибок. Все это постоянно становится причиной появления синего экрана. Следуйте инструкции:
- Запустите окно «Выполнить» («Win» + «R»).
- Введите запрос «cmd», чтобы открыть строку ввода команд.
- Введите команду «chkdsk с: /f /r».
Данный запрос запускает проверку жесткого диска. В него уже занесены команды, отвечающие не только за тест HDD, но и за исправление обнаруженных ошибок. Пользователю нужно лишь дождаться окончания операции.
Также проверка запускается через стандартный интерфейс Windows:
- Кликните ПКМ по названию системного диска.
- Перейдите в «Свойства».
Затем остается подтвердить выполнение операции, после чего запускается тест. Оба метода одинаково эффективны в случае возникновения проблемы Blue Screen.
Проверка оперативной памяти
Если на компьютере выскакивает синий экран с кодом ошибки, и ни один метод не помогает – проверьте оперативку. Диагностика выполняется следующим образом:
- Подтвердите выполнение перезагрузки и проверки.
Теперь, когда устройство вновь включится, пользователь увидит подробный отчет о состоянии оперативной памяти. К сожалению, ОС не позволяет исправить выявленные ошибки. Бывает, что отошла планка ОЗУ или сгорел один из модулей. В таком случае помогает только полная замена памяти или, как минимум, разбор системного блока с целью отключить блок RAM, а также исправления выявленных дефектов подручными средствами.
Использование точки восстановления
Если «экран смерти» появляется не так давно, проблема решается путем отката к предыдущей точке восстановления. Операцию сложно назвать радикальной, но у нее есть свои недостатки. К примеру, если точка была сохранена месяц назад, после перезапуска пользователь не обнаружит некоторых файлов.
Если других вариантов нет – действуйте по инструкции:
- Кликните ПКМ по ярлыку «Этот компьютер».
- Выберите «Свойства».
- Щелкните по надписи «Защита системы».
- Нажмите кнопку «Восстановить».
- Укажите нужную точку.
- Подтвердите выполнение операции.
Остается только дождаться, когда компьютер перезагрузится, и изменения вступят в силу. Возможно, это позволит решить проблему. В противном случае нужно обратиться к радикальным мерам.
Сброс до заводских настроек
Стопроцентный способ, позволяющий избавиться от неполадок, когда вылетает игра или приложение, а на экране появляется BSOD. Мера является радикальной, поскольку сброс параметров приводит к полному удалению пользовательских данных. Рекомендуется заранее позаботиться о создании резервной копии.
Выполнив подготовительные действия, обратитесь к инструкции:
- Перейдите в раздел параметров «Обновление и безопасность».
- Откройте вкладку «Восстановление».
- Под заголовком «Вернуть компьютер в исходное состояние» нажмите кнопку «Начать».
- Подтвердите свои действия нажатием кнопки «Удалить все».
После завершения операции ПК запустится, и не будет беспокоить пользователя синим экраном. Но помните, что помогает сброс настроек только в том случае, если проблема носит программный, а не аппаратный, характер.