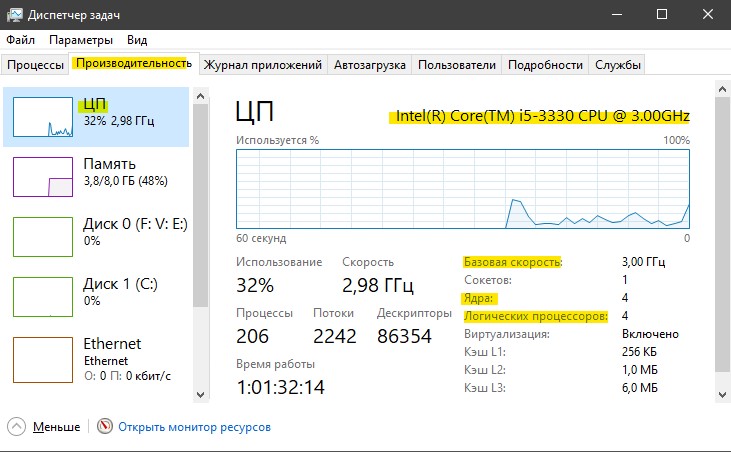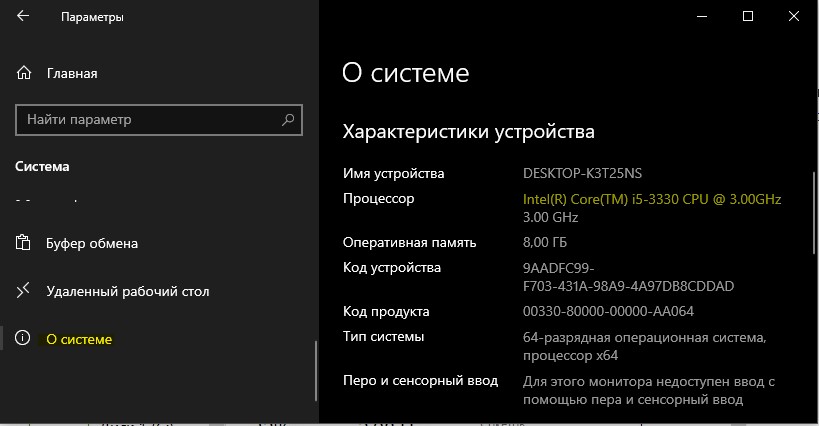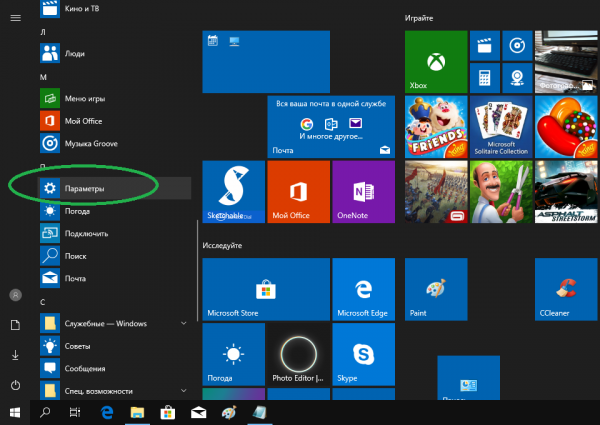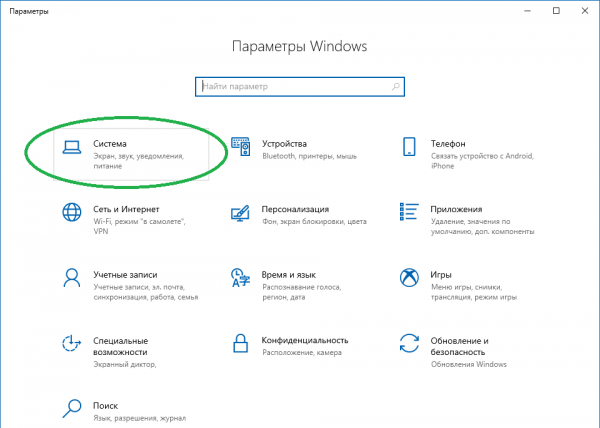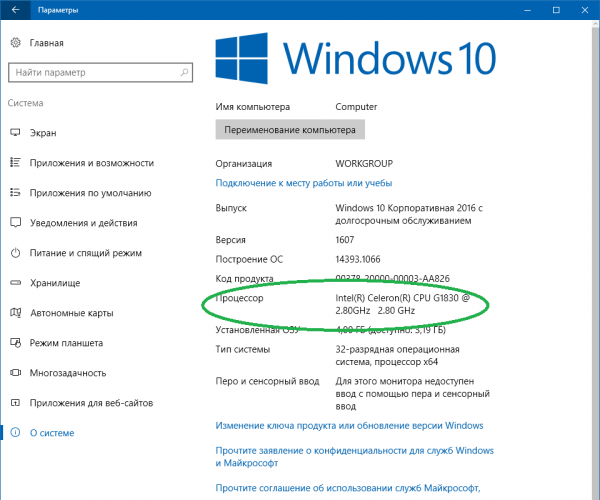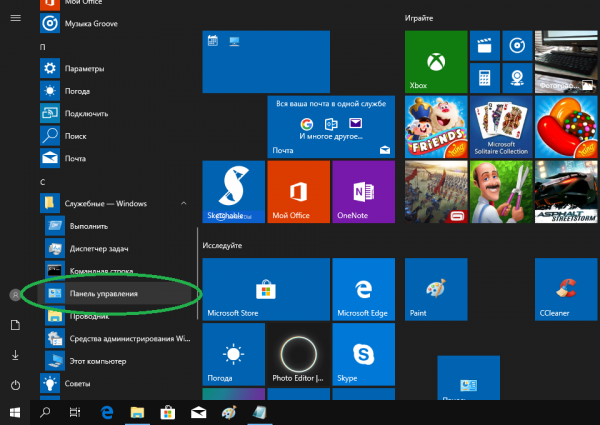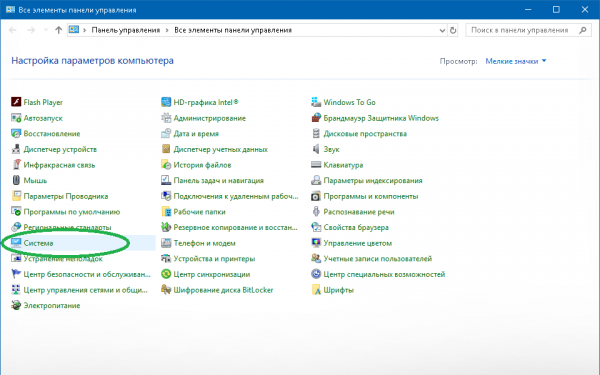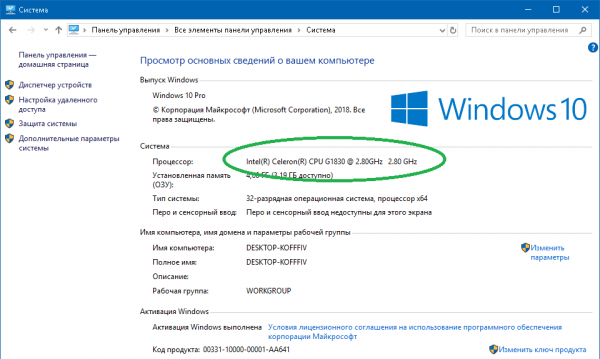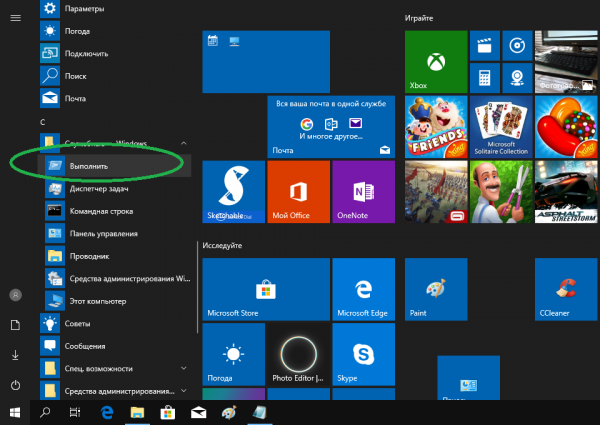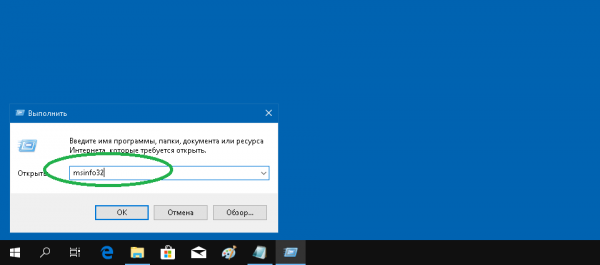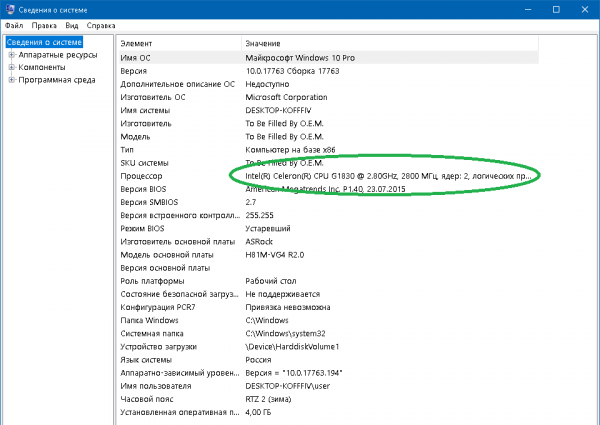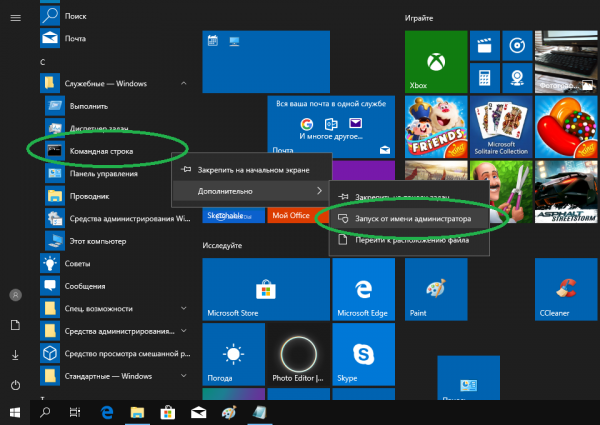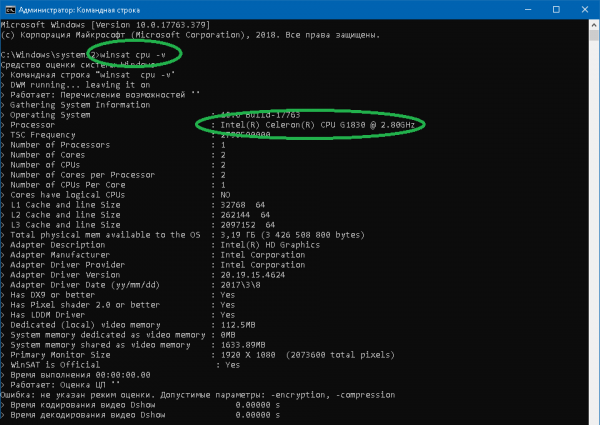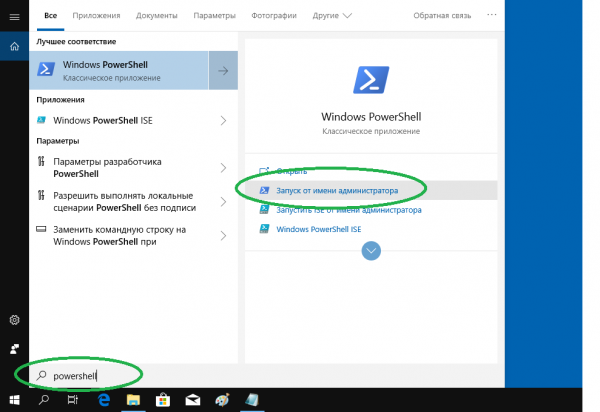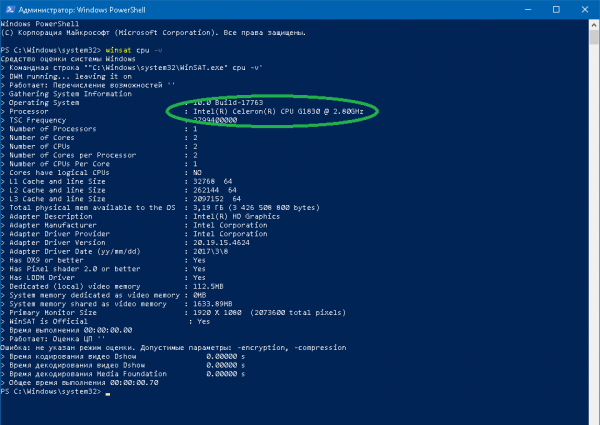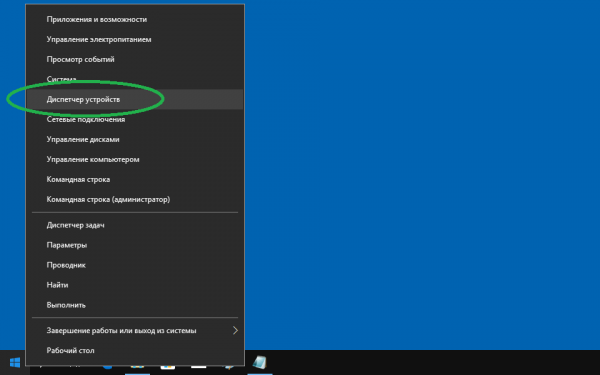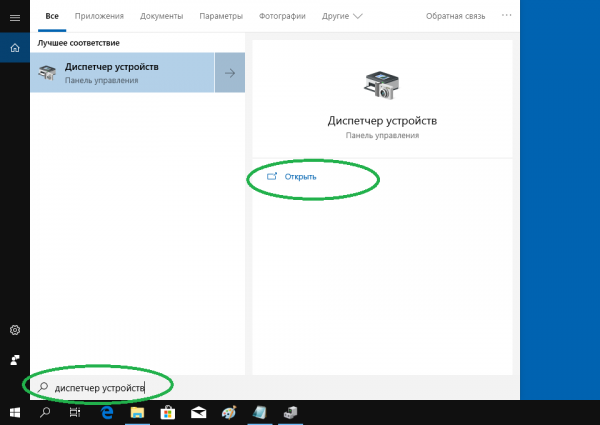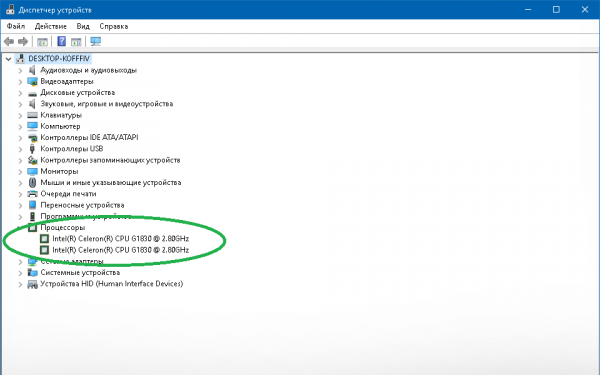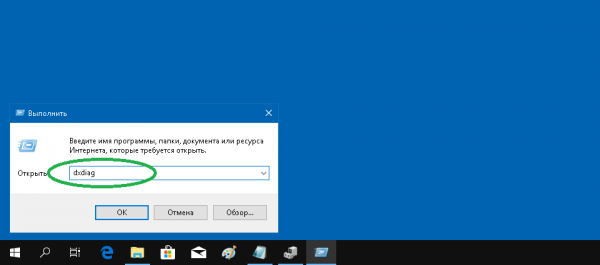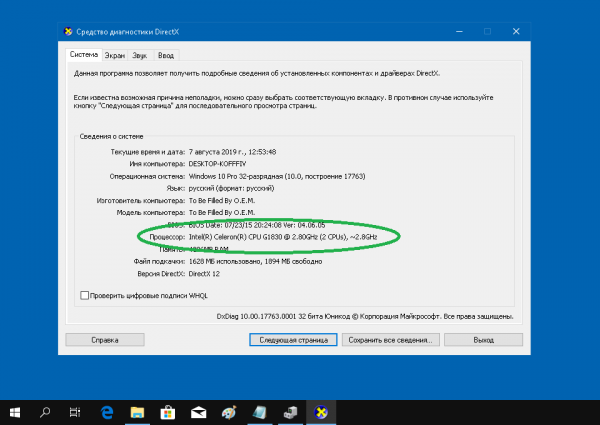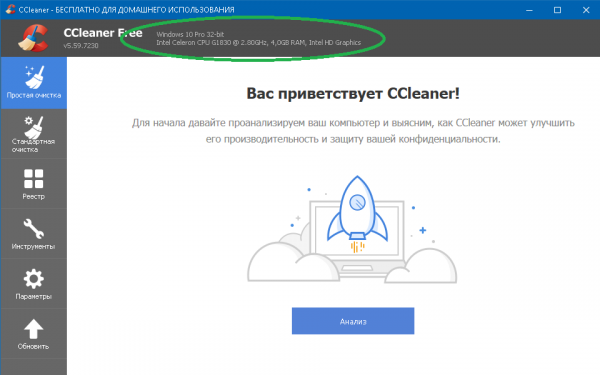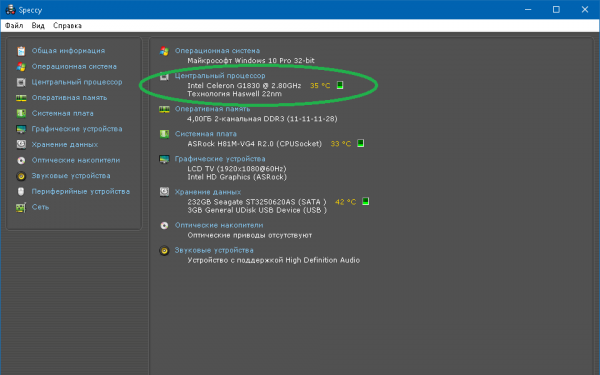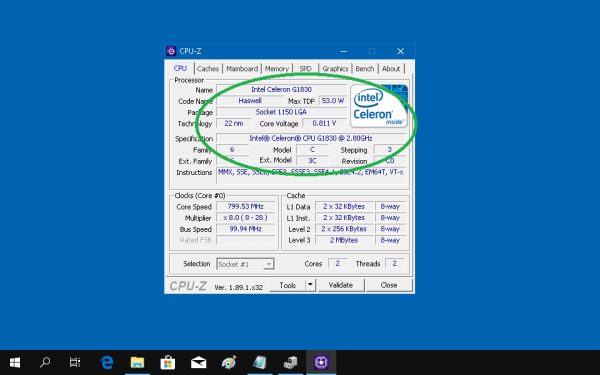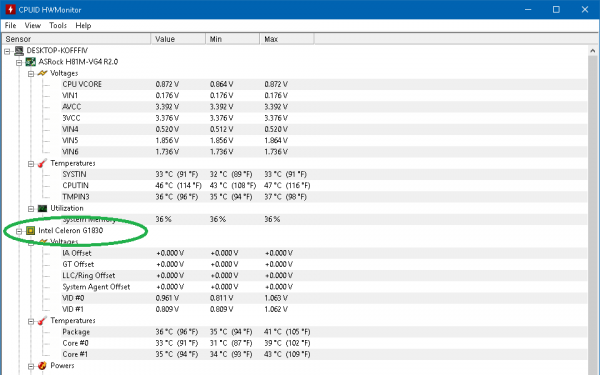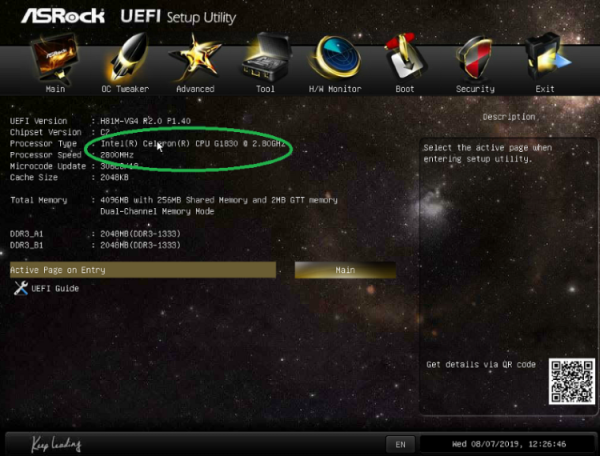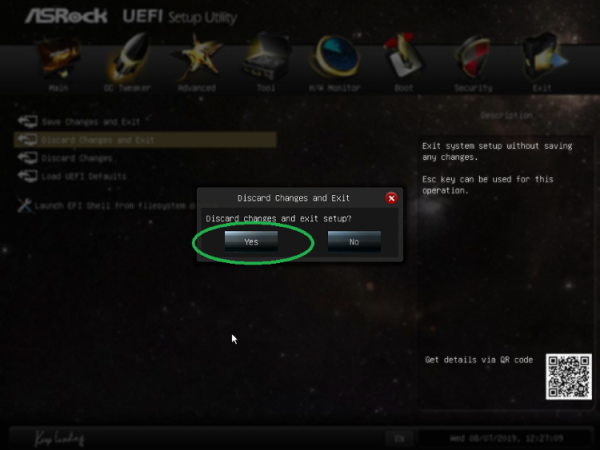- Как узнать, какой процессор стоит на компьютере
- Как определить характеристики процессора
- Просмотр технических характеристик процессора ноутбука
- Использование встроенных инструментов
- Применение стороннего софта
- Speccy
- AIDA64 Extreme
- Замена процессора
- Способы получения информации о компьютерном процессоре
- Как узнать модель процессора в ОС?
- Через «Параметры Windows»
- Через «Панель управления» в свойствах системы
- С помощью инструмента msinfo32
- В командной строке
- С помощью PowerShell
- С помощью «Диспетчера устройств»
- В DirectX
- Используем сторонние утилиты
- Как узнать модель процессора без входа в операционную систему?
- Используем BIOS
- Разбираем ПК
Как узнать, какой процессор стоит на компьютере
Каждый компьютер или ноутбук имеет центральный процессор для обработки команд и возврата результата для конкретной задачи. На мировом рынке, есть модели процессоров, которые производятся такими компаниями как intel, AMD и Qualcomm со своим ARM-процессором. Если вы решили купить б/у компьютер или ноутбук, то разумным будет посмотреть его характеристики процессора, так как многие пишут перед продажей, что ЦП i5 или AMD Ryzen 5. На самом деле i5-3330 сильно отличается от i5-7500, и AMD Ryzen 5 1600, сильно будет отличатся от Ryzen 5 3600. По этой причине важно знать, какой точно стоит процессор на компьютере или ноутбуке.
Как определить характеристики процессора
Первыми двумя способы вы сможете узнать характеристики центрального процессора (ЦП) для Windows 10. Последние два способа помогут вам определить модель процессора для систем Windows 7 и Windows 8.1.
1 способ. Нажмите сочетание клавиш Ctrl+Shift+Esc, чтобы открыть диспетчер задач. В диспетчере задач перейдите во вкладку «Производительность» и выделите ниже в левом столбце «ЦП«. Далее у вас появится подробная информация о процессоре: производитель и модель ЦП, частота, количество ядер и потоков.
2 способ. Откройте в Windows 10 «Все параметры» > «Система» > «О системе» и найдите графу «характеристики устройства». Найдите пункт «Процессор» и напротив его будет указана модель процессора.
3 способ. Нажмите сочетание клавиш Win+R и введите msinfo32, чтобы открыть сведения о системе. Найдите пункт «Процессор» и напротив этого пункта будут характеристики ЦП, включая модель, частоту, количество ядер и логических процессоров.
4 способ. Запустите командную строку и введите команду ниже:
- wmic cpu get name, numberofcores
Просмотр технических характеристик процессора ноутбука
Процессор – главный вычислительный компонент ноутбука и компьютера, поэтому пользователю желательно помнить его модель и технические характеристики. Узнать эти сведения можно с помощью стандартных инструментов Windows или специального софта для мониторинга.
Использование встроенных инструментов
Посмотреть, какой процессор стоит на ноутбуке, можно еще до запуска системы. На экране загрузке обычно отображаются сведения о ЦП: модель, мощность, частота. Окошко пропадает очень быстро, но если нажать клавишу Pause Break, загрузка приостановится, и вы сможете переписать сведения об установленном оборудовании.
Еще один способ, действующий до загрузки Windows – проверить BIOS. Чтобы попасть в BIOS, нажимайте при загрузке ноутбука клавишу Delete. Если клавишей Delete зайти в BIOS не получается, придется проверить другие варианты – F1, Esc. В базовой системе ввода-вывода должен быть раздел с названием типа «System Info». Иногда нужные сведения располагаются на вкладке «Main».
Если попасть в BIOS не получается, не расстраивайтесь. Посмотреть сведения о ЦП можно и в загруженной системе. Способ первый:
- Щелкните правой кнопкой по значку «Компьютер» в меню «Пуск». Откройте свойства.
- Посмотрите сведения, указанные в строке «Процессор».
Узнать модель и количество ядер можно в окне «Сведения о системе»:
- Нажмите на клавиатуре Win+R и напишите «msinfo32».
- В появившемся окошке найдите строку «Процессор» и посмотрите модель, тактовую частоту, количество ядер.
Проверить эту информацию можно в диспетчере устройств:
- Щелкните правой кнопкой по значку «Компьютер». Запустите инструмент «Управление».
- В меню слева перейдите в диспетчер устройств. Раскройте раздел «Процессоры».
Количество устройств в раскрытом разделе показывает число ядер. В приведенном примере у ЦП четыре ядра. Еще раз проверить характеристики можно на сайте производителя или с помощью средства диагностики DirectX:
- Нажмите Win+R, выполните «dxdiag».
- На вкладке «Система» найдите строку «Процессор».
С помощью встроенных инструментов Windows можно узнать только самые общие параметры процессора. Если вам нужны все технические характеристики, есть два варианта: посмотреть спецификацию на сайте производителя или воспользоваться специальным софтом для мониторинга ноутбука.
Применение стороннего софта
Существует много программ, которые показывают, какое оборудование стоит на ноутбуке. Найти можно как бесплатные варианты (Speccy, CPU-Z), так и условно-бесплатные утилиты (AIDA64, демо-доступ на 30 дней). Между собой эти программы отличаются объемом предоставляемой информации: если бесплатная CPU-Z показывает чуть больше, чем встроенные инструменты Windows, то AIDA64 выдает огромный массив характеристик. Посмотрим, как пользоваться перечисленными тремя программами.
При запуске утилиты сразу открывается вкладка ЦП, на которой отображается основная информация о процессоре.
Что вы можете узнать:
- Модель.
- Тактовую частоту.
- Количество активных ядер и другие сведения.
Этого должно хватить, чтобы составить примерное представление об установленном в ноутбуке ЦП.
Speccy
Программа от разработчиков из студии Piriform, как и CPU-Z, распространяется бесплатно, однако показывает намного больше сведений.
На вкладке «Центральный процессор» можно посмотреть всё, начиная от модели и заканчивая температурой и скоростью вращения вентилятора. Половина параметров неспециалистам ничего не скажет, но отображение температуры – однозначный плюс.
AIDA64 Extreme
В мощной диагностической утилите AIDA64 сведения о процессоре размещены на вкладке «Системная плата» в разделе «ЦП».
Здесь вы найдете много полезной информации, в том числе размер кристалла, количество транзисторов и сведения о загрузке каждого ядра по отдельности. Примечательно, что в окошке отображается ссылка на веб-страницу с характеристиками на сайте производителя – это очень удобно, вы сразу можете проверить правильность сведений, предоставляемых программой AIDA64.
Замена процессора
Если вы собираетесь модернизировать ноутбук, то обратите внимание не только на то, какой процессор стоит в лэптопе сейчас, но и на то, какой сокет используется для подключения. Сокет – это разъем на системной плате, в который устанавливается процессор. Они могут быть разными, поэтому важно узнать, какой сокет на материнской плате, прежде чем покупать новое оборудование, иначе есть риск, что вы просто не сможете установить процессор.
С помощью встроенных средств Windows посмотреть, какой сокет используется, не получится. Узнать эту информацию помогут только программы для мониторинга компьютера – Speccy, AIDA64, CPU-Z. Чтобы не запутаться в характеристиках, используйте приведенные ниже краткие инструкции для каждой утилиты:
- Запустите программу.
- Первая вкладка показывает технические характеристики процессора – ищите пункт «Корпусировка». В нем указан сокет.
- Раскройте в меню слева раздел «Системная плата».
- Перейдите в подраздел «CPUID» и посмотрите значение пункта «Идентификатор платформы».
В AIDA64 есть еще один способ узнать, какой сокет используется. Откройте подраздел «Системная плата» и в поле «Физическая информация» посмотрите число гнезд для ЦП. В этой строке будет указано не только число сокетов, но и их тип.
- Откройте вкладку «Центральный процессор».
- Посмотрите значение строки «Конструктив».
Рекомендуется использовать сразу несколько способов, чтобы наверняка узнать, какое гнездо используется для подключения процессора к материнской плате ноутбука. Информацию можно также проверить на сайте производителя ЦП.
Записывая информацию о сокете, будьте предельно внимательны. Значение имеют все знаки до единого. Показательный пример: есть Socket-AM3 и Socket-AM3+. В Socket-AM3 нельзя устанавливать процессор Socket-AM3+ – он просто не будет работать из-за отсутствия совместимости. А вот в Socket-AM3+ можно поставить ЦП с интерфейсом Socket-AM3, потому что новое гнездо поддерживает работу со старым оборудованием.
Способы получения информации о компьютерном процессоре
Информация о CPU может понадобиться при апгрейде ПК, инсталляции какой-либо игры или программы, в других ситуациях, с которыми фактически может столкнуться любой пользователь. Как определить модель центрального процессора стандартными инструментами Windows и с помощью сторонних программ рассказано в статье.
Как узнать модель процессора в ОС?
Нет ничего проще, чем посмотреть модель процессора прямо в системе, воспользовавшись штатными инструментами либо сторонним софтом. Методов определения типа CPU в ОС Windows великое множество, рассмотрим самые доступные из них.
Через «Параметры Windows»
Данный способ применим к Windows 10. Чтобы узнать тип и модель процессора выполните следующие действия:
- Откройте меню «Пуск». Найдите в списке приложений и действий пункт «Параметры» и щёлкните по нему мышкой.
Выберите «Система» из списка доступных опций.
Модель ЦП и его основные параметры вы увидите в строке «Процессор».
Через «Панель управления» в свойствах системы
Данный способ применим как к поздним, так и к ранним версиям ОС Windows. Различия могут быть, но незначительные, в основном касающиеся интерфейса:
- В «Панель управления» можно попасть через меню «Пуск». Пункт расположен в папке «Служебные — Windows».
В появившемся окне выберите пункт «Система».
Информация о CPU расположена в блоке с таким же названием.
С помощью инструмента msinfo32
Это ещё один вариант, работающий во всех используемых сегодня юзерами операционных системах корпорации Microsoft. Действуем по следующей схеме:
- Откройте «Пуск» — папка «Служебные — Windows». Активируйте системный инструмент «Выполнить». Аналогичное действие выполняется сочетанием клавиш Win + R.
Введите (либо скопируйте и вставьте) msinfo32. Нажмите Enter или ОК.
Данные о центральном процессоре расположены на главном экране «Сведений о системе».
В командной строке
Запуск командной строки без административных привилегий в конкретном случае не даст ничего. Придерживаться следует следующего алгоритма:
- Через «Пуск» откройте «Служебные — Windows» — «Командная строка» — «Дополнительно» — «Запуск от имени администратора».
В консоли введите (либо скопируйте и вставьте) winsat cpu -v, нажмите Enter, запустив тем самым диагностическое средство оценки системы. Модель и некоторые другие данные по CPU расположены в строке Processors.
С помощью PowerShell
Системный инструмент нового поколения, предназначенный в основном для IT-специалистов — продвинутая командная строка. Принцип работы в Powershell похож на работу в стандартной консоли:
- Введите в поиске PowerShell и запустите инструмент от имени администратора.
Выполните команду winsat cpu -v аналогично предыдущей инструкции.
С помощью «Диспетчера устройств»
Вы можете получить информацию о железе, включая модель центрального процессора, ещё более простым способом. И для этого не нужно обладать правами администратора:
- Запустите «Диспетчер устройств». В современных редакциях Windows это можно сделать, например, через дополнительное меню программ и опций, щёлкнув правой кнопкой мыши по иконке в левом нижнем углу экрана.
Либо выполнив в поиске соответствующий запрос.
Чтобы увидеть имя CPU, в появившейся консоли разверните вкладку с процессорами.
В DirectX
Средство диагностики DirectX даёт возможность пользователю получить наиболее полные сведения об установленных в ОС компонентах и драйверах. В том числе, данные о модели и типе CPU:
- Запустите инструмент «Выполнить» (как это сделать, было рассмотрено выше). Введите (либо скопируйте и вставьте) запрос dxdiag. Нажмите ОК или Enter.
Информация о процессоре в средстве диагностики DirectX содержится во вкладке «Система».
Используем сторонние утилиты
Но что делать, если доступ к перечисленным выше штатным инструментам оказался невозможен? Такое может произойти, например, на вашем рабочем месте, где доступ ограничен либо полностью закрыт системным администратором. В данной ситуации помогут сторонние программы:
- Приложение CCleaner используется на огромном числе компьютеров, поэтому, возможно, вам даже не придётся его устанавливать. Модель процессора здесь можно обнаружить на панели рядом с версией утилиты.
Программа Speccy не слишком популярна у пользователей, хотя проста и при этом весьма информативна. Данные по центральному процессору содержатся на вкладке «Общая информация».
CPU-Z — небольшая утилита, не требующая установки. Сведения о CPU находятся в одноимённой вкладке.
Простой, но мощный диагностический инструмент — CPUID HWMonitor также является портативным. Имя и модель процессора расположены в соответствующем блоке.
Как узнать модель процессора без входа в операционную систему?
Определение марки процессора без использования операционной системы, к сожалению, не изобилует вариантами. Самый первый и логичный — посмотреть название CPU при загрузке компьютера (обычно отображается в течение нескольких секунд на чёрном экране сразу после включения питания). Если ничего подобного не наблюдаете, остаётся ещё два способа.
Используем BIOS
Вы можете узнать модель CPU через БИОС. Попасть в него можно, нажав определённую горячую клавишу при старте ПК. Чаще всего это кнопки Delete, F2 или F8, однако могут быть и другие варианты, в зависимости от спецификаций вашего оборудования:
- Зайдите в БИОС во время запуска компьютера. Обычно информация о центральном процессоре (если только она не заблокирована производителем ПК) находится на главном экране.
По завершении нажмите F10 и выйдите из BIOS без сохранения изменений.
Разбираем ПК
Обычно этот способ используется, если нет никакой возможности посмотреть модель процессора с помощью других вариантов (не грузится система или БИОС, BIOS заблокирован, компьютер не запускается). Чтобы посмотреть марку CPU, следует полностью обесточить системный блок, открутить крышку с корпуса и снять систему охлаждения (последнее рекомендуется делать только при наличии соответствующего опыта).
Искомая информация, как правило, нанесена на крышку процессора. О том, как снять и затем установить кулер обратно, — в видео:
Чтобы узнать модель процессора, установленного на ПК, можно воспользоваться системными утилитами («Параметры», диспетчер устройств, командная строка, диагностика DirectX) либо использовать приложения сторонних разработчиков. Если компьютер не запускается, для определения марки CPU придётся разобрать системный блок.