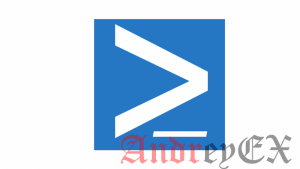- 🐧 Как проверить, установлен ли графический интерфейс в Linux из командной строки
- Проверьте, установлен ли графический интерфейс на Linux из командной строки
- Ubuntu66.ru — новости, уроки, помощь, поддержка.
- compizomania
- Страницы
- 28 декабря 2014
- Как узнать версии дистрибутива и окружения рабочего стола в Ubuntu/Linux Mint
- 11 комментариев :
- Как узнать, какую оболочку вы используете в Linux
- Узнайте, какую оболочку вы используете в Linux
- Способ 1
- Способ 2
- Способ 3
- Способ 4
- Бонусный совет: узнайте версию оболочки
🐧 Как проверить, установлен ли графический интерфейс в Linux из командной строки
На днях один из наших подписчиков попытался установить Katoolin, и это сломало его машину с Ubuntu.
Он не мог пройти дальше экрана входа в систему.
Каким-то образом ему удалось восстановить свою сломанную систему Ubuntu, не переустанавливая ее .
Однако на этот раз его машина загружалась только в режиме командной строки.
Вроде как графический DE ушел, но он в этом не уверен.
Он спросил меня, как он ему узнать, есть ли GUI на данный момент в системе или нет.
Если вы когда-либо попадали в такую ситуацию, вот вам несколько советов, как проверить, установлен ли графический интерфейс в Linux из командной строки.
Проверьте, установлен ли графический интерфейс на Linux из командной строки
Есть несколько способов определить, установлен ли в вашей системе Linux графический интерфейс.
Обратите внимание, что все эти методы будут отображаться только в том случае, если установлен графический интерфейс пользователя или нет.
Однако это не поможет определить, работает ли этот графический интерфейс.
Все приведенные ниже шаги протестированы в настольной и серверной версиях Ubuntu 20.04 LTS.
Первый способ – убедиться, что в вашей системе установлен какой-либо X-сеанс.
Для этого запустите:
Как видно из вышеприведенного вывода, в моем Ubuntu установлена среда рабочего стола GNOME.
- Если в вашей системе установлен MATE, система выведет /usr/bin/mate-session.
- В случае с LXDE системе вернет /usr/bin/lxsession.
Если в Linux не установлен графический интерфейс, вы увидите результат, как показано ниже:
Источник
Ubuntu66.ru — новости, уроки, помощь, поддержка.
В этой статье я хочу поделиться с новичками в Linux, как и где можно посмотреть/узнать установленную версию дистрибутива и используемое окружение рабочего стола на вашем компьютере.
Узнать версии дистрибутива и окружения рабочего стола, а также разрядность системы (32 или 64-bit) в Ubuntu/Linux Mint можно двумя способами: графически и в терминале, с использованием специальных команд.
Как видно на нижнем снимке, приложение Сведения о системе даёт исчерпывающую информацию о названии и версии дистрибутива, а также тип разрядности ОС (в моём случае — 64-bit):
С использованием специальных терминальных команд можно узнать практически всё о вашем компьютере, установленной системе, её разрядности и прочих параметрах. Но в настоящий момент нас интересуют версии дистрибутива, окружения рабочего стола и тип ОС.
Скопируйте и выполните в терминале (нажмите Enter) следующую команду:
После выполнения команды вы должны увидеть в терминале примерно следующую информацию о названии дистрибутива, версии, кодовом названии, архитектуре/разрядности ОС и версии окружения Unity:
Приложение О системе также даёт подробную информацию о названии, версии дистрибутива и версии рабочего окружения Cinnamon, а также тип разрядности ОС:
Скопируйте и выполните в терминале (нажмите Enter) следующую команду:
После выполнения команды вы должны увидеть в терминале примерно следующую информацию о названии дистрибутива, версии, кодовом названии, архитектуре/разрядности ОС и версии окружения Cinnamon:
P.S. Для удобства отображения необходимых параметров системы, я объединил три различные команды в одну, через точку с запятой и пробел, но их также можно выполнять по отдельности:
Подробнее познакомиться с терминальными командами вы можете в следующей статье: Терминальные команды в Linuх.
Ссылка на источник compizomania
27-12-2014.
Источник
compizomania
Азбука в Linux для начинающих и не только. Я знаю только то, что ничего не знаю, но другие не знают и этого. Сократ
Страницы
28 декабря 2014
Как узнать версии дистрибутива и окружения рабочего стола в Ubuntu/Linux Mint
В этой статье я хочу поделиться с новичками в Linux, как и где можно посмотреть/узнать установленную версию дистрибутива и используемое окружение рабочего стола на вашем компьютере.
Узнать версии дистрибутива и окружения рабочего стола, а также разрядность системы (32 или 64-bit) в Ubuntu/Linux Mint можно двумя способами: графически и в терминале, с использованием специальных команд.
Как видно на нижнем снимке, приложение Сведения о системе даёт исчерпывающую информацию о названии и версии дистрибутива, а также тип разрядности ОС (в моём случае — 64-bit):
С использованием специальных терминальных команд можно узнать практически всё о вашем компьютере, установленной системе, её разрядности и прочих параметрах. Но в настоящий момент нас интересуют версии дистрибутива, окружения рабочего стола и тип ОС.
Скопируйте и выполните в терминале (нажмите Enter) следующую команду:
После выполнения команды вы должны увидеть в терминале примерно следующую информацию о названии дистрибутива, версии, кодовом названии, архитектуре/разрядности ОС и версии окружения Unity:
Приложение О системе также даёт подробную информацию о названии, версии дистрибутива и версии рабочего окружения Cinnamon, а также тип разрядности ОС:
Скопируйте и выполните в терминале (нажмите Enter) следующую команду:
После выполнения команды вы должны увидеть в терминале примерно следующую информацию о названии дистрибутива, версии, кодовом названии, архитектуре/разрядности ОС и версии окружения Cinnamon:
P.S. Для удобства отображения необходимых параметров системы, я объединил три различные команды в одну, через точку с запятой и пробел, но их также можно выполнять по отдельности:
Подробнее познакомиться с терминальными командами вы можете в следующей статье: Терминальные команды в Linuх.
11 комментариев :
Такие советы, нужно бы потихонечку сводить в каталогизированный мануальчик от компизмании. И людям удобно и сайту нелишняя реклама 😉
можно еще добавить сведения о ядре uname -r
В терминале Убунту строчка «No LSB modules are available» что означает? Что за модуль такой?
Как то так https://ru.wikipedia.org/wiki/Linux_Standard_Base
lsb_release -a чуть более универсальный, конечно. Но не для старых версий систем на ядре Linux
Есть ещё один годный терминальный вариант: screenfetch
=Есть ещё один годный терминальный вариант: screenfetch= Да, но это отдельная программа screenfetch, которая требует предварительной установки перед запуском в терминале. Данная статья ориентирована на уже установленную графическую программу «О системе» и терминальные команды, которые не требуют установки, а просто выводят информацию в терминале.
Владимир, просто не удержался, по мне очень интересный вариант.
lsb_release — a , самое то.
Кстати, сегодня день рождения у Линуса нашего Бенедикта Торвальдса. 45 лет. Желаю ему долгих лет.
Добрый день. Я новичок:)
Подскажите, пожалуйста, как быть.
У меня на компе коряво работает соединение sftp с сервером. Посоветовали снести Cinnamon, поставить Mate, и типа будет мне счастье. А у меня очень медленный 3ж-интернет. И качать все и устанавливать заново нет возможности.
Я скачала пакет mate, запустила его командой install и т.д., а терминал мне отвечает:
$ sudo apt-get install Mint-Meta-Mate [sudo] password for kozlovska: E: Не удалось получить доступ к файлу блокировки /var/lib/dpkg/lock — open (11: Resource temporarily unavailable) E: Не удалось выполнить блокировку управляющего каталога (/var/lib/dpkg/); он уже используется другим процессом?
Помогите, пожалуйста. Как мне запустить установку?
=Посоветовали снести Cinnamon, поставить Mate, и типа будет мне счастье.=
1. Снести Cinnamon, это значит на его место на ж/диске установить дистрибутив Mate, а не просто установить пакет, т.к. разработчики не рекомендую этого делать из-за конфликта пакетов.
2.=Не удалось получить доступ к файлу блокировки /var/lib/dpkg/lock — open (11: Resource temporarily unavailable)= Это значит, что у Вас запущен другой процесс и ресурс временно не доступен. Нужно перезагрузить систему, чтобы освободить ресурс, либо нужно найти запущенный процесс, выполнив в терминале команду: sudo pgrep apt-get
А затем убить запущенный и незаконченный процесс командой: sudo pkill apt-get
После выполнения данной команды, выполните команду на обновление, чтобы убедиться что база apt разблокирована: sudo apt-get update
Сообщение «Не удалось получить доступ к файлу блокировки» не должно появиться и обновление пройдёт успешно.
Источник
Как узнать, какую оболочку вы используете в Linux
Главное меню » Операционная система Linux » Как узнать, какую оболочку вы используете в Linux
Вы можете удивиться этому в нескольких ситуациях.
Например, если вы входите в неизвестную вам систему Linux, вы можете спросить, какая оболочка используется по умолчанию. Если вы часто меняете оболочку в Linux, вы можете спросить, какую оболочку вы используете в данный момент.
Позвольте нам показать вам различные команды Linux, чтобы выяснить, какую оболочку вы используете.
Узнайте, какую оболочку вы используете в Linux
Теперь нет команды, которая даст вам этот вывод со 100% точностью для всех оболочек. Но эти команды должны быть точными для большинства оболочек.
Способ 1
Вы можете использовать специальный параметр оболочки $$. «$$» указывает идентификатор процесса текущего экземпляра оболочки, которую вы запускаете. Этот параметр доступен только для чтения и не может быть изменен.
Если вы попытаетесь просмотреть информацию о процессе, она должна показать вам имя процесса, т.е. оболочку здесь.
Вывод должен быть таким:
Способ 2
Вы также можете использовать $0. $0 может быть именем оболочки или именем сценария оболочки. Когда он используется внутри сценария оболочки, он обозначает имя сценария.
Но если вы используете его в оболочке без имени файла, он покажет имя оболочки.
Вывод будет просто иметь имя оболочки:
Способ 3
Вы также можете использовать команду pstree. pstree означает дерево процессов и показывает все запущенные процессы в виде дерева.
Если вы не укажете аргумент, он покажет все процессы из init или systemd.
Однако, если вы дадите ему идентификатор процесса, он покажет весь этот процесс как корень дерева. Другими словами, он покажет все процессы, инициированные этим процессом.
Вы можете использовать тот же параметр $$ bash, который мы видели в методе 1.
Способ 4
Последний метод использует файлы в каталоге proc. Если вы прочитали статью о проверке информации о процессоре в Linux, вы, вероятно, уже знаете, что этот каталог содержит информацию о системе времени выполнения вашей системы Linux.
Вы можете использовать следующую команду, чтобы получить оболочку, которую вы используете:
Вывод должен дать вам имя оболочки.
Бонусный совет: узнайте версию оболочки
Итак, вы узнали, как узнать, какую оболочку вы используете. Как насчет версии используемой оболочки? Вы можете получить версию оболочки, просто добавив –version после имени вашей запущенной оболочки.
Например, если вы используете zsh, вы можете использовать это:
Вывод даст вам информацию о версии:
Мы надеемся, что эта статья помогла вам узнать, какую оболочку вы используете. Не забудьте проверить еще один простой совет по изменению оболочки в Linux.
Кстати, вы используете другой способ проверить, какую оболочку вы используете? Почему бы не поделиться им с нами в разделе комментариев?
Если вы нашли ошибку, пожалуйста, выделите фрагмент текста и нажмите Ctrl+Enter.
Источник