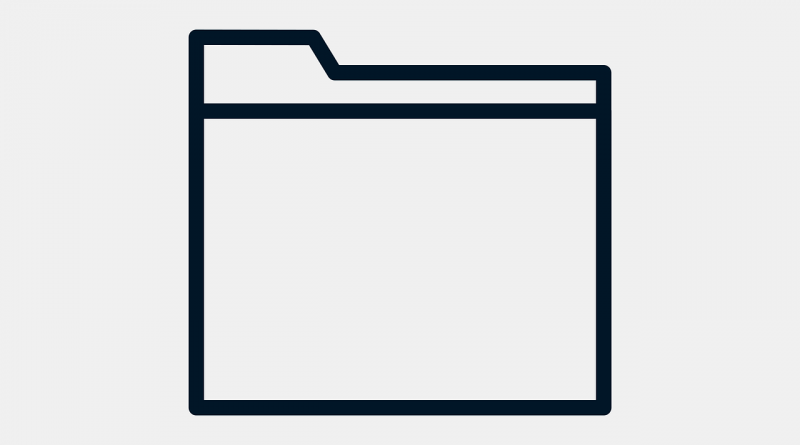- Размеры папок и дисков в Linux. Команды df и du
- Свободное место на диске (df)
- Опция -h
- Размер конкретного диска
- Размер папок на диске (du)
- узнать файловую систему флешки
- вот пробуй
- Как посмотреть USB устройства Linux
- Список подключенных устройств Linux
- Как посмотреть USB устройства Linux
- Выводы
- Как посмотреть размер папок и файлов в консоли Linux
- 10 идей о “ Как посмотреть размер папок и файлов в консоли Linux ”
- Добавить комментарий Отменить ответ
- Первый шаг в мир линукс
- Изучайте linux вместе с нами
- Как узнать размер файлов и папок в Linux
- Узнайте размеры файлов всех файлов и папок
- Изменение выводимого размера файлов
- Полезные на практике примеры команды du
- Резюме
Размеры папок и дисков в Linux. Команды df и du

Свободное место на диске (df)
Для просмотра свободного и занятого места на разделах диска в Linux можно воспользоваться командой df.
Первым делом можно просто ввести команду df без каких-либо аргументов и получить занятое и свободное место на дисках. Но по умолчанию вывод команды не очень наглядный — например, размеры выводятся в КБайтах (1К-блоках).
Примечание: df не отображает информацию о не смонтированных дисках.
Опция -h
Опция -h (или —human-readable) позволяет сделать вывод более наглядным. Размеры выводятся теперь в ГБайтах.
Размер конкретного диска
Команде df можно указать путь до точки монтирования диска, размер которого вы хотите вывести:
Размер папок на диске (du)
Для просмотра размеров папок на диске используется команда du.
Если просто ввести команду без каких либо аргументов, то она рекурсивно проскандирует вашу текущую директорию и выведет размеры всех файлов в ней. Обычно для du указывают путь до папки, которую вы хотите проанализировать.
Если нужно просмотреть размеры без рекурсивного обхода всех папок, то используется опция -s (—summarize). Также как и с df, добавим опцию -h (—human-readable).
Источник
узнать файловую систему флешки
помогите пожалуйста узнать файловую систему флешки
я пробую в mint из командной строки выполнить следующую команду:
в результате получаю
но это мне ничего не говорит о типе файловой системы. и вообще не понятно что это значит. у меня вся флешка это загрузочный сектор или что.
так же пробовал следующее:
и ещё вот информация, возможно, полезная:
это я тоже пробовал, но не увидел в результате тип ФС(добавил в вопрос)
тогда выполни: #blkid
а так, судя по выводу fdisk на флешке создана таблица разделов с одним разделом с типом файловой системы NTFS.
Если фс у тебя на /dev/sdc1, то зачем ты делаешь file -s /dev/sdc ?
вот пробуй
почему же на /dev/sdc1 ??
вывод, который в первом сообщении говорит, что фс флешки(2ГБ) на /dev/sdc
кажется получилось, спасибо
к тому же я понял, ФС жёсткого диска у меня ext4, загрузчика fat. но для mint это наверное нормально, что загрузчик использует fat.
Это размер флешки, а не файловой системы на ней. Если внимательно посмотришь чуть ниже этого, то увидишь, что на флешке есть раздел. Далее, если ты посмотришь на вывод df , то увидишь в первой колонке /dev/sdc1 (не /dev/sdc(!)).
спасибо. теперь понятно. скажите пожалуйста, если весь единственный раздел флешки это загрузочная область:
то не могут ли быть проблемы с чтением этой флешки? ведь так не должно быть?
Против лома нет приёма: gparted.
к тому же я понял, ФС жёсткого диска у меня ext4
Не жесткого диска, а раздела sda2 — второго раздела на диске sda.
Не загрузчика, а раздела sda1 — первого раздела на диске sda.
но для mint это наверное нормально, что загрузчик использует fat.
Это нормально для UEFI.
если весь единственный раздел флешки это загрузочная область
Что такое загрузочная область?
sudo wipefs /dev/sdXY; в твоём случае /dev/sdc1
wipefs can erase filesystem or raid signatures (magic strings) from the specified device to make the filesystem invisible for libblkid. wipefs does not erase the filesystem itself nor any other data from the device. When used without options -a or -o, it lists all visible filesystems and the offsets of their signatures.
А если он введёт через историю или по дополнению с -a? Такой же мдиотизм, как использовать rm -rf /*/crap
Источник
Как посмотреть USB устройства Linux
При подключении USB флешки или любого другого USB устройства к компьютеру создается набор файлов, с помощью которых вы можете получить к ним доступ. Когда вы работаете в файловом менеджере все достаточно просто, но как только дело доходит до консоли все становится намного труднее.
Каждому новичку важно уметь идентифицировать подключенные устройства, будь то usb флешки, SD карты или жесткие диски чтобы не записать что-либо не туда или не отформатировать не тот диск. В этой статье мы рассмотрим несколько способов как посмотреть usb устройства Linux, подключенные к компьютеру.
Список подключенных устройств Linux
В операционной системе Linux используется особенная философия управления. Все объекты, в том числе и устройства считаются файлами. При подключении какого-либо устройства к системе для него создается файл в каталоге /dev/.
Обычно, после того, как вы подключили любую USB флешку или другой накопитель к системе с установленным окружением рабочего стола, устройство автоматически монтируется в папку /media/имя_пользователя/метка_устройства/, а затем вы можете получить доступ к файлам из устройства в этой папке. Тем не менее, бывают ситуации, когда вам нужно вручную монтировать USB и тогда такой вариант не поможет.
Файлы всех устройств находятся в каталоге /dev/. Здесь вы можете найти файлы sda, hda, которые представляют из себя жесткий диск, а также файлы sda1 или hda1, которые позволяют получить доступ к разделам диска. Мы уже подробно рассматривали это все в статье работа с устройствами Linux. Вы можете посмотреть список всех устройств в каталоге /dev/ с помощью команды:
Теперь осталось понять какие из этих файлов устройств принадлежат USB устройствам и каким устройствам именно.
Как посмотреть USB устройства Linux
Чтобы узнать более подробную информацию о каждом устройстве, подключенном к вашей системе и посмотреть список устройств linux, можно использовать команду df. Она используется для просмотра свободного места на диске:
По общему размеру и занятому пространству вы можете определить какое из устройств является вашей флешкой, но этот способ посмотреть устройства linux не очень удобен и работает он только с уже смонтированной флешкой, есть еще несколько, дающих более точную информацию.
Команда lsblk отображает список всех блочных устройств, подключенных к вашему компьютеру. Утилита отображает не только их размер, но и тип (диск/раздел) а также старший и младший номер устройства. Тут уже немного проще найти флешку, мы видим два диска, и если первый с размером 698 гигабайт это жесткий диск, то второй, — точно флешка:
Есть еще один способ, это утилита fdisk. Она позволяет посмотреть таблицу разделов на всех блочных устройствах, подключенных к компьютеру. Но утилиту нужно выполнять от имени суперпользователя:
Также, узнать о подключенном USB устройстве можно посмотрев очередь сообщений ядра dmesg. Здесь хранится информация обо всех операциях, которые происходят в ядре. В том числе здесь будет отображено имя флешки, только что подключенной к компьютеру. Для просмотра сообщений ядра выполните:
Чтобы посмотреть какие из sd устройств относятся к USB используйте такую команду:
ls -l /dev/disk/by-id/usb*
Попытаться идентифицировать свою флешку в системе через терминал можно с помощью утилиты blkid. Она выводит UUID идентификаторы всех подключенных устройств, а также файловую систему:
Выводы
В этой статье мы рассмотрели как посмотреть usb устройства linux, а также как узнать имя своей usb флешки в системе. Вы можете использовать любую из команд, которая вам понравилась, или же сразу несколько. Но теперь вы знаете как точно определить имя файла своей флешки.
Источник
Как посмотреть размер папок и файлов в консоли Linux

Привет, сегодня хочу рассказать о том, как же, все-таки, из консоли или по удаленке через ssh узнать размер папок или файлов linux.
Именно с такой задачей столкнулся, когда нужно было посмотреть, кто же больше всех занимает места в корпоративном файлхранилище.
Данная операция может быть ресурсоёмкой при большом количестве файлов. И чтобы не заморачиваться, приведу примеры со своей рабочей машины.
и в этом нам поможет замечательная команда du.
Смотрим размер моей рабочей папки на диске home:
Если набрать просто du или du -h, то на терменал выведутся рамеры всех вложенных папок и файлов. Так что так лучше не делать.
Если нужно узнать размеры всего содержимого в каталоге, тогда заходим в него и выполняем следующую команду:
Самвол * означает, что нужно выбрать все файлы в папке.
Сортируем папки по размеру:
du -s *| sort -nr — Покажет все файлы в килобайтах и отсортирует от большего к меньшему.
du -sm *| sort -nr -Покажет все файлы в мегабайтах и отсортирует от большего к меньшему.
du -s *|sort -nr|cut -f 2-|while read a;do du -hs $a;done — А данная кострукция поможет отсортировать файлы от большего к меньшему и прописать размеры в мегабайтах и килобайтах:
10 идей о “ Как посмотреть размер папок и файлов в консоли Linux ”
А почему нельзя было использовать просто команду ls вместо du ?
Например команда ls -l -S выведет содержимое директория в отсортированном виде от большего к меньшему по размеру и имени (вместе с директориями и размером содержимого). Так же есть общий размер текущей директории и входящих в неё.
Дополним параметром -h и размер будет показан как в байтах, Кбайтах и Мбайтах, если таковые имеются. ls -l -S -h
Ну а если добавить еще параметр -R тогда будет подробно покеазан каждый поддиректорий начиная с текущего. ls -l -S -h -R
я просто показала еще один способ. Каким пользоваться, решай сам
«А почему нельзя было использовать просто команду ls вместо du ?» — Совершенно разное назначение, ls — не показывает размер папки, только 4Кб как это делает обычный менеджер файлов. Если надо знать какая папка сколько жрет места, чтобы найти причину уменьшения свободного места, то только du
Привет Админ.
Есть и такой способ:
du -h —max-depth=1
Удобнее -s тем, что общий размер так же выводит.
Так же можно с сортировкой выводить как в твоих примерах.
Вы правы. Если найдете еще способ, буду рад.
sisadmin@sisadmin-linux пишет нет такой команды
$ du -s *| sort -nr
sisadmin@sisadmin-linux: команда не найдена
kkk@333
$ /home du -sm *| sort -nr
bash: /home: Это каталог
kkk@333
$ /home $ du -sm *| sort -nr
bash: /home: Это каталог
du -s * | sort -nr | cut -f 2- | while read a; do du -hs $a; done
$a нужно взять в кавычки, чтобы не было проблем с пробелами в путях.
Михаил, копируйте команды, а не вывод консоли:
du -s *| sort -nr
Спасибо admin и Вячеслав, самая удобная команда:
du -s * | sort -nr | cut -f 2- | while read a; do du -hs «$a»; done
в моем комменте выше важно $a взять в вертикальные двойные кавычки, а не такие, как я указал выше.
Админ, а лучше исправьте их в комменте выше, а этот коммент удалите.
Добавить комментарий Отменить ответ
Этот сайт использует Akismet для борьбы со спамом. Узнайте, как обрабатываются ваши данные комментариев.
Источник
Первый шаг в мир линукс
Изучайте linux вместе с нами
Как узнать размер файлов и папок в Linux
Это руководство покажет вам, как определить объем дискового пространства, которое занимает файл или папка в командной строке Linux.
Узнайте размеры файлов всех файлов и папок
Команда du суммирует использование диска для каждого файла.
В простейшей форме вы можете просто запустить следующую команду:
Это позволит просмотреть все файлы и папки в текущем каталоге. Для каждого отображаемого файла будет показан размер файла рядом с ним, а внизу будет отображаться общий размер.
Чтобы узнать, сколько места используется на всем диске, вы можете начать с корневой папки, используя следующую команду:
Возможно, вам понадобится использовать sudo вместе с командой du, чтобы повысить ваши права следующим образом:
Основная проблема с указанной выше командой заключается в том, что она будет перечислять только размер файлов вложенных папок, а не файлов внутри них.
Чтобы получить полный список, используйте одну из следующих команд:
Постраничную прокрутку вывода можно осуществить с помощью команд more или less:
Узнать размер файла отдельных файлов и папок
Если вы просто хотите узнать об использовании дискового пространства одним файлом, вы можете указать имя файла вместе с командой du следующим образом.
Результат будет примерно таким:
Изменение выводимого размера файлов
По умолчанию размеры файлов указаны в килобайтах. Вы можете изменить размер блока на другие значения следующим образом:
Например, у меня есть файл с именем «centos.iso», который по умолчанию имеет размер 1630535680.
Вышеуказанная команда выводит размер как 1556M.
Вы также можете использовать K или G следующим образом:
В килобайтах файл centos.iso показывается как 159232K.
В гигабайтах файл centos.iso показывается как 2G
На самом деле существует 8 возможных настроек, которые выглядят следующим образом:
• К — Килобиты
• M — мегабайты
• G — гигабайт
• Т-терабайты
• P — Petabytes
• E — Exabytes
• Z — Zetabytes
• Y — Yottabyte
Если вы будете пытаться получить корректный размер для списка файлов, это сложно. Например, файл размером в 100 байт должен отображаться как байты, но файл с размером 16 гигабайт будет лучше показан в гигабайтах.
Чтобы получить соответствующий размер файла на основе отображаемого файла, используйте одну из следующих команд:
Подведите итоги
Вы можете использовать команду du, чтобы показать общий размер файлов и папок, используя следующие команды:
Получить суммарный размер, списка файлов и папок, можно используя следующие команды:
Полезные на практике примеры команды du
Список самых больших директорий/файлов в текущей директории
Посмотреть сумму всех файлов в папке
Резюме
Вы можете узнать больше о команде du, выполнив команду man в терминале.
Другая команда, которую вы, возможно, захотите прочитать, — это команда df, которая сообщает об использовании файловой системы и дискового пространства.
Источник