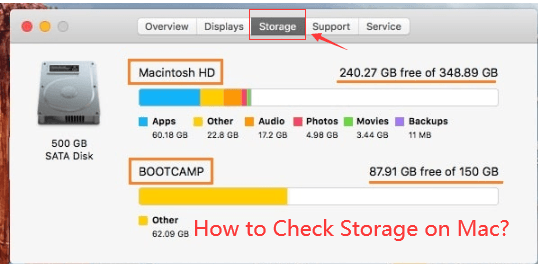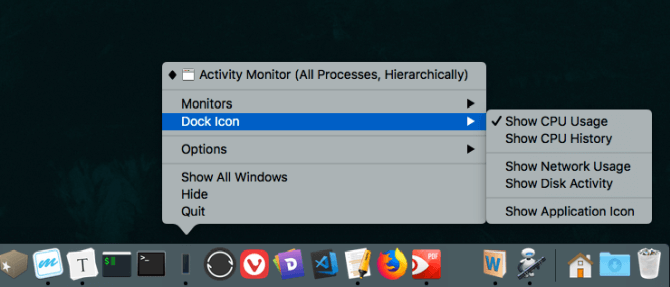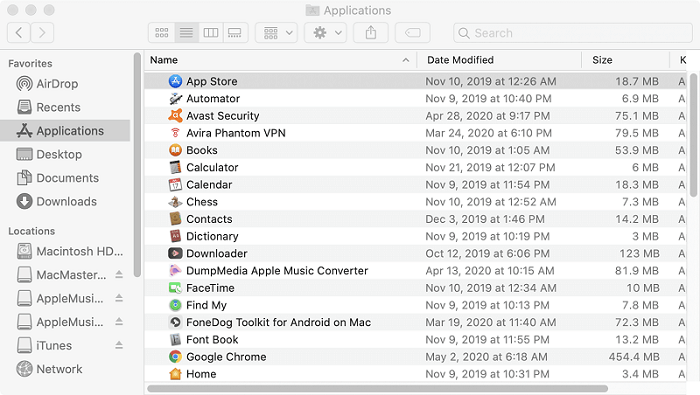- Просмотр сведений о занятом и свободном пространстве на Mac
- Освобождение места в хранилище на компьютере Mac
- Определение доступного объема хранилища на компьютере Mac
- Управление хранилищем на компьютере Mac
- Хранение в iCloud
- Оптимизация хранилища
- Автоматическая очистка Корзины
- Удаление мусора
- Где находятся настройки для каждой функции
- Другие способы автоматической экономии пространства в ОС macOS
- Освобождение места в хранилище вручную
- How to Check Storage on Mac and Clear It?
- Part 1. Why Checking the Storage on Your Mac is Important
- Part 2. Easy Ways on How to Check Storage on Mac
- Option #1. How to Check Storage on Mac with PowerMyMac
- Option #2. How to Check Storage on Mac with iStat pro
- Option #3. How to Check Storage on Mac with Mac Disk Usage Summary
- Option #4. Navigate to the Hardware Overview folder on MacBook Pro
- Option #5. How to Check Storage on Mac with Activity Monitor
- Part 3. How to Free up Your Storage on Mac?
- What is Other on Mac Storage?
- How to Clear Disk Space on Mac?
- Part 4. In Conclusion
Просмотр сведений о занятом и свободном пространстве на Mac
Можно просмотреть объем занятого и доступного пространства на компьютере Mac.
Будут отображаться диски для каждого контейнера APFS и раздела HFS+. Если контейнер APFS содержит несколько томов, его свободное пространство доступно любому из его томов.
Примечание. В зависимости от модели Mac, в верхней части окна «Информация о системе» может быть доступна дополнительная панель для обновления памяти. См. Обновление памяти.
Выберите меню «Apple»
> «Об этом Mac», затем нажмите «Хранилище».
Показанные категории содержат различные файлы, хранящиеся на Mac. (Если на Mac есть несколько учетных записей пользователей, отображаются категории файлов для текущего пользователя, вошедшего в систему.)
Примечание. Эти категории не соответствуют конкретным папкам на Вашем компьютере Mac.
Это следующие категории:
Приложения. Содержит все приложения, установленные на Mac (кроме системных приложений).
Примечание. Если жесткий диск разбит на разделы, в этой категории отображается объем пространства, которое занято приложениями, установленными в разделе macOS (загрузочный диск).
Документы. Содержит файлы из Вашей папки пользователя, которые не входят в другие категории, например документы Pages и файлы PDF. Также содержит видео и фотографии, не включенные в Вашу медиатеку (например, изображения, которые отправили Вам друзья через AirDrop).
iCloud Drive. Содержит все файлы, хранящиеся в iCloud Drive. Может также содержать файлы из папок «Рабочий стол» и «Документы», если они хранятся в iCloud Drive.
Файлы iOS. Содержит резервные копии и прошивку iOS.
TV, Музыка, Книги и Подкасты. Каждая категория содержит покупки в соответствующем приложении, которые можно удалить с Mac и загрузить снова.
Почта. Содержит электронные письма и вложенные файлы.
Сообщения. Содержит содержимое бесед в приложении «Сообщения», в том числе вложения.
Создание музыки. Содержит материалы из GarageBand, Logic и MainStage.
Фото. Содержит системную фототеку (см. статью службы поддержки Apple Назначение системной медиатеки в приложении «Фото»).
Корзина. Содержит удаленные объекты (объекты, удаленные из iCloud Drive, не включаются в объем доступного пространства для хранения).
Примечание. Если жесткий диск разбит на разделы, в этой категории отображается размер Корзины, которая находится в том же разделе, что и macOS (загрузочный том).
Другие пользователи. Содержит файлы, созданные и измененные другими учетными записями на Вашем компьютере Mac.
Другое. Содержит файлы, не относящиеся к перечисленным категориям. Эта категория в основном содержит файлы и данные, которые используются системой, например файлы журналов, кэши, файлы виртуальной машины и другие ресурсы исполняющей системы. Сюда также включены временные файлы, шрифты, файлы поддержки приложений и плагины. Пользователи не могут изменять содержимое этой категории. Оно управляется macOS, а размер категории зависит от текущего состояния системы Вашего Mac.
Система. Содержит системные приложения и файлы macOS. Например, это Почта, Терминал, Калькулятор и локальные моментальные копии Time Machine.
Оставшееся место — это свободное дисковое пространство. Свободное дисковое пространство — это пространство, физически свободное на диске. Доступное пространство включает свободное пространство на диске и очищаемые дисковые кэши (пространство на диске может одновременно быть занятым и свободным).
Для экономии дополнительного дискового пространства следуйте индивидуальным рекомендациям по оптимизации хранения данных на Вашем Mac. Для просмотра вариантов нажмите «Управлять». См. раздел Оптимизация хранилища.
Источник
Освобождение места в хранилище на компьютере Mac
Для экономии места на диске храните содержимое в iCloud или используйте встроенные инструменты для поиска и удаления больших или ненужных файлов.
Функции оптимизации хранилища на компьютере Mac помогают экономить место, сохраняя содержимое в iCloud и делая его доступным по требованию:
- Когда требуется освободить место в хранилище, файлы, фотографии, фильмы, вложения электронной почты и другие редко используемые файлы автоматически отправляются в iCloud.
- Каждый файл остается в состоянии на момент последнего сохранения и загружается, когда вы его открываете.
- На компьютере Mac остаются файлы, которые недавно использовались, а также оптимизированные версии фотографий.
Если вы еще не обновили свою операционную систему до macOS Sierra или более поздних версий, узнайте о других способах освобождения места в хранилище.
Определение доступного объема хранилища на компьютере Mac
Перейдите в меню Apple > «Об этом Mac», затем щелкните «Хранилище». Каждый сегмент гистограммы представляет собой оценку того, сколько места в хранилище занимают файлы той или иной категории. Для получения дополнительных сведений наведите указатель на каждый сегмент.
Нажмите кнопку «Управлять», чтобы открыть окно «Управление хранилищем», показанное ниже.
Управление хранилищем на компьютере Mac
В окне «Управление хранилищем» предлагаются рекомендации по оптимизации хранилища. Если какие-либо из рекомендуемых параметров уже включены, рекомендаций будет меньше.
Хранение в iCloud
Нажмите кнопку «Сохранить в iCloud», затем выберите один из этих вариантов:
- Папки «Рабочий стол» и «Документы». Хранить все файлы из этих двух папок в iCloud Drive. Когда требуется освободить место, на компьютере Mac остаются только недавно использованные файлы, так что вы сможете без проблем работать без подключения к Интернету. Рядом с файлами, которые хранятся только в iCloud, отображается значок загрузки , дважды щелкнув который можно загрузить исходный файл. Дополнительные сведения об этой функции см. в этой статье.
- Фото. Хранить оригиналы всех фотографий и видеозаписей с полным разрешением с помощью функции Фото iCloud. Когда требуется освободить место в хранилище, на компьютере Mac остаются только оптимизированные версии фотографий, занимающие мало места. Чтобы загрузить оригинал фотографии, просто откройте ее.
- Сообщения. Хранить все сообщения и вложения в iCloud. Когда требуется освободить место в хранилище, на компьютере Mac остаются только недавно использованные сообщения и файлы. Дополнительные сведения о программе «Сообщения» в iCloud.
Для хранения файлов в iCloud используется емкость хранилища в текущей подписке iCloud. При достижении или превышении предельного объема хранилища iCloud просто купите дополнительное место в хранилище iCloud или освободите место в хранилище iCloud. Тарифные планы для хранилища iCloud начинаются от 50 ГБ за 0,99 долл. США в месяц, и купить дополнительное место в хранилище можно непосредственно с устройства Apple. Подробные сведения о тарифах для вашего региона.
Оптимизация хранилища
Нажмите кнопку «Оптимизировать», чтобы сэкономить место путем автоматического удаления просмотренных фильмов и телепередач. При необходимости освободить место в хранилище фильмы и телепередачи, купленные в магазине Apple и уже просмотренные, удаляются с компьютера Mac. Щелкните значок загрузки рядом с фильмом или телешоу, чтобы загрузить его снова.
Компьютер Mac также будет экономить место, оставляя только последние вложения электронной почты с учетом требуемого места для хранения данных. Можно вручную загрузить нужные вложения в любое время, открыв сообщение электронной почты или вложение, либо сохранив вложение на компьютере Mac.
При оптимизации хранения фильмов, телешоу и вложений электронной почты не используется хранилище iCloud.
Автоматическая очистка Корзины
Параметр «Очищать Корзину автоматически» удаляет без возможности восстановления файлы, которые находятся в Корзине более 30 дней.
Удаление мусора
Параметр «Удалить мусор» помогает находить большие файлы и файлы, которые, возможно, больше не нужны. Нажмите кнопку «Просмотреть файлы» и выберите на боковой панели любые категории файлов, например «Программы», «Документы», «Создание музыки» или «Корзина».
Файлы в некоторых категориях можно удалять прямо из этого окна. Для других категорий отображается общее место, занимаемое файлами в каждом приложении. Можно открыть приложение и решить, следует ли удалить из него файлы.
Где находятся настройки для каждой функции
Кнопка для каждой рекомендации в окне «Управление хранилищем» влияет на одну или несколько настроек в других приложениях. Этими настройками также можно управлять непосредственно в каждом из приложений.
- В случае использования macOS Catalina или более поздней версии выберите меню Apple > «Системные настройки», нажмите идентификатор Apple ID, затем выберите iCloud на боковой панели. В настройках оптимизации хранилища Mac справа включится параметр «Хранить в iCloud». Чтобы полностью отключить iCloud Drive, снимите флажок iCloud Drive.
- В случае использования macOS Mojave или более ранних версий перейдите в меню Apple > «Системные настройки», нажмите iCloud, а затем «Параметры» рядом с пунктом iCloud Drive. Функция «Хранение в iCloud» активирует параметры «Папки «Рабочий стол» и «Документы»» и «Оптимизировать хранилище Mac».
- В приложении «Фото» выберите «Фото» > «Настройки» и щелкните iCloud. Функция «Хранение в iCloud» активирует параметры «Фото iCloud» и «Оптимизировать хранилище Mac».
- В приложении «Сообщения» выберите «Сообщения» > «Настройки» и щелкните iMessage. Функция «Хранение в iCloud» активирует параметр «Использовать сообщения в iCloud».
- В случае использования macOS Catalina или более поздних версий откройте приложение Apple TV, выберите TV > «Настройки» в строке меню, затем нажмите «Файлы». Функция «Оптимизировать хранилище» активирует параметр «Автоматически удалять просмотренные фильмы и телешоу».
- В случае использования macOS Mojave или более ранних версий откройте iTunes, выберите iTunes > «Настройки» в строке меню, затем щелкните «Дополнительно». Функция «Оптимизировать хранилище» активирует параметр «Автоматически удалять просмотренные фильмы и телешоу».
- В приложении «Почта» выберите «Почта» > «Настройки» в строке меню, затем щелкните «Учетные записи». В разделе «Информация учетной записи» справа функция «Оптимизировать хранилище» выбирает в меню «Загрузить вложения» значение «Недавние» или «Нет».
Очищать Корзину автоматически: в Finder выберите Finder > «Настройки», затем щелкните «Дополнительно». Функция «Очищать Корзину автоматически» активирует параметр «Удалять объекты из Корзины по истечении 30 дней».
Другие способы автоматической экономии пространства в ОС macOS
В случае использования macOS Sierra или более поздних версий компьютер Mac для экономии места на диске автоматически выполняет следующие дополнительные действия.
- обнаруживает продублированные загрузки в Safari и оставляет только последнюю версию загрузки;
- напоминает о необходимости удалить использованные установщики приложений;
- удаляет старые шрифты, языки и словари, которые больше не используются;
- очищает кэш, журналы и другие ненужные данные, когда требуется освободить место.
Освобождение места в хранилище вручную
Даже без использования функций оптимизации хранилища, описанных в этой статье, для освобождения места в хранилище можно выполнить ряд других действий.
- Музыка, фильмы и другие медиафайлы могут занимать много места в хранилище. Узнайте, как удалить музыку, фильмы и телешоу со своего устройства.
- Удалите другие файлы, которые больше не требуются, переместив их в Корзину, а затем очистив ее. Ненужные файлы часто копятся в папке «Загрузки».
- Переместите файлы на внешнее устройство хранения.
- Сожмите файлы.
- Удалите ненужные сообщения электронной почты, выбрав в приложении «Почта» пункт «Ящик» > «Стереть спам». Если вам больше не нужны письма в корзине, выберите «Ящик» > «Стереть удаленные объекты».
Источник
How to Check Storage on Mac and Clear It?
Written By Pamela Garcia Last updated: September 3, 2021
Technical Writing Expert who is good at writing troubleshoot to any Mac issue and have helped lots of readers rescue their Macs.
Is your Mac running out of space? In reality, getting your Mac empty is way harder than trying to fill it up with your applications and other files. All the files and applications that you have on your Mac is actually stored on your hard drive. So, before freeing up some of your data on Mac, you need to know how to check storage on Mac to see if you still have enough memory. And that is what we are going to show you here.
Part 1. Why Checking the Storage on Your Mac is Important
There is no doubt about it. It’s important to learn how to check storage on Mac. Your Mac storage is something you cannot take for granted. If you carelessly fill up your Mac, it’s going to give up on you.
One of the proper ways for you to care for your Mac is to check on its storage regularly. Yes, regularly and not when you just feel like it. Even worst, not when you’re seeing the spinning beach ball cursor that’s warning you that your Mac is running out of space.
Don’t wait for the time when the memory on your Mac is used up. Learn how to check storage on Mac now. If you don’t learn how to do it, you Mac can eventually crash. You could lose all your files instantly.
Part 2. Easy Ways on How to Check Storage on Mac
It could be quite challenging to navigate a Mac to check on its storage. How to check disk space on Mac? There are options you can do to check storage on Mac with the use of an app and a widget. The other options will show you how to navigate your Mac to check on its storage.
Option #1. How to Check Storage on Mac with PowerMyMac
Using the PowerMyMac is probably the easiest way for you to check on storage. This is an app that requires only a few clicks to show you how much storage space you have on your Mac. Check out the simple steps below on how to use it.
- Use this link to download and install PowerMyMac from the iMyMac website.
- Launch PowerMyMac and you will see the status of your CPU, memory, and disk. That is how easy it is to use PowerMyMac to check the storage on Mac.
Even though you have a large space on the hard disk and you have installed so many applications that you have and tend to use on your Mac, the higher the possibility that you are going to quickly run out of storage space. Thus, you have to free up your space on Mac. You can make use of the PowerMyMac to remove Mac purgeable space so as to get more storage.
Option #2. How to Check Storage on Mac with iStat pro
There’s a widget called iStat pro. It will show important information on your CPU, memory, disks, network, etc. Using this widget is also a way on how to check the storage on Mac.
- Download and install the widget.
- Wait for the zip files to download. Once done, double click on the istat_pro_4.92.zip file found in your Downloadsfolder.
- Install the iStat Pro widget and open it. Do this by clicking on the Install button you see on the pop-up window.
- Click on the Keep button on the next pop-up window. The iStat Pro widget will now be displayed on your screen so that you can check the storage on Mac.
Option #3. How to Check Storage on Mac with Mac Disk Usage Summary
- Take your cursor to the Apple logo on the top left-hand side of the screen.
- Click on About This Macon the drop-down menu.
- Click on the Storagetab on the top menu of the OS X Yosemite pop-up window. You will get the Storage pop-up window where you will see an overview of the storage of your Mac. You will see how much space your apps, movies, photos, audio, and backups are taking up on your Mac.
Or you can also check storage on Mac in this way:
- When you are on your Mac’s desktop, go ahead and look for the hard disk icon.
- Right-click the hard disk icon and then select «Get Info» option from the list shown on your screen.
- After that, you will then see » Capacity » of your hard drive and as well as » Available » and » Used » space.
Option #4. Navigate to the Hardware Overview folder on MacBook Pro
- Take your cursor to the Apple logo on the top left-hand side of the screen.
- Click on About This Macon the drop-down menu.
- Click on the More Infotab on the Mac OS X pop-up window.
- Scroll down to Serial-ATA on the left panel of the Hardware Overviewwindow. Click on Serial-ATA.
- Leave the left panel and scroll down to the bottom part of the main screen. You will see the capacity and available space of your MacBook Pro under Volumes.
Option #5. How to Check Storage on Mac with Activity Monitor
- Go to the Go tab on the top menu of your MacBook Pro.
- Select on Applications from the drop-down menu.
- Search and scroll down under Utilities in the Applications window.
- Look for Activity Monitor. You can also search the Search bar found on the top, right-hand side of the Applications window.
- Click on Activity Monitor. Look at the bottom part of the Activity Monitor window. You will see an overview of the storage of your CPU, System Memory, Disk Activity, Disk Usage, and Network. Just click on any of the tabs to check storage.
This part of the Activity Monitor is critical. If you click on the System Memory tab, it will show you the memory situation of your MacBook Pro. It’s not enough that you look at the free storage space. You also have to look at the Swap used.
This means that some of your unused apps are being swapped over to the hard drive of your MacBook Pro. That becomes a problem when apps are getting moved back and forth, from memory to the hard drive of your MacBook Pro. That can slow it down.
So, if the Swap used is showing a huge number, then it’s time to restart your MacBook Pro. After you restart, take a look at Swap used again and it should be back to zero.
Part 3. How to Free up Your Storage on Mac?
After checking storage on your Mac, you may find it’s almost full and what you need to do is free up your storage on Mac. And you may notice that there ‘Other’ shows on the checking result.
What is Other on Mac Storage?
Do you know what is other on Mac storage? Be careful, it contains bunches of useless files that are eating up your disk space. These ‘Other’ files are including document files, temporary files, system files, browser caches, system caches, user caches, extensions, app plugins, archives, and others.
How to Clear Disk Space on Mac?
Those unneeded files in your disk space should be cleaned without hesitation. PowerMyMac not only helps you check the storage on Mac but also allows you to perform the cleanup.
You can follow the steps below to clear your disk space on Mac:
- Free download PowerMyMac from imymac.com, then install it on your Mac to launch it.
- Choose Master Scan and allow PowerMyMac to scan your Mac for junk files.
- View and select your unwanted files to clean.
- Click on the Clean button then wait for a while and the cleaning process will be completed soon.
You can also do the manual things to free up disk space on Mac one by one, but these will spend lots of time.
TIP 1. Uninstall Application That You Do not Need
Of course, all applications that you have on your Mac computer actually use up your hard disk space. Now, for you to free up space on your Mac, then why not considering deleting those applications that you do not need.
- Go ahead and click on the Finder then choose the Applications in the sidebar.
- After that, go ahead and drag and drop those applications to the trash can on your Dock.
Find Which Applications are Taking a Lot of Space
- Go ahead and launch Finder window and then choose Applications.
- After that click on the «Show items in a list» icon found at the toolbar.
- Then click the size heading for you to be able to sort out all your installed application.
Store in iCloud — This actually lets you store your documents, desktop, photos, and videos in your iCloud. After that, Apple will then free up your disk space automatically as needed.
Optimize Storage — This feature technically delete all purchased iTunes movies and TV shows after you have watched them to prevent them from cluttering on your Mac computer as this file occupies a large storage space on your disk.
Empty Trash Automatically — If you enable this feature, it will then automatically delete all old files out of your trash. These files will be deleted after they have stayed in your trash for about 30 days.
To top all the things that were mentioned above, the main key to how you can free up your disk space is to actually get your Mac computer clean like you duplicate files, junk files and more.
Part 4. In Conclusion
Now you have learned ways on how to check storage on Mac as well as useful tips to free up disk space. Having the habit of freeing up your disk space is one good idea for you to be able to save more files and applications in the future. And always remember that having an almost full dis space have the tendency to make your Mac computer slow down which we are sure that you do not want to happen.
Have you checked the storage on Mac lately? How do you usually do it? We would love to hear from you.
Excellent Thanks for your rating.
Источник