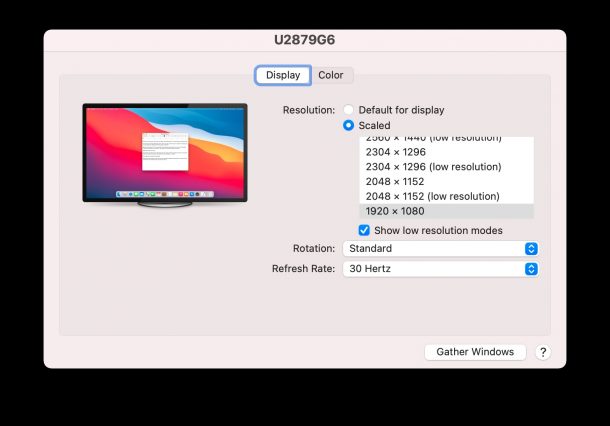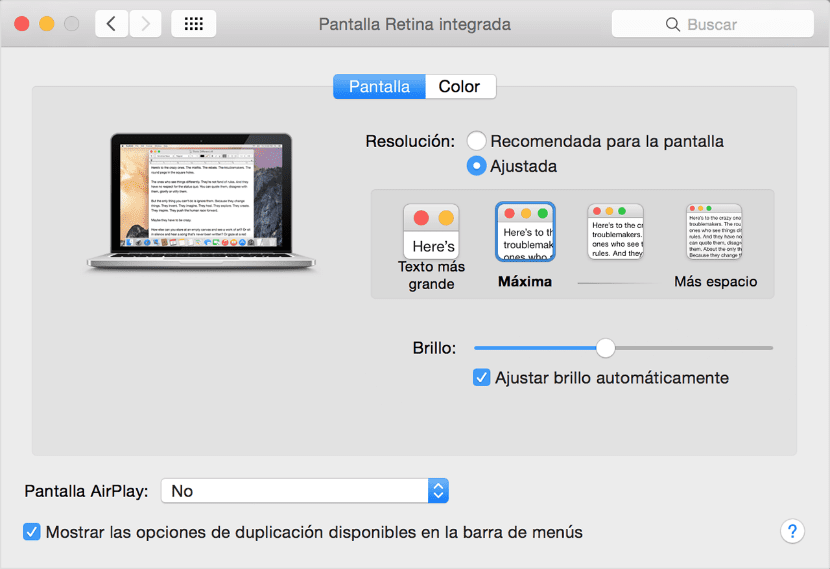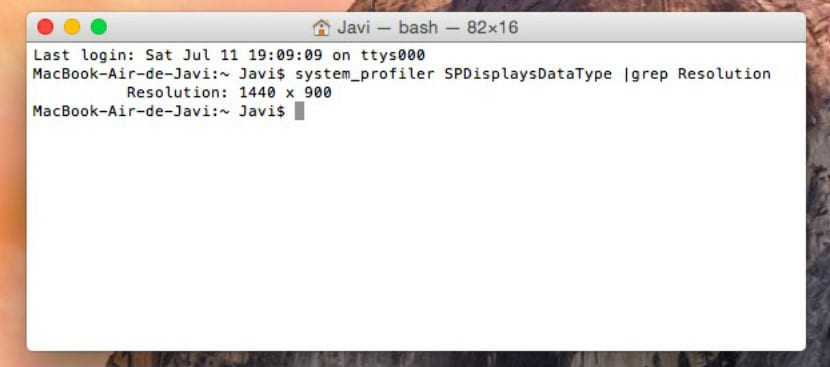- Как узнать разрешение экрана вашего Mac
- Как изменить разрешение экрана в Mac OS
- Изменение разрешения экрана Mac с помощью системных настроек
- Другие способы изменения разрешения монитора Mac OS
- Как узнать частоту обновления дисплея на Mac
- Как узнать частоту обновления дисплея на Mac
- Почему частота обновления ниже?
- Изменение настроек монитора на Mac
- Как узнать разрешение экрана Mac из Терминала
- Вы можете быть заинтересованы
- Комментарий, оставьте свой
- Оставьте свой комментарий Отменить ответ
Как узнать разрешение экрана вашего Mac
Разрешение (в пикселях) дисплея вашего Mac определяет, сколько информации может поместиться на экране и как резкое изображение, поэтому очень важно знать. Если вы запустите полноэкранную игру или приложение с собственным разрешением, изображение будет выглядеть наилучшим образом, поэтому вот как узнать, что это такое.
Сначала щелкните значок Apple в верхнем левом углу экрана и выберите «Об этом Mac».
Во всплывающем окне щелкните вкладку «Дисплеи».
На следующем экране вы увидите информацию о дисплее (или дисплеях), который вы встроили или подключили к вашему Mac.
Разрешение экрана — это набор чисел, указанных в скобках сразу после размера экрана. Например, в списке здесь указано «27 дюймов (2560 x 1440)», что означает, что Mac на этом изображении имеет 27-дюймовый дисплей с разрешением 2560 x 1140 пикселей.
(Обратите внимание, что в разделе «Об этом Mac» всегда отображается собственное (идеальное) разрешение дисплея, независимо от настроек разрешения в Системных настройках.)
Если к вашему Mac подключено более одного дисплея, вы увидите их все в этом окне. Вот вам пример. С внешним дисплеем вы найдете его собственное разрешение, указанное под его названием.
Теперь, когда вы знаете собственное разрешение вашего дисплея, вы можете использовать его для запуска игр в максимально возможном качестве, поиска обоев для рабочего стола, которые точно соответствуют вашему экрану, и многого другого.
Если вам нужно изменить настройки разрешения, «Об этом Mac» поможет это сделать. Просто нажмите кнопку «Параметры отображения» в этом окне, и вы попадете прямо в «Системные настройки», где сможете настроить параметры отображения в соответствии со своими потребностями.

Источник
Как изменить разрешение экрана в Mac OS

Во всех случаях старайтесь использовать физическое разрешение экрана монитора, в противном случае изображение будет отображаться с искажениями, что особенно заметно при работе с текстом: следствием установки разрешения, отличного от фактического разрешения монитора будут расплывчатые шрифты. См. также: Как включить темную тему оформления Mac OS.
Изменение разрешения экрана Mac с помощью системных настроек
Для того, чтобы поменять разрешение в Mac OS выполните следующие простые шаги:
- Зайдите в системные настройки. Для этого нажмите по значку с логотипом Apple слева вверху и выберите соответствующий пункт меню.
- Откройте раздел «Мониторы».
- По умолчанию для мониторов обычно выставлено рекомендуемое разрешение «По умолчанию». При необходимости выбрать другое разрешение выберите пункт «Масштабированное».
- Выберите одно из доступных для этого монитора разрешений.
Обычно, описываемых шагов вполне достаточно для установки нужного разрешения, но не всегда.
Проблемы с выбором разрешения могут возникать, например, при использовании переходников и конвертеров, когда ваш MacBook, Mac Mini или другой компьютер Apple не может определить, что за монитор к нему подключен и какими характеристиками он обладает. Однако установка требуемого вам разрешения остается возможной.
Другие способы изменения разрешения монитора Mac OS
Если необходимое разрешение не отображается в списке доступных, можно использовать сторонние утилиты для настройки экрана, например, бесплатную программу DisableMonitor, доступную на странице https://github.com/Eun/DisableMonitor
После установки и запуска DisableMonitor (может потребоваться дать разрешение в параметрах безопасности в системных настройках), в строке меню появится значок монитора, позволяющий выбрать нужное разрешение для одного или нескольких экранов.
Если открыть раздел «Manage» в программе, можно выбрать, какие разрешения следует отображать для быстрого переключения, а какие убрать из списка.
Если необходимого решения не нашлось в этой простой инструкции, задавайте вопрос в комментариях, я постараюсь помочь.
А вдруг и это будет интересно:
29.05.2019 в 08:21
Здравствуйте! У меня прямо таки проблема образовалась, она связана с началом использования макбук про 13 дюймов. Для работы необходима ОС Виндоус, пробовал устанавливать через бут камп-не пошло (нужно покупать лицензию на винду) и решил установить через параллельс. Установил винду, установил необходимое приложение (в котором работаю и для которого винда нужна), ставлю офис и при установке окно, в котором нужно вводить ключ, нажимать кнопку «Продолжить» и так далее, отображается не полностью, видна только левая верхняя четверть. Подозреваю, что это связано с разрешением дисплея. С такой же проблемой столкнулся при установке офиса на вин10 когда устанавливал через бут камп, но там при уменьшении масштаба окно показалось полностью, доустановил и вернул как было. Сейчас через параллельс установил вин7 и масштаб не уменьшается. Захожу в настройки там стоит 199%, ставлю 100% просит выйти из системы, выхожу, после перезагрузки те же 199%. Замучился уже с этими проблемами, сегодня 2 недели как купил ноутбук и 2 недели работа стоИт. Объясните пожалуйста как всё правильно сделать без покупки виндоус и приложений.
29.05.2019 в 11:08
Здравствуйте.
Я бы все-таки в Boot Camp установил. То, что Windows будет без ключа — это не важно, нажимаете «у меня нет ключа продукта» и устанавливаете, всё будет работать (разве что обои и цвета не сможете просто в параметрах менять) без ограничений по времени.
Источник
Как узнать частоту обновления дисплея на Mac
Если вы используете для своего Mac внешний дисплей, то вам может понадобиться узнать, какая у него частота обновления. Ниже мы расскажем, как её узнать.
Знать частоту обновления дисплея важно по разным причинам. Иногда внешние мониторы могут зависать, курсор можно двигаться прерывисто и т.п. Всё это связано с частотой обновления экрана. В таком случае её можно поменять.
Как узнать частоту обновления дисплея на Mac
- Зажмите клавишу OPTION и в строке меню выберите значок Apple.
- Выберите «Информация о системе».
- В меню сбоку выберите «Графика/Мониторы».
- Здесь вы увидите частоту обновления активных дисплеев.
Ещё можно узнать частоту обновления монитора через Системные настройки. Это единственный способ узнать частоту обновления встроенного дисплея на большинстве Mac.
- В строке меню нажмите значок Apple и выберите «Системные настройки».
- Выберите секцию «Мониторы».
- Зажмите клавишу OPTION/ALT и нажмите пункт «Масштабированное», чтобы отобразить частоту обновления и разрешение дисплея.
Некоторые дисплеи поддерживают лишь определённую частоту обновления при определённом разрешении. Не все модели Mac поддерживают любые разрешения. Технически ваш монитор может поддерживать частоту обновления 120 Гц или 144 Гц, но не Mac.
Почему частота обновления ниже?
Частота обновления экрана может быть ниже, чем вы ожидали, и на это есть несколько причин. К примеру, если у вас 60 Гц дисплей, но его частота обновления всего 30 Гц, то изображение на нём будет выглядеть не очень.
Если у вас Mac с USB-C, попробуйте использовать специальный кабель USB-C/DisplayPort или кабель USB-C/HDMI. Иногда высокую частоту обновления не поддерживает именно кабель.
Некоторые модели Mac вообще не поддерживают мониторы с высокой частотой обновления. Это особенно актуально для старых Mac, но проблемы могут возникать и на новых моделях.
Часто жалуются владельцы M1 Mac. Дисплеи с частотой обновления 60 Гц работают только на 30 Гц, а 144 Гц – всего на 60 Гц. Возможно, это системный баг, который компания исправит в будущем.
Источник
Изменение настроек монитора на Mac
В панели «Монитор» в разделе «Мониторы» Системных настроек Mac можно отрегулировать разрешение и яркость, а также настроить другие параметры монитора.
Примечание. Не все описанные тут параметры доступны для каждой модели монитора, а некоторые из них отображаются только тогда, когда компьютер Mac подключен к монитору.
Чтобы изменить эти настройки, выберите меню Apple
> «Системные настройки», нажмите «Мониторы», затем нажмите «Монитор».
Степень детализации изображения на экране монитора. Выберите «По умолчанию для монитора», чтобы автоматически задать лучшее разрешение для монитора, либо выберите «Масштабированное», чтобы вручную установить масштабированное разрешение. Инструкции см. в разделе Выбор разрешения экрана Mac.
Насколько светлым или темным выглядит изображение на экране монитора. Чтобы сделать изображение ярче, сдвиньте бегунок вправо; чтобы сделать его темнее, сдвиньте бегунок влево. Инструкции см. в разделе Изменение яркости экрана Mac.
«Автоматически настраивать яркость» или «Компенсация рассеянного света» (в зависимости от монитора)
Если Ваш Mac оснащен датчиком внешней освещенности, Вы можете настроить автоматическую регулировку яркости экрана в соответствии с условиями внешней освещенности.
Автоматическое изменение цветов дисплея в соответствии с внешней освещенностью.
«Повернуть» или «Поворот»
(в зависимости от монитора)
Изображение на экране монитора поворачивается на указанный угол. Инструкции см. в разделе Поворот изображения на экране Mac.
Регулировка частоты обновления изображения на экране монитора. Если установить слишком низкую частоту, будет казаться, что экран мигает. Если установить слишком высокую частоту, может появиться черный экран, когда соответствующая частота не поддерживается. Оптимальное значение частоты обновления см. в документации к монитору.
Этот параметр появляется, только если к Mac подключен внешний монитор, который поддерживает изменение частоты обновления.
Показывать мониторы в строке меню
В строке меню будет отображаться значок, позволяющий переключаться между наиболее часто используемыми разрешениями. Этот параметр отображается, только если к Mac подключено несколько мониторов.
Выберите этот вариант, если в качестве монитора Вы используете телевизор и строка меню не отображается.
Через AirPlay можно по беспроводной связи передавать изображение с экрана Mac на другой дисплей. Например, через AirPlay можно передавать видео с Mac на телевизор или iPad.
Показывать параметры видеоповтора в строке меню, если доступно
Отображение устройств с поддержкой видеоповтора AirPlay в строке меню.
Все окна с настройками мониторов будут перемещены на монитор, на котором отображается эта кнопка. Эта кнопка отображается, только если к Mac подключен внешний монитор.
Система выполнит поиск мониторов, подключенных к Вашему Mac. Нажмите и удерживайте клавишу Option, чтобы отобразить эту кнопку вместо кнопки «Собрать окна», затем нажмите кнопку «Искать мониторы», если Mac не распознал только что подключенный монитор.
Совет. Для регулировки яркости монитора, управления видеоповтором экрана и доступа к разделу настроек «Монитор» также можно использовать Пункт управления. Нажмите «Пункт управления» 
Источник
Как узнать разрешение экрана Mac из Терминала
Сегодня мы покажем вам, как узнать разрешение экрана, к которому у нас подключен Mac. или MacBook легко с нашего терминала, его можно просмотреть на панели системных настроек. Но есть еще одна альтернатива, чтобы увидеть это с помощью приложения Терминал насколько это может быть полезно при вводе командных строк. Далее мы покажем вам, что вам нужно знать о разрешении вашего экрана.
1º Первое, что нам нужно, это открыть терминал, поэтому ищите приложение из прожекториз Finder или из папка приложений.
2º Как только он откроется, вам нужно будет вставить это командная строка:
- system_profiler SPDisplaysDataType | Разрешение grep
3º Когда вы вставили его в терминал, нажмите клавишу ввода для команды и дождитесь ответа на следующей строке. Затем мы можем увидеть что-то похожее на следующее изображение:
Как видите, в этом 13-дюймовом MacBook Air установлено предварительно определенное разрешение 1440 x 900 пикселей. Если ваш Mac подключен к телевизору HDMI, может быть 720p или 1080p появляется напрямую. В обоих случаях разрешения будут 1280 x 720 и 1920 x 1080 соответственно. Вот как быстро изменить это разрешение.
Если вам нужно настроить разрешение экрана, выберите Системные настройки в меню Apple. Дисплей Retina предлагает настроенное разрешение. Они позволяют увеличить размер текста и объектов на экране или уменьшить их для экономии места. Mac представит четыре или пять вариантов разрешение настраивается в зависимости от модели. Мы подробно описываем шаги.
Выберите логотип Apple в верхнем левом углу экрана.
Выберите разрешение из списка доступных разрешений. Наиболее распространенное разрешение экрана составляет 1280 на 1024 для стандартных дисплеев и 1280 на 800 для широкоформатных дисплеев. Это также зависит от того, является ли это экраном сетчатки глаза или нет.
Мы показываем вам видео с учебник где можно посмотреть, как это делается.
Содержание статьи соответствует нашим принципам редакционная этика. Чтобы сообщить об ошибке, нажмите здесь.
Полный путь к статье: Я с Mac » Apple » Учебники » Как узнать разрешение экрана Mac из Терминала
Вы можете быть заинтересованы
Комментарий, оставьте свой
Оставьте свой комментарий Отменить ответ
Привет, извините, у меня возникла проблема с моим iMac некоторое время назад, соединитель от платы к экрану вышел из строя, и теперь, через 8 месяцев, я его отремонтировал, и когда я включил iMac, я начал с разрешения 1280 × 720, которое я не Не нравится Но собственное разрешение моего экрана — 2650 × 1440, и когда я хочу изменить настройки разрешения через Настройки …… .. Нажав на «Экраны», я получаю сообщение об ошибке -> »Ошибка в настройках»
Не удалось загрузить панель настроек дисплеев.
Мне нужна помощь, пожалуйста, во всем, что я мог узнать. Я вижу, что мой экран имеет максимальное разрешение 1280 × 720, что является ошибкой, и я не могу найти сообщение, подобное моей проблеме, пожалуйста, помогите …… ..
Источник