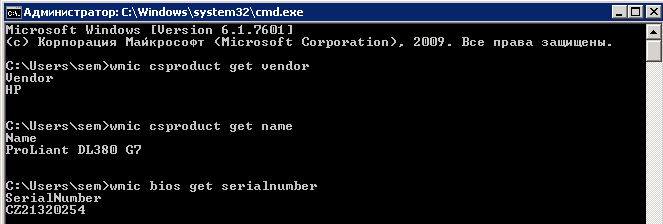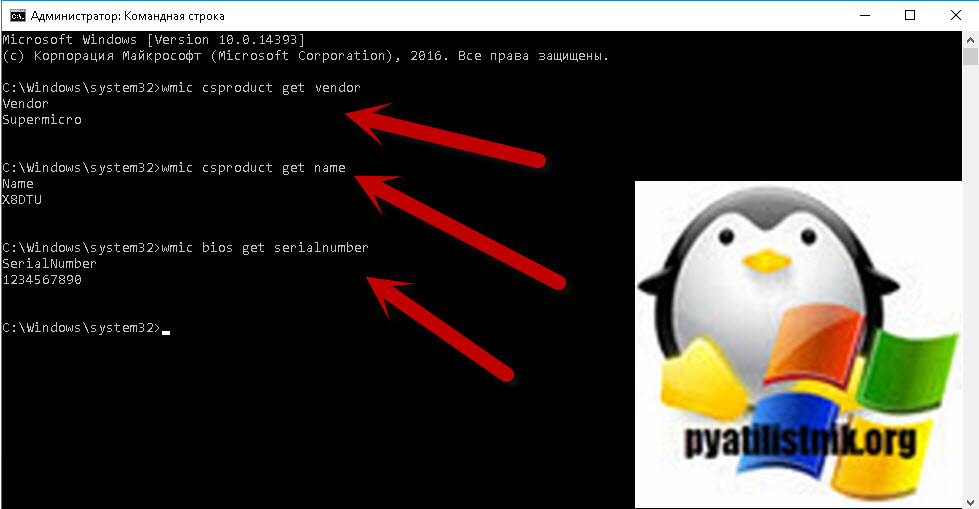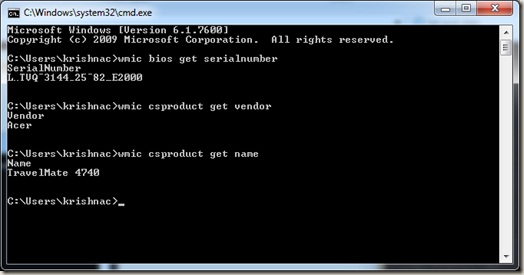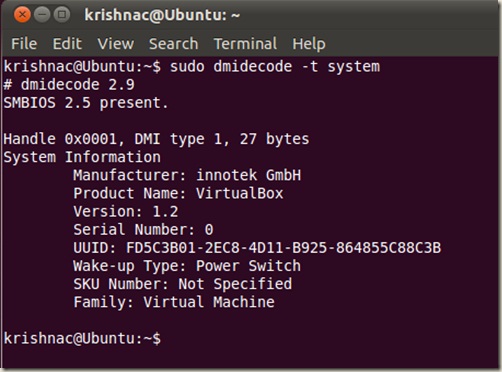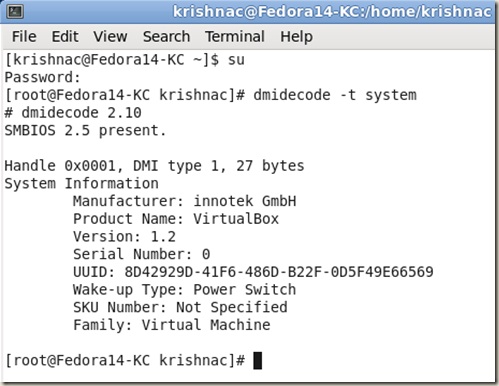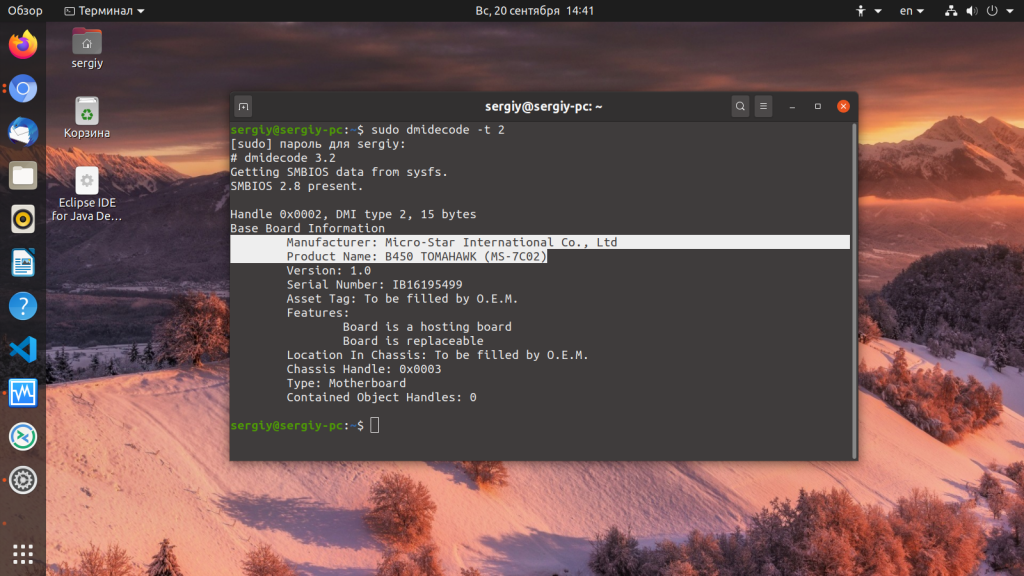- Как узнать серийный номер сервера linux
- Команды показывающие модель сервера, производителя и серийный номер
- Для серверов Linux
- Как проверить производителя аппаратного оборудования, модель и серийный номер в Linux
- Метод-1: Использование команды Dmidecode
- Метод-2: Использование команды inxi
- Метод-3: Использование команды lshw
- Способ-4: Использование / sys файловой системы
- Метод-5: Использование команды dmesg
- Метод-6: Использование команды hwinfo
- Как узнать серийный номер и модель сервера из командной строки
- Определяем аппаратную конфигурацию сервера на Linux
- Сбор информации о системе Ubuntu
- Информации о системе Linux
- 1. Имя хоста
- 2. Серийный номер и производитель
- 3. Производитель и модель материнской платы
- 4. Информация о процессоре
- 5. Статистика использования процессора
- 6. Использование памяти
- 7. Информация о подкачке
- 8. Версия дистрибутива
- 9. Версия ядра
- 10. Параметры запуска ядра
- 11. Архитектура системы
- 12. Информация о жестких дисках
- 13. Блочные устройства
- 14. Свободное пространство на диске
- 15. Примонтированные диски
- 16. SCSI устройства
- 17. Статистика ввода-вывода
- 18. Информация о PCI устройствах
- 19. Информация о USB
- 20. Информация о беспроводных сетевых адаптерах
- 21. Информация об видеокарте
- 22. Информация об видеокарте NVIDIA
- 23. Информация об аудио устройствах
- 24. Состояние батареи
- 25. Время работы системы
- 26. История выключений и перезагрузок
- 27. Текущий уровень запуска
- 28. Просмотр лога ядра
- 29. Загруженные модули ядра
- 30. Информация о сети
- 31. Информация о DNS серверах
- 32. Информация о соктетах и портах
- 33. Информация о сервисах
- 34. Информация о пользователях
- 35. Информация о группах
- 36. Информация о паролях
- 37. Информация о процессах
- 38. Установленные пакеты
- 39. Информация о брандмаузере
- Выводы
Как узнать серийный номер сервера linux
Добрый день! Уважаемые читатели и гости одного из крупнейших блогов по системному администрированию Pyatilistnik.org. В прошлый раз я вам в нескольких статьях рассказывал, о различных инструментах по управлению и получению различных данных на серверах крупных ведноров, например IBM, HP или Supermicro. Иногда бывают ситуации, что под рукой может не оказаться этих замечательных утилит, а вам нужно быстро получить, кто производитель сервера, его модели и серийный номер. В данной публикации я вам покажу, как это делается из операционной системы Windows и ее командной строк.
Команды показывающие модель сервера, производителя и серийный номер
Запустите командную строку от имени администратора и выполните, для серверов под управлением Microsoft Windows вот такие команды:
- Узнать производителя — wmic csproduct get vendor
- Узнать модель — wmic csproduct get name
- Узнать серийный номер — wmic bios get serialnumber
В итоге я вижу, что у меня в примере, это сервер HP ProLiant DL380 G7 и серийный номер CZ21320254
Как узнать модель и серийный номер сервера из командной строки-01
Вот пример для серверов Supermicro
Для серверов Linux
Для серверов под управлением Linux используем утилиту dmidecode:
- dmidecode –t system
sudo dmidecode –t system - или
su dmidecode –t system
Источник
Как проверить производителя аппаратного оборудования, модель и серийный номер в Linux
Получение информации о системном оборудовании не является проблемой для пользователей Linux GUI и Windows, но пользователи CLI сталкиваются с проблемами, чтобы получить эту информацию.
Даже большинство из нас не знают, что является лучшей командой, чтобы получить это. В Linux есть много утилит для получения информации о системном оборудовании, например
Производитель аппаратного оборудования, модель и серийный номер.
Мы пытаемся написать возможные способы получения этих данных, но вы можете выбрать лучший метод для вас.
Обязательно знать всю эту информацию, потому что она понадобится, когда вы поднимете дело с поставщиком аппаратного обеспечения для любых проблем с оборудованием.
Это может быть достигнуто с помощью шести методов, позвольте мне показать вам, как это сделать.
Метод-1: Использование команды Dmidecode
Dmidecode – это инструмент, который считывает DMI компьютера (означает интерфейс управления рабочим столом) (некоторые говорят, что содержимое таблиц SMBIOS – System Management BIOS) и аппаратная информация для системы отображения в формате, удобном для человека.
В этой таблице содержится описание аппаратных компонентов системы, а также другая полезная информация, такая как серийный номер, информация о производителе, дата выпуска и ревизия BIOS и т.д..
В таблице DMI описывается не только то, что в настоящее время используется системой, но также можно сообщить о возможной эволюции (например, самый быстрый поддерживаемый процессор или максимальный объем поддерживаемой памяти).
Это поможет вам проанализировать возможности вашего оборудования, будь то поддержка последней версии приложения или нет?
Метод-2: Использование команды inxi
Inxi – отличный инструмент для проверки информации об оборудовании в Linux и предлагает широкий спектр возможностей для получения всей информации об оборудовании в системе Linux, которую я никогда не нашел в любой другой утилите, доступной в Linux.
Он был раздвоен из древнего и разумно извращенного
Inxi – это скрипт, который быстро показывает аппаратное обеспечение системы, процессор, драйверы, Xorg, Desktop, Kernel, GCC версии, процессы, использование ОЗУ и множество других полезных сведений, также используемых для технической поддержки и отладки
Метод-3: Использование команды lshw
lshw (означает Hardware Lister) – это небольшой отличный инструмент, который генерирует подробные отчеты о различных аппаратных компонентах на машине, таких как конфигурация памяти, версия прошивки, конфигурация материнской платы, версия и скорость процессора, конфигурация кеша, USB, сетевая карта, мультимедиа, принтеры, скорость шины и т. д.
Он генерирует информацию об оборудовании, читая различные файлы в каталоге / proc и таблице DMI.
lshw должен быть запущен от суперпользователя, чтобы определить максимальный объем информации или он будет сообщать только частичную информацию.
Специальная опция доступна в классе lshw, который будет подробно описывать конкретную информацию об оборудовании.
Способ-4: Использование / sys файловой системы
Ядро выставляет некоторую информацию DMI в виртуальной файловой системе / sys.
Таким образом, мы можем легко получить тип машины, выполнив команду grep со следующим форматом.
В качестве альтернативы мы можем вывести только определенные детали, используя команду cat.
Метод-5: Использование команды dmesg
Команда dmesg используется для записи сообщений ядра (загрузочных сообщений) в Linux до запуска syslogd или klogd.
Он получает свои данные, читая кольцевой буфер ядра. dmesg может быть очень полезен при устранении неполадок или просто пытается получить информацию об оборудовании в системе.
Метод-6: Использование команды hwinfo
hwinfo означает аппаратный информационный инструмент – еще одна полезная утилита, которая используется для проверки оборудования, присутствующего в системе, и отображения подробной информации о различных аппаратных компонентах в человекообразном формате.
Он сообщает информацию о процессоре, ОЗУ, клавиатуре, мыши, графической карте, звуке, памяти, сетевом интерфейсе, диске, разделе, биографии и мосту и т.д. Этот инструмент может отображать более подробную информацию среди других, таких как lshw, dmidecode, inxi , так далее,.
Источник
Как узнать серийный номер и модель сервера из командной строки
Достаточно часто администратору необходимо быстро узнать серийный номер или модель сервера (компьютера). Можно, конечно эту информацию получить, заглянув в серверную стойку или просто под стол, но эта процедура явно не доставит вам удовольствия. Я уже писал ранее о том, как можно узнать серийный номер сервера HP, в данной статье приведу более общую инструкцию.
На серверах/компьютерах под управлением ОС Windows информация о серийном номере, производителе и модели может быть получена из командной строки при помощи вызова функций Windows Management Instrumentation (WMI).
Серийный номер
wmic bios get serialnumber
Производитель
wmic csproduct get vendor
Модель
wmic csproduct get name
В системах семейства Linux, нам поможет утилита dmidecode. Просто наберите указанную команду с привилегиями суперпользователя и вы получите всю информацию о серийном номере и модели сервера:
dmidecode –t system
В системах Linux, основанных на Debian, например, Ubuntu, воспользуйтесь sudo dmidecode –t system
В RPM системах Linux, таких как RedHat или Fedora su dmidecode –t system
Утилита dmidecode по умолчанию доступна в большинстве дистрибутивов Linux, но в случае необходимости ее можно скачать и установить из репозитария.
Источник
Определяем аппаратную конфигурацию сервера на Linux
Получаем подробную информации о “железе” и всех компонентах сервера/компьютера.
Информация будет полезна как новичкам так и знатокам например при покупке оборудования в магазине. Воспользовавшись LiveCD с предустановленным софтом можно будет проверить “внутренности” не нарушая гарантии. Ну или для получения информации об оборудовании, установленном в другой стране или городе.
dmidecode — информация об аппаратном обеспечении системы, в соответствии с
SMBIOS/DMI. Эта информация содержит описание системы аппаратных компонентов, а также другие полезные элементы информации, такие, как серийные номера и информацию о BIOS. Всего dmidecode выводит информацию по основным 39 пунктам SMBIOS спецификации.
Поскольку утилита генерирует достаточно большой отчет, то сохраним вывод в отдельный файл и затем откроем его через любой удобный редактор.
lshw — эта утилита так же есть в составе всех современных дистрибутивов. Результатом её работы является список установленного “железа”.
- Информация общего характера о компьютере (серийный номер, модель и т.д.)
- Информация о Motherboard
- Информация о процессоре(ах) весьма подробная
- Информация о ОЗУ компьютера
- Информация о PCI\USB устройствах
- Информация о HDD & CDROM
- Информация о Wi-Fi card & firewire
- Информация об ОС на компьютере, томах, вообще очень подробно
- Информация о батареи и сетевых настройках
Поскольку отчет может быть в виде длинной портянки, то рекомендую как и в предыдущем пункте сохранить вывод утилиты в отдельном файле.
Также существуют GUI-утилиты, так например lshw-gtk или hardinfo
Для выявления информации при покупке этого будет достаточно. Если же вам необходимо что-то большее, то тут можно обратиться таким командам как top, htop, atop, xrandr, uname.
Так же, получить много полезной информации можно из файлов в папку /proc просмотрев некоторые из них утилитой cat. Например:
- cat /proc/cpuinfo — CPU
- cat /proc/meminfo — ОЗУ
- cat /proc/interrupts — прерывания
- cat /proc/swaps — вся информация про swap
- cat /proc/version — версия ядра и другая информация
- cat /proc/net/dev — сетевые интерфейсы и статистика
- cat /proc/mounts — смонтированные устройства
- cat /proc/partitions — доступные разделы
- cat /proc/modules — загруженные модули ядра
- cat /etc/issue — Посмотреть версию ОС
Источник
Сбор информации о системе Ubuntu
Собрать всю доступную информацию о системе и железе Ubuntu может понадобиться если у вас появился новый компьютер или ноутбук, и вам интересно, какое там точно оборудование. Также это может понадобиться если нужно заменить какой-либо компонент, например, жесткий диск. Ну или даже просто так. Ещё информация о железе Ubuntu может понадобиться если вы собираетесь настраивать Wifi, Bluetooth, веб-камеру или устанавливать драйвера для видеокарты.
В этой статье я перечислю команды, с помощью которых может быть получена информация об операционной системе Ubuntu. Все команды были проверены в Ubuntu 20.04, но они должны работать в любом современном дистрибутиве, таком как Debian, Fedora, OpenSUSE и т д.
Информации о системе Linux
1. Имя хоста
Самый простой способ узнать имя хоста своей машины, это команда hostname:
Или можно просто посмотреть содержимое файла /etc/hostname:
Более подробную информацию можно узнать с помощью команды hostnamectl из systemd:
Подробнее про имя хоста здесь.
2. Серийный номер и производитель
Если у вас ноутбук, то может быть получена такая информация, как производитель, серийный номер, и другая информация о железе Ubuntu, закодированная в dmi:
sudo dmidecode -s system-serial-number
sudo dmidecode -s system-manufacturer
sudo dmidecode -s system-product-name
Для персональных компьютеров эта информация будет не заполнена. Всю доступную информацию смотрите командой:
3. Производитель и модель материнской платы
Узнать модель материнской платы можно множеством способов, но самый простой — использовать ту же утилиту dmidecode:
sudo dmidecode -t 2
4. Информация о процессоре
Самый простой способ посмотреть информацию о процессоре, это открыть файл /proc/cpuinfo. Там выводится название модели, семейство, архитектура, его текущая частота, количество ядер, потоков, доступные расширения и другие параметры:
5. Статистика использования процессора
Посмотреть загруженность процессора можно с помощью утилиты mpstat. Для её установки выполните:
sudo apt install mpstat
А затем для запуска:
Здесь информация выводится в процентах. Но более приятно наблюдать за загрузкой процессора в реальном времени с помощью htop:
Узнать какой была загрузка системы за последнее время можно открыв файл /proc/loadavg. Здесь доступны три значения загрузки — за одну, пять и пятнадцать минут:
6. Использование памяти
Посмотреть статистику использования памяти в системе можно открыв файл /proc/meminfo:
Если не нужна такая подробная информация, можно получить информацию о памяти в linux командой free. Для отображения данных в удобном формате используйте опцию -h:
Аналогично, утилита htop тоже показывает сколько оперативной памяти доступно, а сколько занято в более удобном виде.
7. Информация о подкачке
Посмотреть подключен ли swap раздел и какого он размера можно командами:
Команда free тоже выводит информацию о swap, в том числе сколько памяти из этого раздела использовано, а сколько свободно:
Ещё можно посмотреть содержимое файла /proc/swaps или выполнить команду vmstat.
8. Версия дистрибутива
Команда покажет версию и название дистрибутива, а также некоторую дополнительную информацию, это важная информация об операционной системе linux:
9. Версия ядра
Ядро — это самый важный компонент системы. Информация о системе Ubuntu, а именно версии ядра доступна с помощью команды uname. Для вывода только версии выполните:
А для вывода всей доступной информации:
10. Параметры запуска ядра
Чтобы узнать с какими параметрами было запущено ядро достаточно посмотреть содержимое файла /proc/cmdline. Там находится имя файла образа ядра, а затем его параметры запуска:
11. Архитектура системы
Для просмотра архитектуры, для которой была скомпилирована ваша система используйте команду:
Кроме того, можно использовать такие команды:
uname -m
getconf LONG_BIT
12. Информация о жестких дисках
Смотрим подключенные жесткие диски и разделы на них:
fdisk -l | grep ‘^/dev’
Смотрим разделы на определенном диске:
Узнаем метку диска:
sudo e2label /dev/sda1
Посмотреть список подключённых жестких дисков вместе с UUID можно с помощью команды:
13. Блочные устройства
Список всех подключённых или созданных в системе блочных устройств можно вывести командой:
14. Свободное пространство на диске
Информация о системе Ubuntu включает информацию о дисках. Отобразить использованное пространство всех дисков можно командой:
Опция -h используется чтобы программа выводила данные в удобном для чтения формате. Отобразить размер файлов в домашней папке:
15. Примонтированные диски
Посмотреть все примонитрованные файловые системы можно выполнив:
mount | grep /dev/
16. SCSI устройства
Отобразить параметры SCSI устройств подключенных к системе:
Возможно, утилиту надо будет установить командой:
sudo apt install lsscsi
17. Статистика ввода-вывода
Самая простая команда, позволяющая узнать статистику ввода/вывода — iostat:
Утилита отображает среднюю нагрузку на процессор, а также ввод и вывод на диски. При запуске можно указать интервал обновления:
Куда удобнее смотреть статистику ввода-вывода с помощью утилиты iotop. Но её сначала надо установить:
sudo apt install iotop
18. Информация о PCI устройствах
PCI устройства — это все устройства, подключенные к материнской плате компьютера по шине PCIe, это видеокарта, сетевая карта, беспроводный адаптер, и так далее. По сути, посмотреть железо Ubuntu можно просмотрев PCI устройства. Для этого выполните:
Чтобы вывести устройства в виде дерева выполните:
Можно искать определённое устройство, например, видеокарту:
lspci | grep -i ‘VGA’
Максимально подробная информация:
19. Информация о USB
Кроме PCI устройств есть еще внешние USB, это принтеры, Bluetooth адаптер, мышка, клавиатура. Это тоже важная информация о компьютере Ubuntu.
Или более подробная информация:
20. Информация о беспроводных сетевых адаптерах
Модель и производителя сетевого адаптера можно посмотреть через lscpi, но более подробную информацию о настройках и поддерживаемых функциях там не узнать, для этого есть свои команды. Просмотр беспроводного сетевого интерфейса и его конфигурации:
Более подробные параметры сетевого интерфейса можно посмотреть командой:
Если вы уже подключены к сети, то с помощью программы wavemon можно посмотреть качество соединения, мощность передатчика, а также другие параметры подключения. Но сначала её надо установить:
sudo apt install wavemon
21. Информация об видеокарте
Чтобы узнать какая видеокарта у вас используется выполните:
lspci | grep -i vga
lspci -vvnn | grep VGA
sudo lshw -class display
Чтобы посмотреть доступные расширения экрана выполните команду xrandr без параметров:
Посмотреть параметры видеодрайвера можно командой glxinfo. Но прежде её надо установить:
sudo apt install mesa-utils
22. Информация об видеокарте NVIDIA
Если установлены проприетарные драйвера, информацию о видеокарте можно посмотреть командой:
Здесь будет представлена более подробная информация о видеокарте, чем в обычном выводе lspci.
23. Информация об аудио устройствах
Посмотреть информацию про звуковую карту можно в той же lspci, потому что она подключена по этой шине:
lspci | grep -i audio
24. Состояние батареи
На ноутбуке нам может понадобиться посмотреть состояние батареи:
upower -i /org/freedesktop/UPower/devices/battery_BAT0
25. Время работы системы
Команда uptime показывает когда был запущен компьютер:
26. История выключений и перезагрузок
История выключений компьютера:
27. Текущий уровень запуска
Всего в Systemd пять уровней запуска:
- runlevel0.target, poweroff.target — выключение;
- runlevel1.target, rescue.target — однопользовательский текстовый режим;
- runlevel2.target, runlevel4.target — не используются;
- runlevel3.target, multi-user.target — многопользовательский текстовый режим;
- runlevel5.target, graphical.target — графический многопользовательский режим;
- runlevel6.target, reboot.target — перезагрузка.
Посмотреть текущий уровень запуска можно командой:
А уровень запуска по умолчанию:
sudo systemctl get-default
28. Просмотр лога ядра
Очень полезная информация о компьютере Ubuntu, информация об ошибках и проблемах находится в логе ядра:
sudo less /var/log/dmesg
29. Загруженные модули ядра
Все загруженные модули вместе с зависимостями:
Информация о конкретном модуле, например mac80211:
sudo modinfo mac80211
30. Информация о сети
Список сетевых интерфейсов можно узнать в директории /sys/class/net:
Посмотреть локальный IP адрес, MAC адрес и другую информацию о сетевых интерфейсах можно с помощью команды ip:
Или старый вариант:
sudo ifconfig -a
Посмотреть только информацию об интерфейсе enp24s0:
sudo ip addr show enp24s0
Посмотреть таблицу маршрутизации:
Посмотреть сетевые мосты:
sudo brctl show
Посмотреть внешний IP адрес можно командой:
31. Информация о DNS серверах
Адреса DNS серверов, с которыми работает система находятся в файле /etc/resolv.conf:
Если вы используете systemd, то там системные DNS настраиваются через сервис systemd-resolve, поэтому чтобы посмотреть текущий DNS сервер надо выполнить:
32. Информация о соктетах и портах
Все прослушиваемые порты:
Или только сетевые:
Смотрим открытые в системе файлы:
Или открытые файлы в определённой папке:
sudo lsof | grep /bin/
33. Информация о сервисах
Смотрим все запущенные сервисы в systemd:
systemctl list-units —type service —state running
Проверяем запущен ли сервис, например docker:
sudo systemctl status docker
Проверяем загружается ли сервис автоматически, например apache2:
sudo systemctl is-enabled apache2
34. Информация о пользователях
Посмотреть список всех пользователей, зарегистрированных в системе, как системных, так и обычных можно открыв файл /etc/passwd:
35. Информация о группах
Чтобы посмотреть все группы, созданные в системе выполните:
Для просмотра групп текущего пользователя выполните:
36. Информация о паролях
Чтобы посмотреть информацию о пароле пользователя выполните команду change. Например:
chage -l имя_пользователя
37. Информация о процессах
Проще всего посмотреть всё запущенные процессы с помощью команды:
Но более удобно использовать утилиту top или htop. Обе надо установить.
38. Установленные пакеты
Смотрим список всех установленных пакетов:
Смотрим все необходимые исполняемому файлу библиотеки:
Какому пакету принадлежит файл:
dpkg -S /путь/к/файлу
39. Информация о брандмаузере
Чтобы посмотреть все правила в брандмауэре iptables выполните:
sudo iptables -L -n -v
Если вы используете брандмауэр ufw, то можно посмотреть настроенные правила в нём:
sudo ufw status numbered
Выводы
На этом сайте уже есть статьи подробно расписывающие многие из приведенных здесь команд. Информацию о тех командах, которые не описаны, вы можете получить, выполнив в терминале команду man. Если я упустил какие-либо важные команды и параметры, напишите в комментариях!
Источник