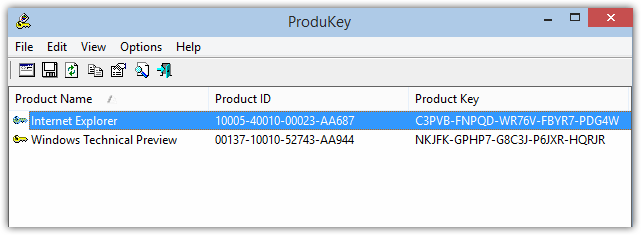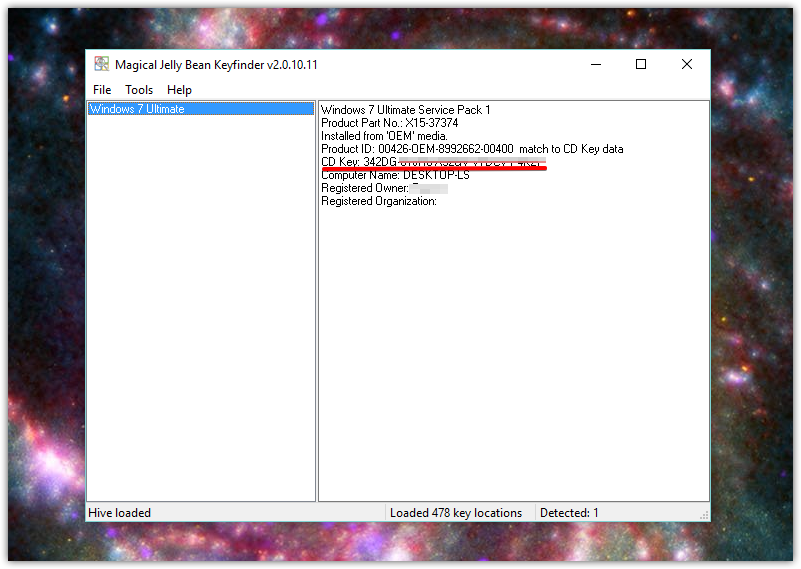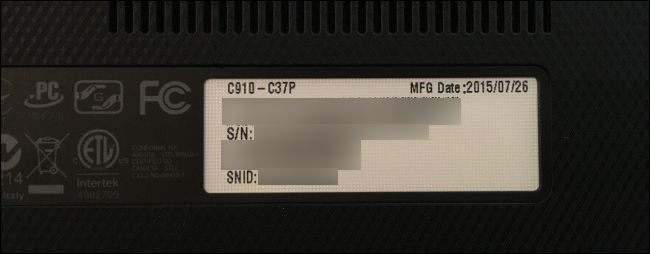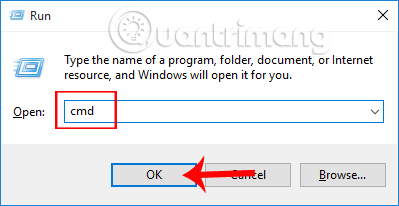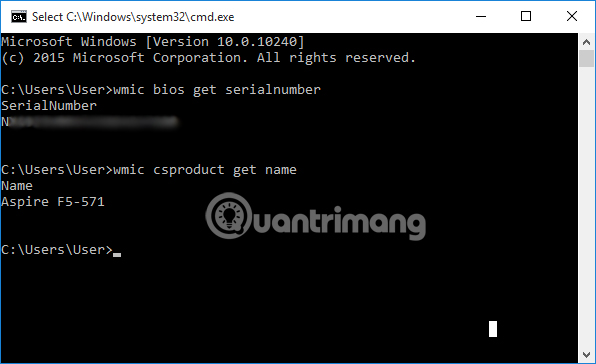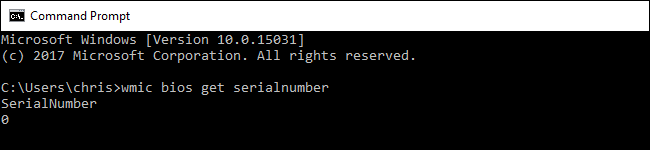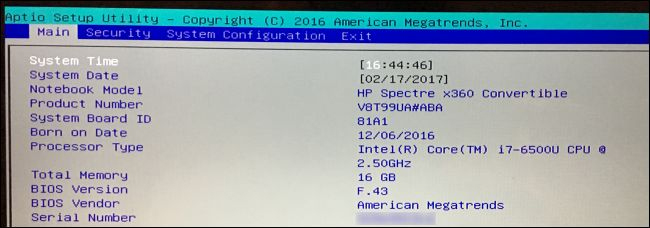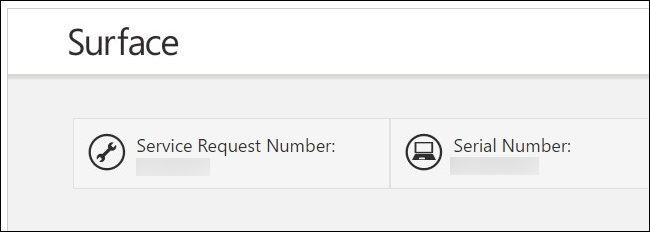- Найти серийный номер компьютера с Windows
- Найти серийный номер на самом устройстве.
- Найти серийный номер с помощью командной строки.
- Найти серийный номер с помощью PowerShell
- Найти серийный номер в BIOS
- Как узнать лицензионный ключ продукта Windows 10, 8, 7
- При покупке компьютера Windows была установлена
- ShowKeyPlus — смотрим лицензионный ключ из BIOS/UEFI (только для Windows 10 и 8)
- Покупали лицензионный ключ Windows отдельно
- При покупке устройства не была установлена Windows или нет наклеек с ключом на корпусе
- Три способа узнать ключ Windows
- 1. Самый простой способ — программный.
- 2. С помощью скрипта
- 3. Вытащить ключ из Биоса (bios)
- Новый рабочий способ извлечь ключ, в том числе если система не запускается.
- Инструкция о том, как найти серийный номер компьютера с Windows
- 1. Серийный номер на корпусе камеры, корпус машины:
- 2. Проверьте серийный номер с помощью командной строки CMD:
- Шаг 1:
- Шаг 2:
- 3. Проверьте серийный номер через BIOS:
- 4. Проверьте серийный номер через гарантийное обслуживание:
Найти серийный номер компьютера с Windows
В данной инструкции мы рассмотрим различные способы поиска серийного номера компьютера.
Серийный номер позволяет производителю идентифицировать продукт и получить дополнительную информацию о нем. Серийный номер часто пишется как SN (S/N), Serial, Serial Number, он является для каждого устройства уникальным.
Найти серийный номер на самом устройстве.
Первый способ поиска серийного номера вашего устройства: если у вас ноутбук – переверните его, снизу должен быть написан серийный, если его нет – вытяните батарею, скорее всего он написан там. Если у вас стационарный компьютер – серийный зачастую находится сбоку системного блока.
Найти серийный номер с помощью командной строки.
1. Откройте командную строку : один из способов запуска, работающий в каждой версии Winodws, в строке поиска или в меню выполнить напишите cmd после чего нажмите Enter.
2. В открывшейся командной строке введите команду wmic bios get serialnumber и нажмите Enter. В результате вы увидите серийный номер вашего компьютера.
Также вы можете ввести команду wmic csproduct get identifyingnumber после чего нажать Enter, данная команда тоже высветит серийный вашего устройства.
Найти серийный номер с помощью PowerShell
1. Откройте PowerShell: в строке поиска напишите PowerShell и нажмите Enter.
2. Введите команду Get-WmiObject win32_bios | Format-List SerialNumber или gwmi win32_bios | fl SerialNumber после чего нажмите Enter. Обе команды покажут вам серийный номер вашего устройства.
Найти серийный номер в BIOS
Чтобы войти в BIOS нужно сначала выключить компьютер, потом включить его, но сразу при включении нажимать кнопку для входа в BIOS. На различных компьютерах кнопки для входа могут быть разными, на некоторых, чтобы войти в BIOS нужно нажимать клавишу Del при включении компьютера, на других – клавишу F10. Если вы не знаете какую кнопку нажимать, чтобы войти в BIOS на своем устройстве, посмотрите инструкцию “Как войти в BIOS и выбрать загрузку с флешки” и попробуйте предложенные варианты.
Когда войдете в BIOS посмотрите вкладку Main или System Infomation, там будет серийный номер вашего устройства.
На сегодня всё, если вы знаете другие способы или есть дополнения – пишите комментарии! Удачи Вам 🙂
Как узнать лицензионный ключ продукта Windows 10, 8, 7
Рассмотрим иструкцию как узнать ключ активации Windows 10, 8, 7 (кода продукта) на компьютере или ноутбуке.
Данныйе способы подойдут для Windows 10, 8, 7 64 / 32 bit (x64 / x86) любой редакции: Домашняя (Home), Профессиональная (Pro), Корпоративная (LTSB, LTSC)
Для активации Windows необходим лицензионный ключ, рассмотрим варианты, как узнать ключ продукта Windows и где он может находится.
Лицензионный ключ представляет собой 25-значный код разделенный дефисом и выглядит так: XXXXX-XXXXX-XXXXX-XXXXX-XXXXX
Поиск места расположения лицензионного ключа активации, будет зависеть от того варианта, как приобреталась Windows, либо как покупался ваш компьютер или ноутбук.
Выберите, как приобреталась Windows либо компьютер:
- При покупке компьютера или ноутбука Windows была на него установлена, либо имеется наклейка (логотип Windows) на корпусе устройства — у меня такой случай
- Покупали лицензионный ключ активации Windows отдельно (коробку или ОЕМ ключ) — у меня такой случай
- При покупке устройства не была установлена Windows или на корпусе нет никаких наклеек — у меня такой случай
При покупке компьютера Windows была установлена
Если при покупке компьютера или ноутбука была установлена Windows, тогда узнать ключ продукта не составит труда.
В этом случае на вашем устройстве должна присутствовать наклейка (Windows 10, 8, Windows 7) с логотипом Windows. Если у вас Windows 7, то лицензионный ключ нанесен на эту наклейку. Если Windows 10 или Windows 8, то это означает что ваш ключ продукта прописан (зашит) во внутренней системе BIOS/UEFI (в материнской плате)
Чтобы посмотреть лицензионный ключ воспользуйтесь программой ShowKeyPlus
ShowKeyPlus — смотрим лицензионный ключ из BIOS/UEFI (только для Windows 10 и 8)
1. Скачайте программу ShowKeyPlus в зависимости от разрядности вашей системы
2. Распакуйте архив и запустите файл ShowKeyPlus.exe
3. После этого запустится программа и покажет лицензионный ключ установленный в BIOS/UEFI в строке OEM Key
С помощью этого лицензионного ключа вы можете провести активацию Windows 10 или использовать при установке Windows 10
Если в строке OEM Key ключ не показывается, а написано «Windows OEM marker (not) present in firmware» — это означает, что встроенного ключа продукта активации windows не присутствует в данном устройстве BIOS/UEFI, а наклейка на корпусе просто наклеена. В таком случае вам придется либо купить лицензионный ключ, либо использовать Активатор Windows 10.
Покупали лицензионный ключ Windows отдельно
Если покупали в магазине
Если вы покупали лицензионный ключ отдельно и активировали его, тогда вам необходимо найти коробку и посмотреть ключ. Либо наклейка может быть приклеена на коробке или на корпусе компьютера или ноутбука.
Если покупали лицензионный ключ онлайн
При покупке ключа онлайн с официального магазина Microsoft зайдите в вашу учетную запись
Перейдите в раздел Журнал заказов. В нем будет купленная вами Windows и цифровой ключ.
При покупке устройства не была установлена Windows или нет наклеек с ключом на корпусе
Если вы купили компьютер или ноутбук (новый иди б/у) и на него не было установлена Windows и нет никаких наклеек, значит вы не имеете лицензионного ключа. В таком случае, для Активации Windows у вас есть несколько вариантов, где его найти:
- Купить в интернете на официальном сайте Microsoft Store (стоимость от 7-12 т.р)
- Купить коробочную версию Windows в магазине вашего города (стоимость от 7-12 т.р)
- Купить ОЕМ ключ в магазинах, в сервисных центрах, на авито вашего города (стоимость от 1-4 т.р) — самое главное пакет не должен быть вскрыт.
- Купить ОЕМ ключ онлайн (стоимость от 300 р до 2 000 р.) выбирайте магазин аккуратно, может быть обман.
- Воспользоваться активатором Windows 10 или активатором Windows 7 — бесплатный способ
- Попробовать использовать найденные ключи активации для Windows 10
Три способа узнать ключ Windows
Итак, случилось так, что приходится переустановить windows (умирает hdd, bsod, другие проблемы…) и рядом с проблемой есть желание перенести честно приобретенную лицензию. Но вот незадача: наклейка стерлась, записи не сохранилось, да какое мне было дело? Все же работало! Выход есть, а с Windows 8 , 8.1 и 10 еще проще, там ключ зашит в bios. Microsoft использует 25-значный код, он нам и нужен. Расскажу о трех сравнительно простых способах узнать ключ продукта: программный, с помощью скрипта и зашитый в биос, поехали:
1. Самый простой способ — программный.
ProduKey, проверенная временем прога, показывает ключи для Windows, MS-Office, SQL Server. Просто скачивайте и запускайте файл .exe из архива через пару секунд все готово.
С помощью этой утилиты можно не только посмотреть ключ на установленной системе но и например с внешнего устройства (внешний диск, usb флешка) или подключить диск со второй системой. Бывает так что Windows не запускается из-за повреждения диска или синий экран тому виной а ключ узнать необходимо, тогда Product KeyFinder отличное решение.
Скачиваем, устанавливаем. Запускаем от имени администратора .
Жмем вкладку Tools, а затем Load Hive…
Выбираем на внешнем устройстве папку Windows и жмем Enter. После нескольких секунд сканирования получаем версию системы и ключ для установки на новый диск чистой Windows.
2. С помощью скрипта
Способ для искателей, он немного сложней, но интересней.
Создаем обычный текстовый документ .txt открываем и вставляем туда этот текст:
Меняем расширение файла с .txt на .vbs и запускаем скрипт, через пару секунд видим ключ. Кому лень проделывать манипуляции, скачивайте готовый скрипт.
3. Вытащить ключ из Биоса (bios)
Этот способ настоящий хардкор, поможет узнать ключ всех windows зашитый в bios. В последних версиях компьютеров с предустановленной Windows 8, 8.1, 10 наклейки с ключом нет, его конечно можно узнать выше перечисленными способами, но что делать если поверх поставили другую версию или Linux например? Ключ сохраняется в чипе bios и это с одно стороны здорово, вы его не потеряете и если захотите его узнать используйте RWeverything. Скачиваем утилиту согласно версии вашей системы версия 32 bit или 64 bit. Её нужно скачать, распаковать (winrar, winzip) установить и запустить. Затем:
- Нажмите на кнопку ACPI.
- Выберите закладку MSDM.
- В нижней строчке Data будет зашитый в вашем BIOS ключ Windows? копируем его и используем по назначению
Заключение: если вам пришлось находить и восстанавливать ключ, то непременно запишите его в надежное место. Лицензия это важно, вы заплатили за нее.
Если пригодилось нажмите на кнопку ниже и расскажите друзьям, Спасибо!
Новый рабочий способ извлечь ключ, в том числе если система не запускается.
Нашел я этот способ на просторах интернета и проверил что он работает даже в последней сборке Widows 10.0.14393 он конечно несколько сложновато для обычного пользователя, но порой стоимость утерянной лицензии делает нас целеустремленными, тем более, что сама инструкция подробна и понятна. Да она на английском, но кто из нас не пользуется переводчиком в хром? Итак, будьте внимательны и следуйте инструкции, если все сделаете правильно, то в конце расшифруете бинарный код и получите ключ продукта, выглядит это поле так:
Инструкция о том, как найти серийный номер компьютера с Windows
Серийный номер представляет собой уникальный код для идентификации вашего компьютерного устройства, чтобы предотвратить покупку поддельных, поддельных или использованных продуктов в случае, если пользователь хочет узнать информацию от производителя по этому серийному номеру. Каждый ноутбук будет иметь отдельный серийный номер. В случае, если вам нужно установить драйвер или предоставить информацию о гарантийном обслуживании, вам понадобится этот серийный номер. Тем не менее, некоторые люди не знают, как искать серийные номера на ноутбуках, пожалуйста, следуйте статье ниже.
Примечание для пользователей, как проверить приведенный ниже серийный номер, может подойти для разных моделей ноутбуков.
1. Серийный номер на корпусе камеры, корпус машины:
Для некоторых ноутбуков мы можем легко проверить серийный номер прямо на корпусе камеры, если он напечатан на маленькой наклейке в нижней части машины. На некоторых других ноутбуках эта информация печатается прямо на обложке устройства. Если батарея устройства является съемной, ее серийный номер может быть напечатан на маленькой наклейке внутри батарейного отсека под батарейным блоком.
Для настольных моделей нам нужно найти положение сзади, сверху или с двух сторон корпуса. Однако нам нужно открыть корпус, потому что серийный номер, указанный на этикетке, находится внутри корпуса
Если у вас все еще есть оригинальная коробка с устройством, попробуйте найти этикетку, потому что вы можете написать серийный номер на нем.
2. Проверьте серийный номер с помощью командной строки CMD:
Если случай маркировки был размыт и не виден серийный номер, существует очень простой способ — использовать командную строку CMD.
Шаг 1:
Прежде всего, мы открываем диалоговое окно «Выполнить», затем вводим ключевое слово cmd и нажимаем «ОК» для доступа.
Шаг 2:
В интерфейсе окна командной строки введите приведенную ниже команду и нажмите «ОК» для доступа.
wmic биос получить серийный номер
Вскоре мы увидим линию серийных номеров компьютеров под строкой SerialNumber. Этот серийный номер включает в себя как буквы, так и цифры. Кроме того, мы также можем ввести командную строку ниже, чтобы проверить имя используемого ноутбука.
В этой командной строке используется инструмент командной строки инструментария управления Windows (WMIC) для получения серийного номера компьютера из BIOS на устройстве.
Примечание для пользователей, когда мы проверяем с помощью команды cmd, будет случай, когда серийный номер компьютера не появится. Это дизайн производителя, поэтому при вводе команды результат может быть нулевым или строка сообщения должна быть заполнена O.E.M, как показано ниже.
С некоторыми самосборными настольными компьютерами, потому что в этом случае появится компьютер без серийного номера.
3. Проверьте серийный номер через BIOS:
В случае, когда пользователь вводит команду на cmd, не давая ее, серийный номер можно найти на экране установки прошивки BIOS или UEFI.
В зависимости от линии компьютера, доступ к BIOS будет отличаться. Возможно нажмите ESC, F2, F8 или F12. Узнайте больше об учебнике по BIOS на разных компьютерах, чтобы узнать, как получить доступ к BIOS, который используется компьютером.
После этого мы найдем серийный номер в системной информации на главном или системном экране.
4. Проверьте серийный номер через гарантийное обслуживание:
Если пользователь зарегистрировал компьютер у производителя или использует какое-либо гарантийное обслуживание, серийный номер может быть указан в счете на гарантийное обслуживание, в электронном письме с подтверждением обслуживания или в документе регистрации счета.
В случае покупки компьютера через Интернет или в магазине, серийный номер может быть напечатан на счете или электронной почте, которую мы получаем от дилера.
Вот несколько способов узнать серийный номер компьютера под управлением Windows. Простой способ — через количество наклеек, напечатанных на корпусе камеры или на корпусе. Или другой способ — через команду cmd компьютера.