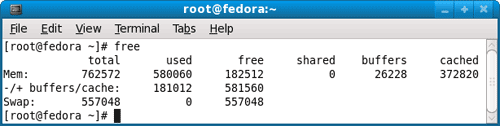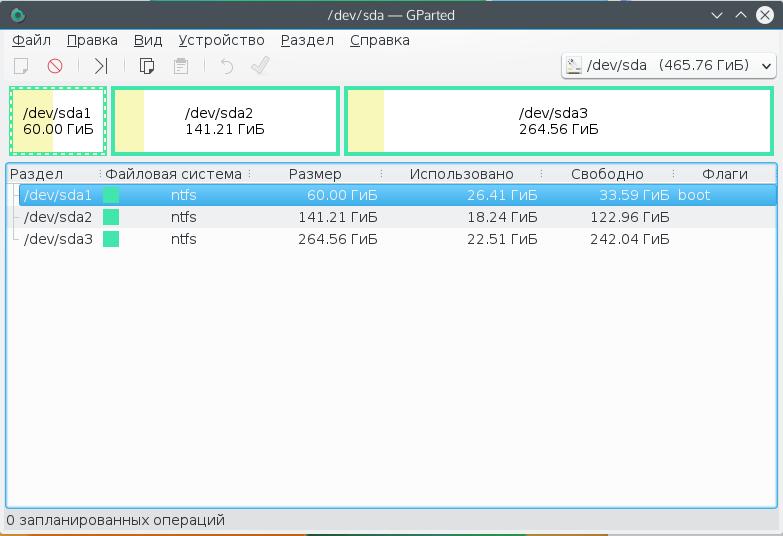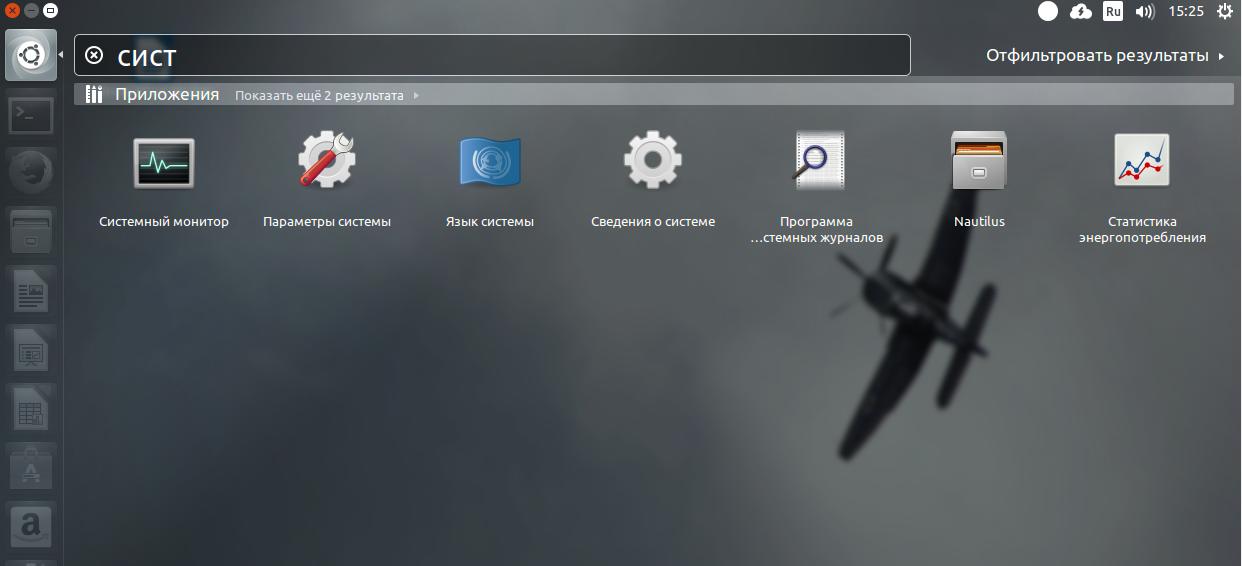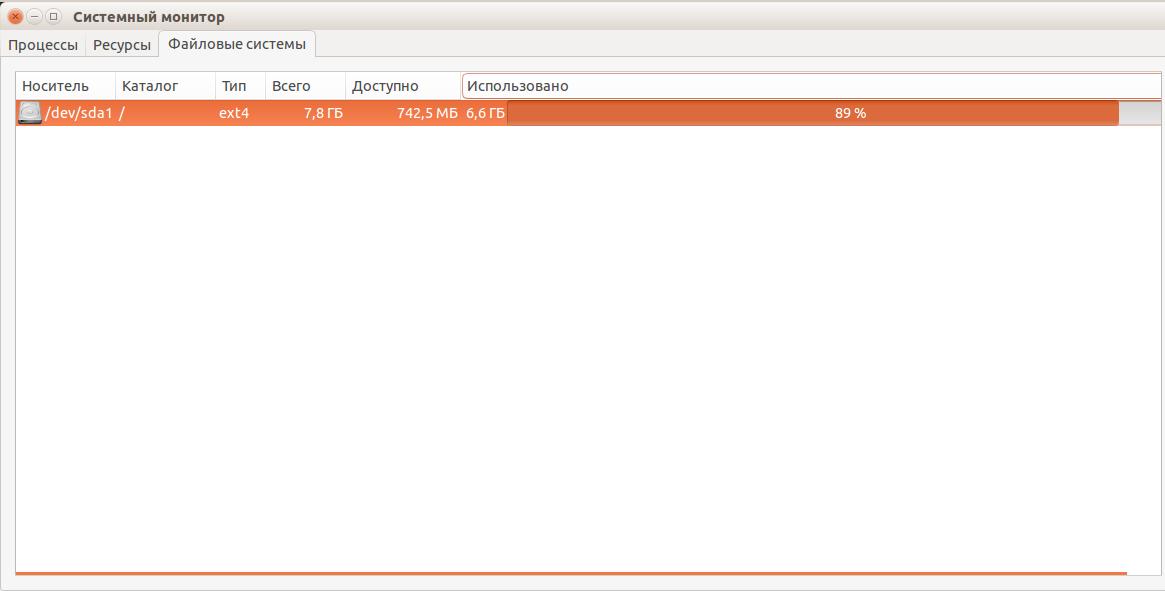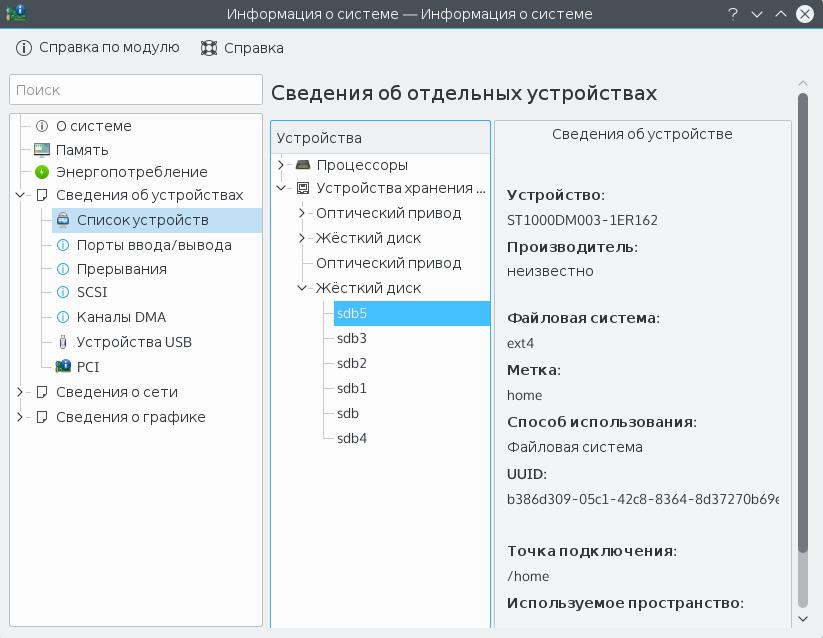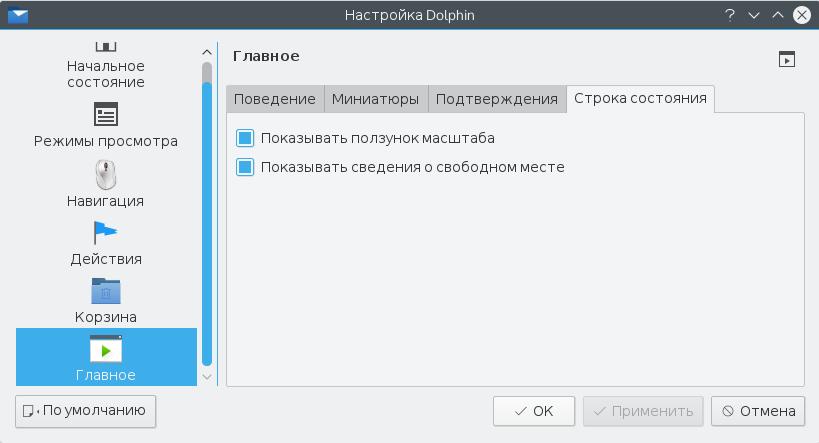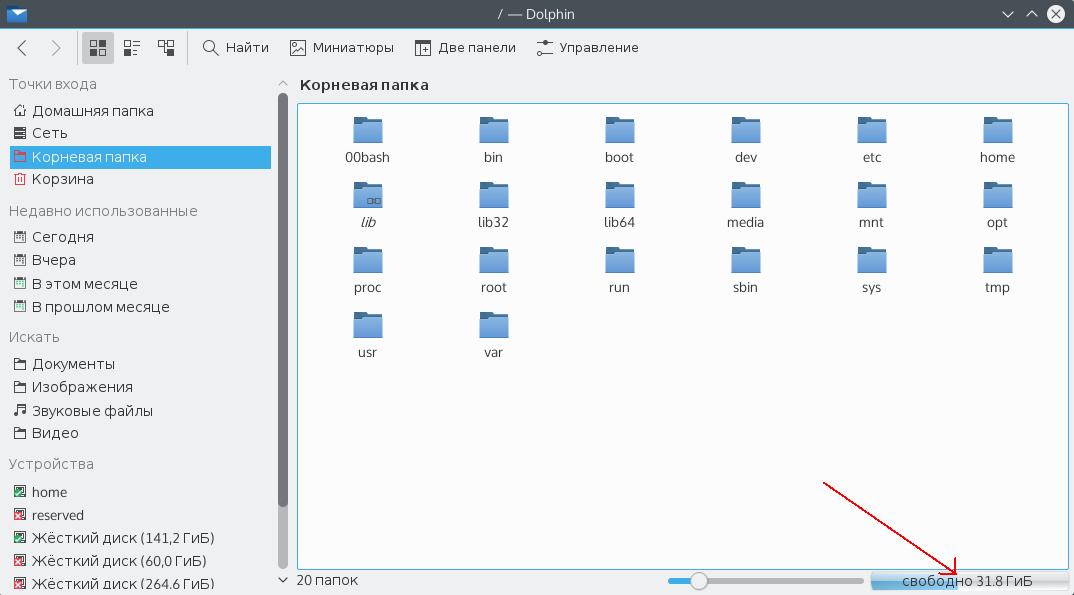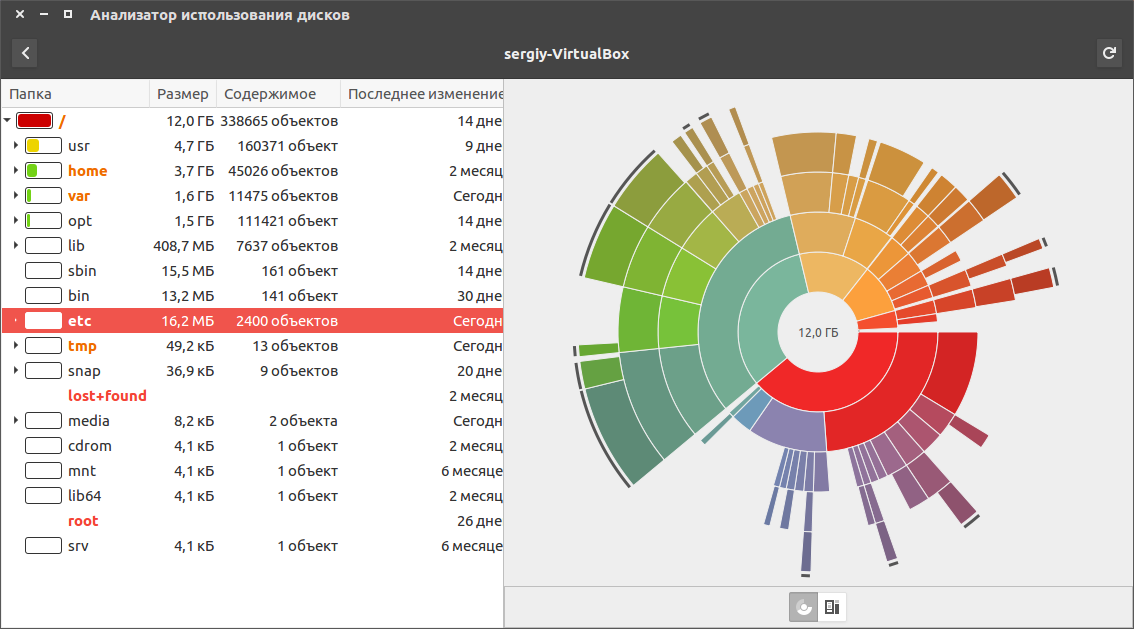- Как проверить свободное место на диске Linux
- Способ номер 1: GParted
- Способ номер 2: консольная утилита df
- Командная утилита du
- linux-notes.org
- Как в Linux узнать объем занятой/свободной памяти
- Добавить комментарий Отменить ответ
- Как Узнать Свободное Место на Диске в Linux
- Введение
- Что вам понадобится
- Шаг 1 — Анализ свободного места на диске в Linux
- Шаг 2 — Комбинирование команд и очистка дискового пространства
- Заключение
- Как узнать свободное место на диске Linux
- Как узнать свободное место в GUI
- Узнать свободное место в терминале
- Выводы
Как проверить свободное место на диске Linux
Существует 2 способа как узнать свободное место осталось на диске в Linux. Способ номер раз (1) узнать свободное место — утилиты с графическим интерфейсом (GUI), такие как GParter. Способ номер два (2) есть несколько консольных утилит, такие как df и du. А теперь более подробно!
Способ номер 1: GParted
GParted можно установить через терминал или менеджер пакетов вашего дистрибутива.
Способ номер 2: консольная утилита df
Утилита (команда) df, позволяет узнать свободное место на дисках в linux, на всех подключенных к системе разделах:
По умолчанию размер отображается в байтах, чтобы сделать его более читаемым, используйте опцию -h (или —human-readable) выводит информацию в удобном для восприятия виде (например: 1K, 234M, 2G):
Утилита df так же поддерживает и другие опции:
- -m — отображать размер в мегабайтах
- -T — отображать тип файловой системы
- -a — включить в список все файловые системы
- -i — отображать используемые иноды
- -H — Тоже самое, что и -h, но при пересчете используется множитель 1000, а не 1024
Командная утилита du
Чтобы проанализировать какие файлы занимают больше всего пространства можно использовать утилиту du. Утилита выводит размер всех файлов в текущей или указанной директории, например:
Чтобы было более удобно анализировать информацию, можно отсортировать вывод:
Опция -h указывает, что нужно выводить размер в понятном для человека формате . Так же есть еще несколько интересных опций:
- -b — выдавать размер в байтах
- -k — показывать размер в килобайтах
- -m — размер в мегабайтах
- -x — не учитывать каталоги, находящиеся в других файловых системах.
- -a — отображает использование диска всеми файлами, а не только каталогами.
-ah отображает использование диска всеми файлами и папками в понятном для человека формате. Такой вывод легче для восприятия, поскольку он показывает размеры в килобайтах, мегабайтах и т.д.
Опция —exclude исключает какие-либо файлы из подсчёта, например:
Итоговый размер текущего каталога в удобном формате:
Вывести последнюю строку с суммарным размером («итого»):
Подсчитать в мегабайтах размеры папок и их общий размер:
Теперь Вы знаете как минимум два способа — как узнать или проверить свободное место на диске linux, в терминале и графической оболочке.
Источник
linux-notes.org
Как в Linux узнать объем занятой/свободной памяти
Для проверки занятой/свободной памяти в Linux используйте команду free -m. Свободно отображает общий объем свободной или занятой памяти, а так же подкачки в системе. Команду «free» можно использовать с различными параметрами, я приведу несколько из них:
free с параметрами
-b отображает объем памяти в байтах
-k коммутатор (установлен по умолчанию) отображает в килобайтах
-m отображает в мегабайтах
-g отображает в гигабайтах.
swpd: объем виртуальной памяти который используется.
free: количество простоя в памяти.
buff: объем памяти которая используется в качестве буферов.
cache: объем памяти используется в качестве кэш-памяти.
На этом тема «Как в Linux узнать объем занятой/свободной памяти» завершена, очень полезная команда. Советую использовать ее.
Добавить комментарий Отменить ответ
Этот сайт использует Akismet для борьбы со спамом. Узнайте, как обрабатываются ваши данные комментариев.
Источник
Как Узнать Свободное Место на Диске в Linux
Введение
В этом руководстве мы расскажем, как посмотреть свободное место на диске в Linux с помощью командной строки. Вы узнаете отдельные команды, которые при их совместном использовании, могут стать мощным инструментом в управлении вашим диском. Это руководство может вам помочь, если вам необходимо освободить место на вашем компьютере или вы просто хотите узнать какие файлы занимают много места на вашем жестком диске.
Прокачайте ваш Linux сервер, воспользовавшись скидками на VPS-хостинг в Hostinger!
Что вам понадобится
Перед тем как вы начнете это руководство, вам понадобится следующее:
- Доступ к командной строке
Шаг 1 — Анализ свободного места на диске в Linux
Первой командой, которой мы воспользуемся станет df. Это команда означает файловая система диска. Она отобразит свободное место на диске в Linux. После выполнения команды, вы увидите несколько стандартных колонок: Файловая система, Размер, Использовано, Доступно, %Использования, Смонтирован на. Выглядеть это должно так:
- Файловая система(filesystem)- предоставляет имя файловой системы.
- Размер (size) — дает общий размер всех файлов в конкретной файловой системе.
- Использовано (used) — показывает количество уже использованного места в конкретной файловой системе.
- Доступно (avail) — показывает, как много свободного места осталось в конкретной файловой системе.
- %Использования (use%) — показывает процент использованного дискового пространства.
- Смонтирован на (mounted on) — последняя колонка показывает точку монтирования файловой системы.
С использованием определенных опций для этой команды, будут показаны другие колонки. Мы рекомендуем использовать эту команду с такими дополнительные опциями:
- df -h — данная опция отобразит информацию в удобном, более понятном для человека формате. При использовании этой команды, дисковое пространство будет показано в Гб (но только не в том случае, если оно меньше одного Гб).
- df -m — может быть использована для отображения информации в Мб.
- df -k — также как и предыдущая, может быть использована для отображения использования файловой системы в Кб.
- df -T — эта опция отобразит тип файловой системы (появится новая колонка).
- df -ht /home — использовав эту опцию, вы сможете увидеть информацию о конкретной файловой системе (в более удобном для человека формате).
- df —help — поможет отобразить полезные команды, которые вы можете использовать и информацию о них.
Еще одна полезная команда это du. Она означает использование диска. Эта команда, покажет вам информацию об использовании дискового пространства файлами и папками на компьютере Linux. Эта команда очень полезна, так как позволяет рекурсивно собирать информацию об использовании файлами и папками дискового пространства. Вы можете использовать эту команду для того, чтобы получить информацию об определенной папке и увидеть информацию о том, что внутри нее. Вот еще немного полезных опций для использования с этой командой:
- du /home/user/Desktop/ — эта опция позволяет посмотреть на Desktop (Рабочий стол) пользователя и увидеть информацию об использовании дискового пространства файлами и папками, расположенными на вашем рабочем столе (все подпапки также включены).
- du -h /home/user/Desktop/ — также как и df, позволяет увидеть информацию в более удобном для человека формате.
- du -sh /home/user/Desktop/ — опция -s даст нам полный объем определенной папки (в этом случае покажет полный объем папки Desktop).
- du -m /home/user/Desktop/ — также как и с df, предоставит вам информацию в Мегабайтах (вы можете использовать -k, чтобы увидеть информацию в Килобайтах.
- du -h —time /home/user/Desktop/ — это даст вам информацию, основанную на последнем изменении файлов и папок.
- df —help — покажет вам другие полезные команды, которые вы можете использовать и информацию о них.
Шаг 2 — Комбинирование команд и очистка дискового пространства
Вы можете комбинировать команды, которые вы изучили в данном руководстве, и другие, о которых вы можете узнать из наших руководств. Комбинируя их, вы можете получить довольно полезные результаты, которые помогут вам определить, что нужно удалить для освобождения места на диске. Вот некоторые советы, которыми мы хотели бы поделиться с вами:
- Для начала, не забывайте проверить какой раздел диска самый загруженный. Вы можете сделать это при помощи уже изученной команды df.
- Возможно, самая популярная комбинация это: du -h /home/user/Desktop/ | sort -rn. Во-первых, мы собираем информацию о списке ваших файлов и папок на Desktop (Рабочем столе) в более читаемом для человека формате и передаем эту информацию другой команде sort, которая, используя правильные опции, сортирует ваши файлы и папки по их размеру, от самых больших к самым маленьким. Это даст нам понимание того, где вы должны сфокусировать свое внимание для освобождения дискового пространства.
- Другой очень полезной комбинацией станет: du -h /home/user/Desktop | grep ‘^\s*[0-9\.]\+G’. Она полезна в том случае, если у вас большое количество маленьких файлов и вы хотите их отфильтровать от больших. Вы также можете использовать +M вместо +G, в таком случае будут выбраны файлы тяжелее одного Мб.
- Вы можете исключить определенные типы файлов при помощи опции —exclude=»*.bin». Она используется с командой du, в случае если вы хотите получить список файлов, который не будет содержать определенные типы файлов. К примеру: du -h /home/user/Desktop/ —exclude=»*.txt» | sort -rn — исключит из результата все файлы с расширением .txt.
Заключение
В этом руководстве вы научились базовым командам, которые помогут вам, как узнать свободное место на диске в Linux. Для получения дополнительной информации используйте команду man command, она предоставит вам руководство с гораздо большей информацией о командах и опциях, которые вы можете использовать. Также, не забудьте проверить другие наши руководства посвященные данной теме!
Источник
Как узнать свободное место на диске Linux
В Windows для того чтобы получить представление о свободном месте на дисках компьютера достаточно открыть мой компьютер. Там в очень наглядном виде представлен список дисков и подробная информация сколько места доступно в нашей системе, сколько уже использовано и сколько осталось свободно.
В главном окне файловых менеджеров Linux нет такой возможности, так же как и нет разделения диски, по умолчанию просто открывается домашняя папка. В Linux все разделы диска подключаются к корневой файловой системе, в определенные подкаталоги. При доступе к файловой системе мы невидим никаких дисков, есть только корневая файловая система. При работе с ней возникает ощущение, что это одна файловая система, не разделенная на разделы. Это очень удобно, но по-началу может показаться непривычным. Управление разделами и их размером выполняется с помощью специальных утилит.
В этой инструкции мы рассмотрим несколько способов узнать свободное место на диске linux. Мы рассмотрим как консольные утилиты, так и утилиты с графическим интерфейсом.
Как узнать свободное место в GUI
Новичкам проще обращаться с графическим интерфейсом системы. С него и начнем.
Стандартной утилитой для работы с дисками и разделами в Linux можно считать — Gparted. С помощью этой программы можно не только оценить доступное и использованное место на диске, но и создавать, удалять и изменять размер разделов. Во многих дистрибутивах она уже предустановлена, но если нет, ее можно установить с помощью пакетного менеджера, например, в Ubuntu:
sudo apt-get install gparted
Запускается программа из главного меню. Наберите в поиске gparted или выполните в терминале:
Приставка pexec означает, что будет утилита будет выполняться с правами суперпользователя, поэтому нужно будет ввести пароль. Вот так выглядит главное окно утилиты:
В правом верхнем углу мы можем выбрать диск, с которым хотим работать, а в рабочей области — список разделов на выбранном диске. Здесь указывается название, файловая система, метка, размер и информация об использованном пространстве. Кстати, оценить свободное место можно и визуально, занятое место отмечено желтым, а свободное — белым.
Как я говорил, в этой утилиты еще очень много возможностей, но они выходят за рамки этой статьи.
Узнать свободное место на диске Ubuntu/Gnome можно более простым способом, с помощью утилиты системный монитор. Откройте утилиту системный монитор с помощью Dash или главного меню:
Затем перейдите на вкладку файловые системы:
Здесь отображены все подключенные разделы, а также их размер и количество доступного пространства.
В KDE такая функция не поддерживается системным монитором. Но зато кое-какую информацию можно узнать в утилите информация о системе:
Также Dolphin, файловый менеджер KDE, позволяет отображать свободное пространство на текущем разделе в строке состояния. Для этого откройте Настроить Dolphin, Главное, Строка состояния и включите галочку Показывать сведения о свободном месте:
Вот так это будет выглядеть:
Такая же функция раньше была в Nautilus, но в новых версиях строка состояния в этом файловом менеджере отключена.
Еще один способ выполнить просмотр свободного места на диске linux, это воспользоваться утилитой baobab. Это стандартный дисковый анализатор в Ubuntu, утилита показывает не только занятое и свободное место, но и круговую диаграмму размера папок и файлов на диске, что позволяет очень быстро понять куда же делось место:
В KDE есть свой аналог, это fileslight, принцип работы такой же.
Чтобы проверить свободное место на диске linux можно использовать виджеты. Их довольно много, так что детально останавливаться на этом не будем.
Узнать свободное место в терминале
В Linux почти все действия можно сделать несколькими способами. Просмотр свободного места не исключение. Кроме, утилит с графическим интерфейсом есть несколько консольных утилит.
Утилита df, позволяет проанализировать свободное пространство на всех подключенных к системе разделах:
По умолчанию размер отображается в байтах, чтобы сделать его более читаемым, используйте опцию -h:
Как видите, кроме размера здесь отображается файловая система и точка монтирования.
Если хотите посмотреть только свободное место в определенном каталоге, его можно указать:
Так же само можно указать устройство:
Кроме опции -h утилита поддерживает и другие опции:
- -m — отображать размер в мегабайтах
- -T — отображать тип файловой системы
- -a — включить в список все файловые системы
- -i — отображать используемые иноды
Чтобы проанализировать какие файлы занимают больше всего пространства можно использовать утилиту du. Утилита выводит размер всех файлов в текущей или указанной директории, например:
Мы также можем отсортировать вывод, чтобы его было более удобно анализировать:
/Загрузки/ | sort -h
Опция -h указывает, что нужно выводить размер в мегабайтах. Здесь есть еще несколько интересных опций:
- -b — выдавать размер в байтах
- -k — показывать размер в килобайтах
- -m — размер в мегабайтах
- -x — не учитывать каталоги, находящиеся в других файловых системах.
Выводы
Вот и все, теперь вы знаете как узнать свободное место на диске linux. Конечно, это еще далеко не все способы для решения этой задачи, но этого будет вполне достаточно. Если у вас остались вопросы или вы пользуетесь другим способом, опишите его в комментариях!
Источник