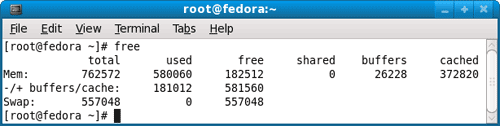- linux-notes.org
- Как в Linux узнать объем занятой/свободной памяти
- Добавить комментарий Отменить ответ
- Свободное место на разделах Linux и занимаемое папками пространство
- Занимаемое место всеми разделами
- Посмотреть занимаемое место папками
- Вес одной папки и ее содержимого
- Что чаще всего занимает место на диске
- Чем занято место на диске Linux
- 1-й способ. Утилита du — подсчет занимаемого места.
- 2-й способ. Утилита ncdu — анализ занятого места и его освобождение
- 3-й способ. Графические утилиты.
- Размеры папок и дисков в Linux. Команды df и du
- Свободное место на диске (df)
- Опция -h
- Размер конкретного диска
- Размер папок на диске (du)
- Как Узнать Свободное Место на Диске в Linux
- Введение
- Что вам понадобится
- Шаг 1 — Анализ свободного места на диске в Linux
- Шаг 2 — Комбинирование команд и очистка дискового пространства
- Заключение
linux-notes.org
Как в Linux узнать объем занятой/свободной памяти
Для проверки занятой/свободной памяти в Linux используйте команду free -m. Свободно отображает общий объем свободной или занятой памяти, а так же подкачки в системе. Команду «free» можно использовать с различными параметрами, я приведу несколько из них:
free с параметрами
-b отображает объем памяти в байтах
-k коммутатор (установлен по умолчанию) отображает в килобайтах
-m отображает в мегабайтах
-g отображает в гигабайтах.
swpd: объем виртуальной памяти который используется.
free: количество простоя в памяти.
buff: объем памяти которая используется в качестве буферов.
cache: объем памяти используется в качестве кэш-памяти.
На этом тема «Как в Linux узнать объем занятой/свободной памяти» завершена, очень полезная команда. Советую использовать ее.
Добавить комментарий Отменить ответ
Этот сайт использует Akismet для борьбы со спамом. Узнайте, как обрабатываются ваши данные комментариев.
Источник
Свободное место на разделах Linux и занимаемое папками пространство
Системы на базе UNIX, весьма стабильны, и если они перестают работать корректно, первым делом, необходимо убедиться в наличие свободного дискового пространства. В данной инструкции приведены примеры консольных команд.
Занимаемое место всеми разделами
Базовая команда, которая работает для всех систем семейства UNIX:
* -h добавлено для более читабельного вывода информации по занимаемому месту. Без данной опции информация будет показана в килобайтах.
Примерный результат выполнения команды:
1 — путь к файловому разделу (диск, внешний накопитель, сетевая шара и так далее).
2 — полный объем раздела.
3 — объем использованного пространства.
4 — сколько еще осталось места.
5 — сколько использовано в процентах.
6 — куда примонтирована файловая система.
Посмотреть занимаемое место папками
Чтобы узнать, какой именно каталог занимает много места, воспользуемся командой:
* в данном примере смотрим все папки корневого раздела (/).
Примерный вывод будет следующий:
Это очень удобная команда для поиска каталога, который занимает большую часть пространства раздела.
То же самое с сортировкой по весу папки:
du -d1 / | sort -nr
Вес одной папки и ее содержимого
Отобразить занимаемое место конкретной папки и всего ее содержимого можно следующей командой:
* отобразит занимаемое место каталогом, в котором мы находимся (можно посмотреть командой pwd).
Что чаще всего занимает место на диске
Из данных, которые могут занимать много места, и которые можно чистить, как правило, являются log-файлы — журналы приложений и операционной системы. Это текстовая информация, которая хорошо поддается сжатию. Чтобы автоматизировать процесс чистки логов, воспользуйтесь инструкцией Ротация логов в Linux и FreeBSD с помощью logrotate.
Также место могут занимать временные данные — они находятся в каталоге /tmp.
Источник
Чем занято место на диске Linux
Ситуация, когда на разделах Linux заканчивается место может быть очень часто встречаемой. На вебсерверах такая проблема возникает еще чаще, т.к. большое количество посетителей и ошибки в программах могут приводить к огромному росту лог-файлов и т.д. и появляется необходимость определить чем занято место на диске Linux, чтобы удалить ненужные данные и освободить место. Есть несколько вариантов как это сделать.
1-й способ. Утилита du — подсчет занимаемого места.
Воспользоваться встроенной утилитой du. Сделать это достаточно просто. Например, чтобы определить в текущей папке занимаемое место всеми подкаталогами и файлами, нужно использовать команду:
du -sm *
Вывод этой команды будет примерно такой:
Немного поясню использованные ключи:
s — означает, что нужно вывести суммарное занимаемое место, т.е. например, не показывать каждый файл из папки folder1 и занимаемое им место, а показать, сколько всего места занимают все файлы в папке folder1
m — означает вывод данных в Мб, можно использовать вместо него ключи b (в байтах) и k (в килобайтах)
* — означает подсчитать все объекты в текущем каталоге. Если не указать * , то будет подсчитано все занимаемое место текущего каталога. Так же, можно подсчитать сколько места занимает конкретная папка со всеми файлами и подкаталогами в ней, для чего нужно написать вместо * название нужного каталога.
Когда папок и файлов много, можно отсортировать результаты, чтобы было проще определить, какая папка или файл заняли больше всего места:
du -sm * | sort -n
Эта простая команда поможет вам выяснить, чем занято место в конкретной папке или на всем разделе Linux. Команда универсальна, проста в использовании и есть в любых дистрибутивах Linux.
2-й способ. Утилита ncdu — анализ занятого места и его освобождение
Есть так же и другие способы определить чем занято место на диске, например, очень удобная в плане анализа занятого места — утилита ncdu. Установить ее можно, например, так:
- Для Debian систем (rpm-пакеты) (в т.ч. Ubuntu) командой apt-get install ncdu
- Для Red Hat систем (dpkg-пакеты) командой yum install ncdu
Дальше просто запустите ncdu и подождите, когда она подсчитает занимаемое место. По-умолчанию программа посчитает размеры папкой текущей папки, из которой программа была запущена. Если нужно посчитать какую-то другую папку, просто добавьте к команде путь к папке, например, так: ncdu /var/www. Если нужно посчитать занимаемое место на всем диске, можно использовать ncdu /.
Программа показывает занимаемое папками место, позволяет заходить в них и сразу видеть сколько подпапки занимают места. Так же в этой утилите можно выполнять различные действия над файлами и папками. Получить справку по клавишам управления можно нажав «?«. Ниже приведу список некоторых из клавиш управления:
- d — удалить выбранный файл или папку с файлами;
- n — отсортировать файлы и папки по имени;
- s — отсортировать файлы и папки по объему занимаемого места;
- t — показывать сначала папки, затем файлы;
- g — режим отображения (в процентах, графически, комплексно);
- a — режим отображения (размер файла, занятое место на жестком диске)
- e — включить/отключить отображение скрытых файлов;
- i — показать дополнительную информацию о папке или файле;
- r — заново пересчитать занимаемое место;
- q — выйти из программы;
Программа очень удобная, простая и выполняет задачу по анализу и освобождению свободного места полностью, рекомендую ее к использованию.
3-й способ. Графические утилиты.
Есть большое количество графических программ, которые позволяют делать примерно то же, что ncdu, только в графике. В Ubuntu, например, есть графическая программа, которая находится в Приложения > Системные утилиты > Анализатор использования диска. Кроме того, есть много и других программ. Приведу небольшой список, чтобы вы могли их попробовать и выбрать, какая больше нравится:
- В системах с Gnome обычно есть утилита Baobab, которая графически покажет занимаемое папками место, так же выводит диаграмму;
- Утилита KDirStat для KDE (WinDirStat для Windows) — в отличие от Baobab показывает вместо диаграммы прямоугольники, размер которых соответствует занимаемому папками пространства;
- Gd Map — аналог KDirStat для Gnome;
- Filelight и Philesight — аналоги Baobab (показывает папки в виде диаграммы).
Вот пожалуй, основной набор способов определения занятого места на дисках Linux. Можно конечно найти еще множество других способов, здесь я привел самые основные и распространенные.
Источник
Размеры папок и дисков в Linux. Команды df и du

Свободное место на диске (df)
Для просмотра свободного и занятого места на разделах диска в Linux можно воспользоваться командой df.
Первым делом можно просто ввести команду df без каких-либо аргументов и получить занятое и свободное место на дисках. Но по умолчанию вывод команды не очень наглядный — например, размеры выводятся в КБайтах (1К-блоках).
Примечание: df не отображает информацию о не смонтированных дисках.
Опция -h
Опция -h (или —human-readable) позволяет сделать вывод более наглядным. Размеры выводятся теперь в ГБайтах.
Размер конкретного диска
Команде df можно указать путь до точки монтирования диска, размер которого вы хотите вывести:
Размер папок на диске (du)
Для просмотра размеров папок на диске используется команда du.
Если просто ввести команду без каких либо аргументов, то она рекурсивно проскандирует вашу текущую директорию и выведет размеры всех файлов в ней. Обычно для du указывают путь до папки, которую вы хотите проанализировать.
Если нужно просмотреть размеры без рекурсивного обхода всех папок, то используется опция -s (—summarize). Также как и с df, добавим опцию -h (—human-readable).
Источник
Как Узнать Свободное Место на Диске в Linux
Введение
В этом руководстве мы расскажем, как посмотреть свободное место на диске в Linux с помощью командной строки. Вы узнаете отдельные команды, которые при их совместном использовании, могут стать мощным инструментом в управлении вашим диском. Это руководство может вам помочь, если вам необходимо освободить место на вашем компьютере или вы просто хотите узнать какие файлы занимают много места на вашем жестком диске.
Прокачайте ваш Linux сервер, воспользовавшись скидками на VPS-хостинг в Hostinger!
Что вам понадобится
Перед тем как вы начнете это руководство, вам понадобится следующее:
- Доступ к командной строке
Шаг 1 — Анализ свободного места на диске в Linux
Первой командой, которой мы воспользуемся станет df. Это команда означает файловая система диска. Она отобразит свободное место на диске в Linux. После выполнения команды, вы увидите несколько стандартных колонок: Файловая система, Размер, Использовано, Доступно, %Использования, Смонтирован на. Выглядеть это должно так:
- Файловая система(filesystem)- предоставляет имя файловой системы.
- Размер (size) — дает общий размер всех файлов в конкретной файловой системе.
- Использовано (used) — показывает количество уже использованного места в конкретной файловой системе.
- Доступно (avail) — показывает, как много свободного места осталось в конкретной файловой системе.
- %Использования (use%) — показывает процент использованного дискового пространства.
- Смонтирован на (mounted on) — последняя колонка показывает точку монтирования файловой системы.
С использованием определенных опций для этой команды, будут показаны другие колонки. Мы рекомендуем использовать эту команду с такими дополнительные опциями:
- df -h — данная опция отобразит информацию в удобном, более понятном для человека формате. При использовании этой команды, дисковое пространство будет показано в Гб (но только не в том случае, если оно меньше одного Гб).
- df -m — может быть использована для отображения информации в Мб.
- df -k — также как и предыдущая, может быть использована для отображения использования файловой системы в Кб.
- df -T — эта опция отобразит тип файловой системы (появится новая колонка).
- df -ht /home — использовав эту опцию, вы сможете увидеть информацию о конкретной файловой системе (в более удобном для человека формате).
- df —help — поможет отобразить полезные команды, которые вы можете использовать и информацию о них.
Еще одна полезная команда это du. Она означает использование диска. Эта команда, покажет вам информацию об использовании дискового пространства файлами и папками на компьютере Linux. Эта команда очень полезна, так как позволяет рекурсивно собирать информацию об использовании файлами и папками дискового пространства. Вы можете использовать эту команду для того, чтобы получить информацию об определенной папке и увидеть информацию о том, что внутри нее. Вот еще немного полезных опций для использования с этой командой:
- du /home/user/Desktop/ — эта опция позволяет посмотреть на Desktop (Рабочий стол) пользователя и увидеть информацию об использовании дискового пространства файлами и папками, расположенными на вашем рабочем столе (все подпапки также включены).
- du -h /home/user/Desktop/ — также как и df, позволяет увидеть информацию в более удобном для человека формате.
- du -sh /home/user/Desktop/ — опция -s даст нам полный объем определенной папки (в этом случае покажет полный объем папки Desktop).
- du -m /home/user/Desktop/ — также как и с df, предоставит вам информацию в Мегабайтах (вы можете использовать -k, чтобы увидеть информацию в Килобайтах.
- du -h —time /home/user/Desktop/ — это даст вам информацию, основанную на последнем изменении файлов и папок.
- df —help — покажет вам другие полезные команды, которые вы можете использовать и информацию о них.
Шаг 2 — Комбинирование команд и очистка дискового пространства
Вы можете комбинировать команды, которые вы изучили в данном руководстве, и другие, о которых вы можете узнать из наших руководств. Комбинируя их, вы можете получить довольно полезные результаты, которые помогут вам определить, что нужно удалить для освобождения места на диске. Вот некоторые советы, которыми мы хотели бы поделиться с вами:
- Для начала, не забывайте проверить какой раздел диска самый загруженный. Вы можете сделать это при помощи уже изученной команды df.
- Возможно, самая популярная комбинация это: du -h /home/user/Desktop/ | sort -rn. Во-первых, мы собираем информацию о списке ваших файлов и папок на Desktop (Рабочем столе) в более читаемом для человека формате и передаем эту информацию другой команде sort, которая, используя правильные опции, сортирует ваши файлы и папки по их размеру, от самых больших к самым маленьким. Это даст нам понимание того, где вы должны сфокусировать свое внимание для освобождения дискового пространства.
- Другой очень полезной комбинацией станет: du -h /home/user/Desktop | grep ‘^\s*[0-9\.]\+G’. Она полезна в том случае, если у вас большое количество маленьких файлов и вы хотите их отфильтровать от больших. Вы также можете использовать +M вместо +G, в таком случае будут выбраны файлы тяжелее одного Мб.
- Вы можете исключить определенные типы файлов при помощи опции —exclude=»*.bin». Она используется с командой du, в случае если вы хотите получить список файлов, который не будет содержать определенные типы файлов. К примеру: du -h /home/user/Desktop/ —exclude=»*.txt» | sort -rn — исключит из результата все файлы с расширением .txt.
Заключение
В этом руководстве вы научились базовым командам, которые помогут вам, как узнать свободное место на диске в Linux. Для получения дополнительной информации используйте команду man command, она предоставит вам руководство с гораздо большей информацией о командах и опциях, которые вы можете использовать. Также, не забудьте проверить другие наши руководства посвященные данной теме!
Источник