- Способ проверки совместимости компьютера с Windows 10
- Зачем это нужно?
- Простой способ проверить
- Правильный способ проверить
- «Гибридный» способ проверить
- Вместо заключения
- Комментарии (11)
- Проверка на совместимость компьютера с Windows 10
- Требования к системе
- Как проверить
- Альтернативный вариант
- Заключение
- Как проверить компьютер на совместимость с Windows 10?
- Минимальные системные требования Windows 10
- Официальные требования к комплектации
- Проверка совместимости с Windows 10
- Причины отсутствия предложения обновить систему
Способ проверки совместимости компьютера с Windows 10
С выходом Windows 10, все пользователи компьютера разделились на несколько категорий. Большая из них представлена теми, кто просто взял, да и обновился. Живет, пользуется, получает удовольствие и ни о чем не жалеет. Другая категория – «не пробовал, но осуждаю» — ярые приверженцы Windows 7, а то и вовсе XP или (чур меня) Windows Vista. Однако, есть и третья группа – те, кого интересует вопрос о том, как проверить совместимость компьютера с Windows 10. Именно для последней группы мы и решили написать эту небольшую, но полезную статью.
Зачем это нужно?
Грубо говоря, любой относительно современный компьютер совместим с «десяткой». Если ваш ПК способен запускать Windows XP, то и с более поздними версиями он справится, однако, работа в подобном случае может больше напоминать жуткое мучение, так как запуск любой программы будет сопряжен с длительным ожиданием.
Для того, чтобы быть уверенным в том, что новая Windows 10 будет работать так, как задумывалось разработчиком, следует предварительно проверить – все ли компоненты вашего компьютера совместимы с новой версией.
Простой способ проверить
Итак, как запустить проверку совместимости с Windows 10? Самым простым способом будет использование того самого значка, который маячит на вашем экране и периодически предлагает обновиться. Итак, делаем следующее:
- Откройте приложение, щелкнув по уведомлению в правом нижнем углу экрана;
- Щелкните по символу меню (три небольшие линии, расположенные в левом верхнем углу);
- В открывшемся меню выберите пункт «Проверьте компьютер».
После всех этих действий, на вашем экране появится окно, в котором вы сможете проверить совместимость каждого из компонентов компьютера с новой ОС. Если где-то имеется проблема, вам будет подсказано, как ее решить.
Правильный способ проверить
Предыдущий способ достаточно прост, однако, обладает рядом недостатков. Основной – он не учитывает «реальные» системные требования Windows 10, а лишь минимальную совместимость. Иными словами, если ваш компьютер прошел вышеупомянутый тест, то это вовсе не значит, что операционка будет работать быстро и плавно. Все, что можно выяснить, благодаря такому тесту, так это то, что на вашем ПК десятка будет запускаться и ничего более. Если вы хотите проверить совместимость наверняка, рекомендуем сделать это вручную.
Чтобы понять, насколько комфортной будет работа в новой Windows, следует рассмотреть данный вопрос немного подробнее.
Для того, чтобы 10-ка хоть как-нибудь запускалась, вам стоит проверить компьютер на соответствие со следующими характеристиками:
- Не менее 1Гб оперативки;
- Процессор с частотой в 1Ггц или выше;
- 20Гб свободного места на жестком диске.
Однако, если вы хотите, чтобы работа было более или менее комфортной, то некоторые из этих требований следует дополнить/изменить.
- Как минимум 2Гб ОЗУ;
- Двухядерный процессор;
- 40Гб на жестком диске.
Если же в ваших планах по-настоящему удобная работа, то лучше «плясать» от следующих цифр:
- 4Гб оперативы;
- 2 или 4-ядерный процессор, с частотой не менее 2.4Ггц;
- Не менее 100Гб на системном диске.
Естественно, если вы обладаете более мощным компьютером, то это будет только плюсом.
«Гибридный» способ проверить
Если вы не в курсе характеристик вашего ПК, то можно основываться на следующих данных: совместимость Windows 10 аналогична той, что можно наблюдать у «семерки» или «восьмерки». Если данные системы работают на вашем ПК без каких-либо проблем, то и с «десяткой» неприятностей не будет – ее совместимость с железом осталась на уровне 2009 года, более того, благодаря оптимизации, компьютеры, которые слегка «подтормаживали» под «семеркой» будет прекрасно чувствовать себя в «десятке».
Вместо заключения
Итак, теперь вы можете самостоятельно проверить совместимость вашего ПК с новой ОС, осталось решить, стоит ли обновляться? Если не растягивать ответ на несколько страниц, то он будет звучать так: стоит! Совместимость последней (во всех смыслах) ОС от Microsoft более чем удовлетворительна – любое приложение, написанное для предыдущих версий, будет прекрасно чувствовать себя и здесь. В крайнем случае, раз или два вам, возможно, придется озадачиться тем, как включить режим совместимости, да и то, в большинстве случаев Винда сделает все самостоятельно, подобрав нужные настройки для той или другой программы.
Комментарии (11)
на компьютере с 8 гб озу intel quad 8400 (4 ядра 2.66GHz) и видео карта nvidia gtx 650 (1гб) будет ли идти виндовс 10 и не упадёт ли фпс в играх?
Здравствуйте..может хоть вы поможете..материнка старая Intel 925/915..не поверите но тянет Windows 10 лучше чем 7,хотя xp думал максимум..семерка работала только с родным драйвером,10 не читает…понравилась данная винда,не хочу на зад возвращаться,а возможности на новое железо нет,хотя я его только и использую для музыки и для видио..Буду оч благодарен за помощь..
у меня виста. Виндовс 7 нЕ СТАВИЛ- ПРОБОВАЛ- НО НА НОУТ неТ драйверов на видеокарту. хОЧУ ПРОВЕРИТЬ НА вИН 10
в режиме 10 делаешь обновление драйверов через диспетчер устройств, 10 сама в нете находит и ставит дрова
Здравствуйте. Скажите пожалуйста: Совместим ли Windows10 с моим ноутбуком asus pro 5 jid ?
у меня немного по другому. ноут тошиба покупался под управлением вин 8. щас залил 10 и комп перестал видеть видяху. дрова свежие. в списке оборудования я её вижу.
после обновления до windows 10 ноутбук стал произвольно отключаться. поменял термопасту, не помогло. переустановил windows, ноут стал уходить в спящий режим, хотя в настройках эта функция выключена. связался с cообществом microsoft, получил такой ответ (Прежде чем переходить на 10-ку Вы отправляли запрос изготовителю ноутбука — сертифицирована ли данная модель для работы в 10-ке?) вопрос такой, почему при обновлении не проверяется сертификация изделия?
Наверное этот вопрос стоит задать разработчикам )
Windows10 — 1607 — Рулит.
у меня была установлена Windows 10 Pro , после этого я установил Юбилейное обновления Windows 10 Pro , после этого FPS в играх упал до 2 а до юбилейного обновления был 35/45 в игре . драйвера видеокарты обновлял , в чем дело не пойму . пишут что драйвера видеокарты могут быть несовместимы с версией Windows 10 1607 .
Возможно какие-то баги в обновлении. В этом случае Microsoft должен исправить со временем)
Проверка на совместимость компьютера с Windows 10
Желание компании Microsoft максимальным образом перевести пользователей на последнюю версию своей операционной системы создало определённые прецеденты, которые характеризовались проблемами совместимости имеющегося у пользователей оборудования и самой операционной системой. При установке любого программного обеспечения в первую очередь необходимо учитывать имеющиеся системные требования выбранного продукта, которые необходимы для полноценной и корректной работы. Это относится и к рассматриваемому в настоящей статье вопросу – проверке совместимости компьютера и Windows 10. Как и с помощью чего это можно осуществить, а также какие требования установлены разработчиками? Об ответах на эти и на другие вопросы и пойдёт речь ниже.
Как выполнить проверку ПК на совместимость с Windows 10.
Требования к системе
Стоит отметить, что десятая версия операционной системы создавалась не только для устройств нового поколения, но и для тех, кто уже технически устарел. И вот уже несколько лет подтверждается, что связка Windows 10-SSD+HDD может «вернуть к жизни» даже самый безнадёжный компьютер. Принимая данное обстоятельство во внимание, выдвигаемые разработчиками минимальные технические требования к «железу» достаточно лояльны, а именно:
| Процессор | Частота не менее 1ГГц |
| ОЗУ | 1 гигабайт (ГБ) для 32-бит или 2 ГБ для 64-бит |
| Место на жестком диске | 16 ГБ для 32-бит или 32 ГБ для 64-бит |
| Видеоадаптер | DirectX 9 или более поздней версии с драйвером WDDM 1.0 |
| Дисплей | 800 x 600 |
Как видно из представленного списка, ничего сверхъестественного «уже не новая» операционная система для своих пользователей не предлагает, за исключением, пожалуй, достаточно значительного объёма свободного пространства на жёстком диске, что особенно ощутимо при использовании SSD-дисков малого объёма. Но в любом случае всем, кто переходит с «семёрки» или с другой версии на Windows 10, следует учитывать данные требования, а при наличии такой возможности дополнительно приобрести твердотельный накопитель.
Как проверить
Итак, существует множество вариантов, которые могут помочь узнать то, готов ли ваш ПК к установке желаемой версии операционной системы. Одним из наиболее оптимальных вариантов является анализ с применением загрузочного диска Windows 10, а именно:
- Вставьте загрузочный носитель в компьютер, на который планируется инсталляция новой версии OS.
- Используя «Проводник» или функционал поиска, найдите и откройте «cmd.exe» с правами администратора.
- В консоль командной строки введите и выполните «cd /d G:/», где вместо «G» укажите присвоенную установочному носителю букву.
- Откроется выбранный носитель и в появившейся строке введите команду «setup /?».
- Откроется обширный список параметров, которые доступны для применения, в том числе для решения, обозначенного в настоящей статье вопроса.
- Ознакомитесь с представленным списком и выполните новую команду – «Setup /Auto Upgrade /DynamicUpdate Disable /Compat Scanonly /NoReboot».
- Начнётся стандартный процесс подготовки к инсталляции, выберите «Сохранить только мои личные файлы», но установка при этом осуществляться не будет (если в дальнейшем вы этого не пожелаете сами).
- Если установщик обнаружил какие-либо проблемы, которые не позволяют корректно осуществить переход на Windows 10, то появится соответствующее оповещение с предложением вариантов по исправлению обозначенных нюансов.
- Если проблем обнаружено не будет, то начнётся процедура установки, которую при желании вы можете или завершить, или продолжить.
Альтернативный вариант
Для тех, кто обладает лицензионной версией операционной системы Windows 7, 8, существовал и альтернативный вариант, который в настоящий момент уже потерял свою актуальность, так как акция по бесплатному переходу уже завершилась несколько лет назад. Заключался он в том, что пользователям постоянно «докучало» уведомление с предложением обновиться, что можно было использовать и для решения рассматриваемого вопроса. Для этого требовалось открыть данное уведомление и открыть раздел «Проверить ваш компьютер», после чего ознакомиться с результатами, которые преподносит программа установки.
Заключение
Как уже было анонсировано ранее, системные требования, которые предъявляет Windows 10, максимально лояльны. Основное внимание следует уделить, чтобы для установочных файлов (а также последующих файлов обновления) было достаточно свободного пространства, со всем остальным операционная система справится самостоятельно.
Как проверить компьютер на совместимость с Windows 10?
Многие пользователи Windows уже задавались вопросом о совместимости ПК с современной 10-ой версией. На самом деле минимальные требования операционной системы довольно малы, но важно понимать, если установить её на компьютер с трудом подходящий по системным требованиям, комфортной работы с программами ожидать сложно, скорее легкий серфинг и ознакомление с системой. Именно поэтому сегодня мы решили рассказать, как проверить компьютер на совместимость с Windows 10?
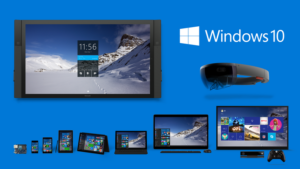
Минимальные системные требования Windows 10
Существует специальное приложение, разработанное корпорацией Microsoft для диагностики совместимости. Такая утилита называется Windows 10 Preparation Tool. Она проверяет помимо корректности комплектации персонального компьютера, ещё драйвера, программы на совместимость с системой. Зачастую проблемы могут возникать, только с очень устаревшим программным обеспечением, пользоваться таким не советуем даже и на старой системе.
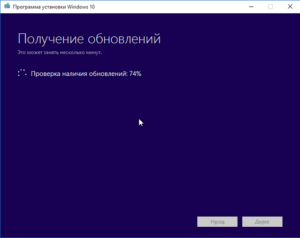
Официальные требования к комплектации
- Объём оперативного запоминающего устройства (ОЗУ) 1гб для 32-х разрядной и 2 гб для 64-х разрядной систем, узнать можно, нажав правой кнопкой мыши по ярлыку «Мой компьютер» и выбрав пункт «Свойства»;
- Процессор должен иметь частоту работы не менее 1Гц;
- У вас должно быть доступно 16гб для 32-х битной и 20гб для 64-х битной систем;
- Поддержка вашим видеоадаптером DirectX 9 или выше;
- Объем дисплея не менее 800 х 600 точек.
 Проверка совместимости с Windows 10
Проверка совместимости с Windows 10
Большинство компьютеров спокойно подходят под такие требования, если куплены ближайшие 10 лет, следующим этапом вы можете скачать и запустить утилиту, представленную официальным разработчиком, которая наверняка укажет, есть ли у вас возможность перейти на более новую версию Windows.
[important]Успешное прохождение проверки будет видно по пути в реестре, HKLM\SOFTWARE\Microsoft\Windows\CurrentVersion\WindowsUpdate\WindowsTechnicalPreviewValue.[/important]
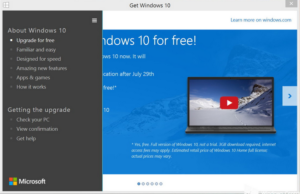
[note]Если вы являетесь обладателем купленной Windows 7, 8, тогда у вас есть возможность, бесплатно перейти к использованию 10-ой версии. [/note]
Для этого вам нужно просто перейти в центр обновления и выбрать необходимый вариант. На самом деле вы наверняка замечали эту возможность, предоставленную вам с обновлением системы. Вместе с утилитой, позволяющей обновить систему, вам предоставляется также и программа для проверки совместимости компьютера с ней.
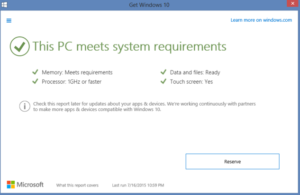
Setup /Auto Upgrade /DynamicUpdate Disable /Compat Scanonly /NoReboot
Оно выглядит, как начало установки, такое же окно, но в заданных параметрах мы убрали флаг, отвечающий за неё, то есть произведется только проверка совместимости. В случае успешного прохождения, окно просто закроется без каких-либо последующих действий, в противном случае будет ошибка, с которой вы уже можете по ситуации разобраться.
 Причины отсутствия предложения обновить систему
Причины отсутствия предложения обновить систему
Конечно, зачастую проблемы интуитивно понятны, ведь большинство из нас знает возможности своего компьютера, но так бывает далеко не всегда. Если вам не предоставляется возможность обновления системы, скорее всего вы подпадаете под одно из данных исключений:
- Прежде всего, убедитесь, что у вас лицензионная система, это самая частая проблема;
- Могут быть проблемы с обновлением, из-за того что у вас отключено автоматическое обновление системы или есть какая-то несовместимость с ним;
- Ваш ПК попросту не подходит минимальным системным требованиям;
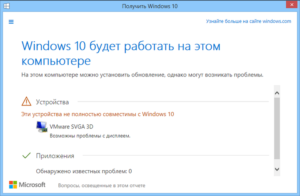
[note]Если ваш компьютер попросту не в состоянии потянуть Windows 10, тогда существует только 2 варианта: приобрести новый, в силу морально устаревшего оборудования вашего ПК или воспользоваться программами заменителями, которые способны часть функций реализовать и в вашей версии Windows. [/note]
Советуем, по возможности прибегнуть к первому способу.
Нужно знать, что когда вы соглашаетесь на установку обновления, на ваш ПК устанавливается Windows 10, поверх вашей родной системы, то есть при загрузке у вас будет выбор, какой вы хотите воспользоваться. Для чистой установки, что бы была только одна система, вам следует сначала произвести апгрейд до неё, а только после этого предоставляется возможность её установить снова.
[tip]Перед подтверждением обновления вам следует всё самое важное сохранить на съёмный носитель или, по крайней мере, создать точку восстановления системы. [/tip]
Что бы в случае неудачных каких-либо ваших действий, вы всегда имели важные данные в системе. Как сделать точку восстановления системы мы уже объясняли — вы можете прочитать данную статью на нашем сайте.
Если у Вас остались вопросы по теме «Как проверить компьютер на совместимость с Windows 10?», то можете задать их в комментариях
Рейтинг статьи 1 / 5. Голосов: 1
Пока нет голосов! Будьте первым, кто оценит этот пост.




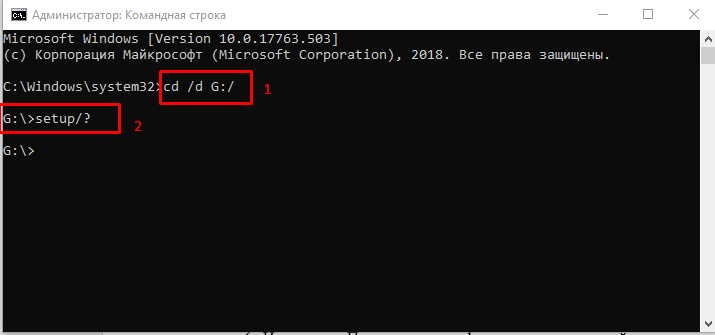
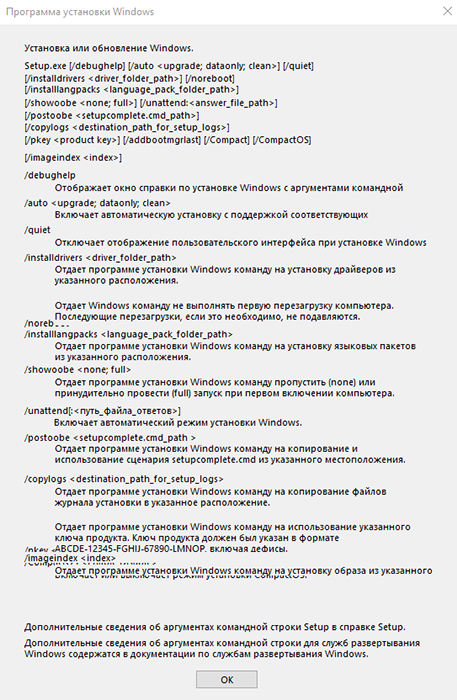
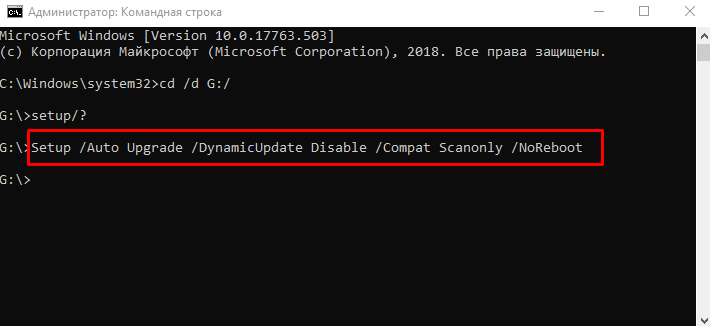
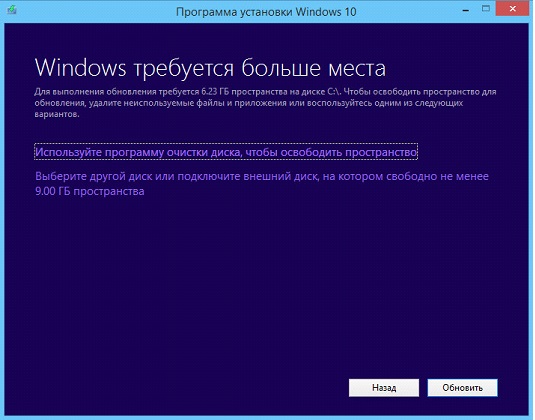
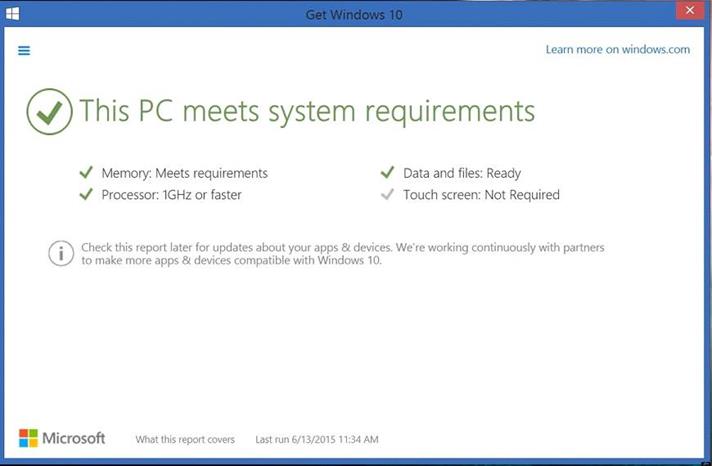
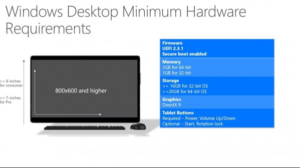 Проверка совместимости с Windows 10
Проверка совместимости с Windows 10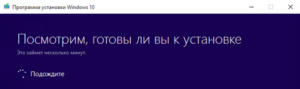 Причины отсутствия предложения обновить систему
Причины отсутствия предложения обновить систему


