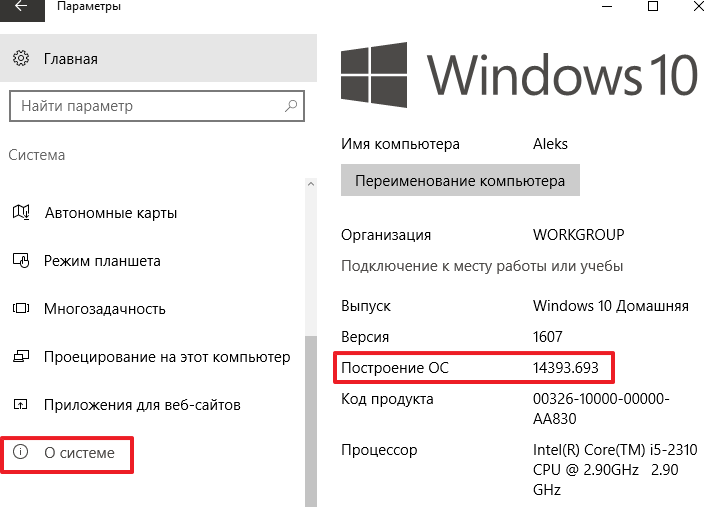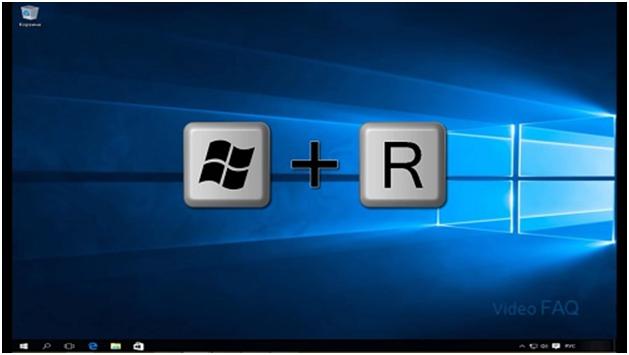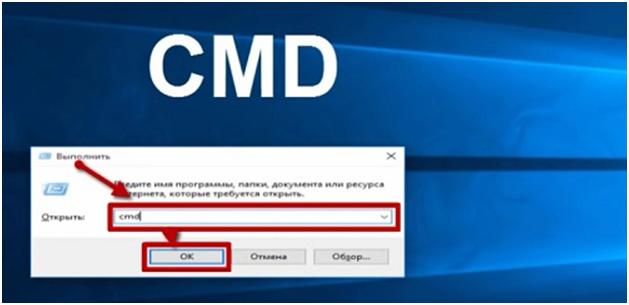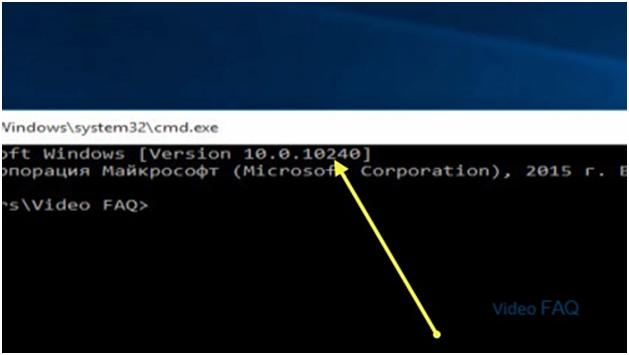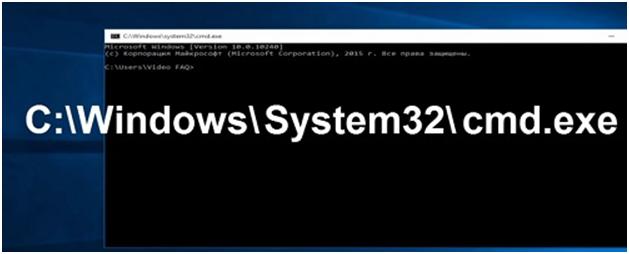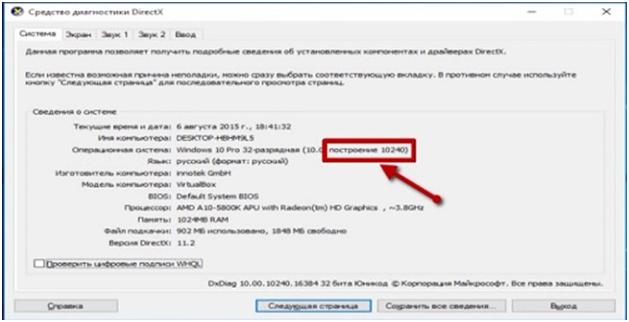- Как узнать сборку Windows 10
- В меню «Параметры»
- С помощью WinVer
- С помощью MsInfo32
- Через командную строку
- Как узнать сборку Windows 10?
- Узнаем версию сборки Windows 10
- Посмотреть номер сборки Windows 10 из окна “Windows: сведения”
- Посмотреть номер сборки Windows 10 из меню настроек системы
- Посмотреть номер сборки Windows 10 из меню информации о системе
- Посмотреть номер сборки Windows 10 из редактора реестра
- Как узнать номер сборки Windows 10 (билд)
- Какая у меня версия операционной системы Windows?
- Поиск информации об операционной системе в Windows 10
- Ссылки по теме
- Поиск сведений об операционной системе в Windows 8.1 или Windows RT 8.1
- Ссылки по теме
- Поиск информации об операционной системе в Windows 7
- Ссылки по теме
Как узнать сборку Windows 10
Пользователи не редко интересуются, как как узнать номер сборки Windows 10 или ее версию. В этом материале мы рассмотрим сразу несколько способов, которые позволят вам получить данную информацию.
В меню «Параметры»
В Windows 10 появилось новое меню для управления операционной системой. Оно называется «Параметры», и вы можете открыть его через меню «Пуск» или с помощью поиска.
Если вы хотите узнать номер сборки Windows 10, то это также можно сделать через «Параметры». Для этого откройте «Параметры» и перейдите в раздел «Система – О системе». Здесь вы сможете получить всю основную информацию о вашей операционной системе.
Номер сборки Windows 10 будет указан в строке «Построение ОС». Также рядом будет информация о выпуске Windows 10, версии Windows 10 и основных характеристиках компьютера.
С помощью WinVer
В Windows 10 работает и старый способ получения информации о сборке Windows, а именно команда winver . Для выполнения этой команды нужно открыть окно «Выполнить» с помощью комбинации клавиш Windows-R , ввести «winver» и нажать на клавишу Enter.
В результате перед вами появится окно со сведениями о Windows 10.
Здесь будет указана версия Windows 10 и номер ее сборки.
С помощью MsInfo32
Также есть команда MsInfo32 . Как и в предыдущем случае для ее выполнения нужно нажать Windows-R , ввести команду и нажать Enter.
После этого на экране появится окно «Сведения о системе». В самом верху данного окна будет строка «Версия», в которой будет указана версия Windows 10 и номер сборки.
К сожалению, MsInfo32 не показывает полную информацию о номере сборки, а только первую ее часть.
Через командную строку
Кроме этого есть еще команда SystemInfo , с помощью которой также можно узнать номер сборки Windows 10. Для выполнения данной команды нужно сначала вызвать «Командную строку». Это можно сделать по-разному, например, вы можете нажать комбинацию клавиш Windows-X и появившемся меню выбрать «Командная срока».
После появления «Командной строки» нужно ввести команду « systeminfo » и нажать на клавишу ввода.
В результате на экране появится информация об операционной системе и компьютере. В самом верху, в строке «Версия ОС» будет указана версия Windows 10, а также номер ее сборки. К сожалению, как и в MsInfo32, здесь не отображается полный номер сборки.
Как узнать сборку Windows 10?
Для этого нужно
- Зайти в меню поиска и ввести О системе и запустить приложение Сведения о системе
После этого появится полная информация о текущей ОС.
7 · Хороший ответ
Следующий способ, это выполнение команды WINVER. Нажимаем сочетание клавиш Win+R, вставляем в поле команду[mark]WINVER[/mark], и нажимаем Ok.
Откроется окно с сведениями о Windows 10. Там будет указан номер версии и сборки.
1 5 6 · Хороший ответ
Здравствуйте чтобы узнать сборку Windows Зайдите первым делом в вкладку проводник Наведите курсор на вкладку компьютер кликните правым курсором мыши нажмите на под тему свойства кликните левым курсором мыши на свойства и вы увидите номер сборки Windows!
Всем дорого времени суток!
- На рабочем столе нажимаем правую кнопку мыши, далее выбираем пункт параметры экрана.
- После откроется окно — параметры, отпускаем страницу вниз и нажимаем по ссылке — о системе.
После всех действий, вы увидите версию и сборку windows 10.
- Более подробную и пошаговую инструкцию читайте по ссылке — читать.
8 7 · Хороший ответ
Этот вариант более удобен.
Чтобы узнать, какая версия Windows 10 установлена на вашем компьютере, выполните следующие действия.
- Нажмите кнопку Пуск и выберите Параметры .
- В разделе «Параметры» выберите Система >О системе.
2 2 · Хороший ответ
(Get-WmiObject -class Win32_OperatingSystem -ComputerName PCNAME).buildnumber
(Get-ItemProperty -Path «HKLM:\SOFTWARE\Microsoft\Windows NT\CurrentVersion» -Name ReleaseId).ReleaseId
9 · Хороший ответ
Вы написали ответ для специалистов. В большинстве случаев здесь прростые пользователи, которым Ваш ответ непонятен вовсе
Узнаем версию сборки Windows 10
Не знаю, как у вас, у меня слово “сборка” ассоциируется с пиратским продуктом. Но это только в моем испорченном сознании, весь остальной мир знает, что сборка (Build Number) это версия вашей операционной системы с установленным пакетом обновлений. В этой статье речь пойдет именно про это, как узнать версию сборки вашей операционной системы (Windows 10 + обновления).
Это полезные знания. Так вы сможете узнать, что установлено на вашем компьютере, понимать, почему тот или иной программный продукт не устанавливается в вашей системе (возможно нет дополнительных элементов).
Посмотреть номер сборки Windows 10 из окна “Windows: сведения”
Вариантов узнать версию сборки Windows 10 несколько. Первый, довольно легкий и удобный, работает через вызов диалогового окна “Windows: сведения”.
- Нажимаем сочетание клавиш Win + R. Откроется окно “Выполнить”;
- В окно вбиваем winver, нажимаем ок.
Посмотреть номер сборки Windows 10 из меню настроек системы
Второй вариант, чтобы узнать версию сборки Windows 10, заключается в просмотре сведений через настройки системы
- Нажимаем “Пуск” — Параметры;
- Заходим во вкладку “Система” — пункт “О системе”;
Посмотреть номер сборки Windows 10 из меню информации о системе
Найти номер сборки Windows 10 можно из меню информации о системе, для этого необходимо пройти следующие шаги:
- Нажимаем сочетание клавиш Win + R;
- Вводим команду msinfo32. Нажимаем Ок.
Откроется окно сведений о системе в котором наглядно показано какой сборки система Windows 10, установленная на компьютере.
Посмотреть номер сборки Windows 10 из редактора реестра
В данном варианте мы рассмотрим ряд действий для получения информации о сборке Windows 10, просмотрев редактор реестра.
- Нажимаем сочетание клавиш Win + R. Откроется меню “Выполнить”;
- Вводим команду regedit. Нажимаем Ок;
- Если влезет окно UAC (Контроль учетных записей). Нажимаем “Да”;
- Откроется редактор реестра Windows 10. Переходим по этому пути
Помните, понимайте. Директория CurrentVersion откроет расположенные в ней файлы, только после одинарного нажатия. Вы увидите, что в ней есть вложенные директории, и они нас не интересуют. Нажимаем на саму CurrentVersion, видим в правом окне все вложенные элементы, в том числе номер сборки Вашей Windows 10.
В целом, все. Есть конечно еще вариант, через командную строку. Но как показывает практика — это никому не интересно.
Понравилась статья? Поставь пожалуйста Лайк! Он слева! Спасибо!
Как узнать номер сборки Windows 10 (билд)
Чтобы узнать какой номер сборки вашей Windows 10, достаточно просто войти в командную строку.
Нажмите комбинацию клавиш Win+R.
В поле появившегося окна «Выполнить», введите «cmd» и нажмите на кнопку «ОК» или клавишу Enter на вашей клавиатуре.
Откроется командная строка. В самом верху рядом с надписью Microsoft Windows в скобках указана ваша версия сборки данной Windows 10.
Если вам не удалось запустить командную строку, ее всегда можно найти в системном диске (обычно диск С:\) в папке «Windows\System32». Нужно просто запустить файл «cmd.exe».
Еще один способ узнать номер сборки, как альтернатива, это зайти в знакомое нам окно «Выполнить», нажав Win+R. Ввести в строке «dxdiag» и нажать ОК» или клавишу Enter на вашей клавиатуре.
Если выскочит вопрос о драйверах, нажмите «Нет».
Появится окно «Средства диагностики DirectX». Под заголовком «Сведения о системе», в строке «Операционная система» отображены все данные об установленной на данный компьютер Windows 10.
В эти сведения входит и номер сборки, отображаемый в круглых скобках после слова «построение».
Какая у меня версия операционной системы Windows?
Поиск информации об операционной системе в Windows 10
Чтобы узнать, какая версия Windows используется на вашем устройстве, нажмите клавишу с логотипом Windows + R, введите winver в поле Открыть и затем нажмите ОК.
Как получить дополнительные сведения:
Нажмите кнопку Пуск , выберите Параметры > Система > Сведения о системе .
В разделе Характеристики устройства > Тип системы указана версия Windows (32- или 64-разрядная).
В разделе Характеристики Windows можно увидеть версию и выпуск ОС Windows, установленной на устройстве.
Ссылки по теме
Способы решения проблем с активацией см. в разделе Активация в Windows 10.
Если вы забыли пароль, используемый для входа на устройства с Windows или в электронную почту, см. разделСброс пароля учетной записи Майкрософт.
Сведения об обновлении Windows см. в разделе Центр обновления Windows: вопросы и ответы.
Поиск сведений об операционной системе в Windows 8.1 или Windows RT 8.1
Чтобы узнать, какая версия Windows используется на вашем устройстве, нажмите клавишу с логотипом Windows + R, введите winver в поле Открыть и затем нажмите ОК.
Если ваше устройство работает под управлением Windows 8.1 или Windows RT 8.1, вот как можно получить дополнительные сведения:
Если вы используете устройство с сенсорным вводом, проведите пальцем от правого края экрана и коснитесь кнопки Параметры, а затем выберите пункт Изменение параметров компьютера. Перейдите к шагу 3.
Если вы пользуетесь мышью, переместите указатель в правый нижний угол экрана, затем вверх и нажмите кнопку Параметры, а затем выберите Изменение параметров компьютера.
Выберите пункт Компьютер и устройства > Сведения о компьютере.
В разделе Windows можно увидеть версию и выпуск ОС Windows, установленной на устройстве.
В разделе Компьютер в поле Тип системы указана версия Windows (32- или 64-разрядная).
Ссылки по теме
Способы решения проблем с активацией см. в разделе Активация в Windows 7 или Windows 8.1
Если вы забыли пароль, используемый для входа на устройства с Windows или в электронную почту, см. разделСброс пароля учетной записи Майкрософт.
Сведения об обновлении Windows см. в разделе Центр обновления Windows: вопросы и ответы.
Поиск информации об операционной системе в Windows 7
Нажмите кнопку Пуск 
В разделе Издание Windows проверьте версию и выпуск ОС Windows, установленной на устройстве.
Поддержка Windows 7 закончилась 14 января 2020 г.
Чтобы продолжить получать обновления системы безопасности от Майкрософт, мы рекомендуем перейти на Windows 10.
Ссылки по теме
Способы решения проблем с активацией см. в разделе Активация в Windows 7 или Windows 8.1.
Если вы забыли пароль, используемый для входа на устройства с Windows или в электронную почту, см. разделСброс пароля учетной записи Майкрософт.
Сведения об обновлении Windows см. в разделе Центр обновления Windows: вопросы и ответы.