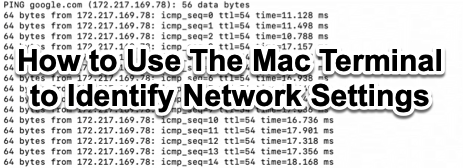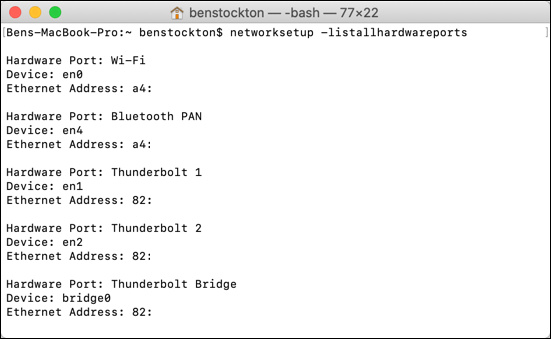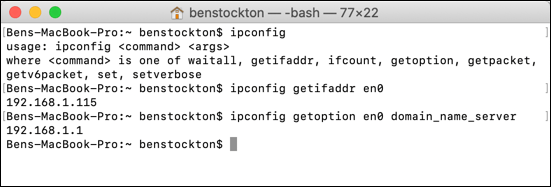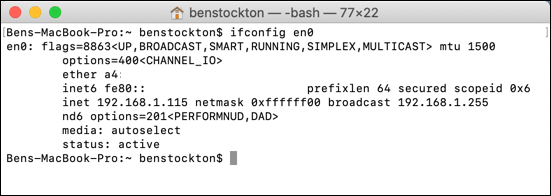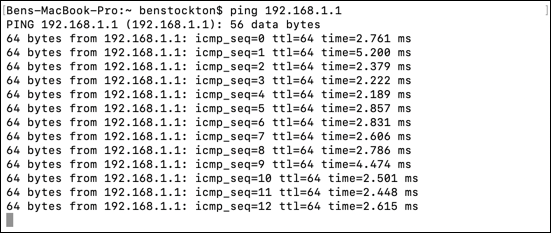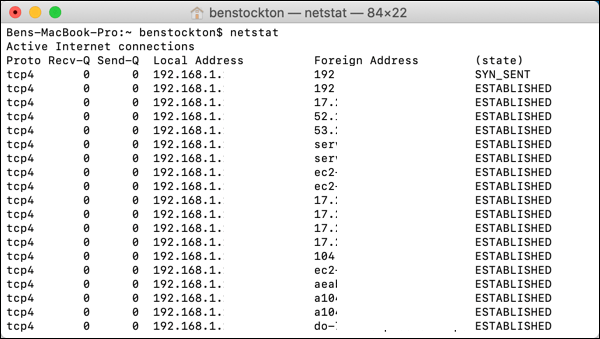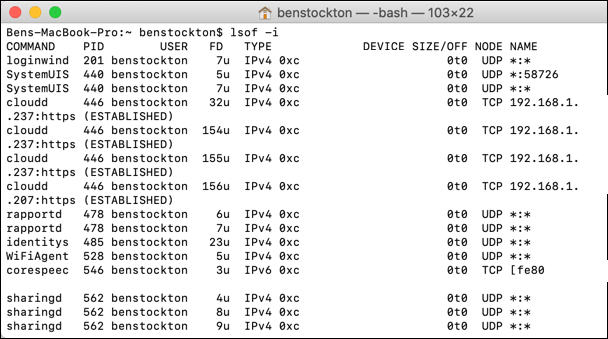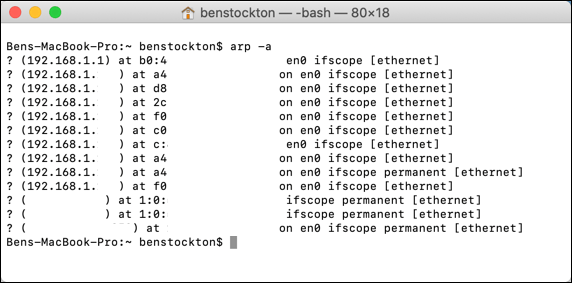- Как узнать свой ip mac os через терминал
- Mac OS X: два способа узнать IP-адрес маршрутизатора
- Как использовать терминал Mac для определения настроек сети
- Использование сети
- Использование ipconfig
- Использование ifconfig
- Используя пинг
- Использование netstat
- Использование lsof
- Используя arp
- Настройка параметров сети Mac
- Просмотр IP-адресов LAN-устройств из командной строки в Mac OS
- Найти IP-адреса локального устройства с помощью arp
- Как найти IP-адреса устройств в локальной сети с помощью ping & arp
Как узнать свой ip mac os через терминал
Полезная статься в которой мы рассмотрим как узнать MAC и IP адрес устройства в операционной системе OS X.Данные инструкции подходят для всех версий.
Mac-адрес — это уникальный физический идентификатор сетевого устройства, записываемый в него еще на стадии производства. Любая сетевая карта, Wi-Fi роутер и просто маршрутизатор — все они имеют MAC адрес, как правило, 48-разрядный.
IP-адрес — это уникальный сетевой адрес узла в компьютерной сети, построенной по протоколу IP. В сети Интернет требуется глобальная уникальность адреса; в случае работы в локальной сети требуется уникальность адреса в пределах сети. В версии протокола IPv4 IP-адрес имеет длину 4 байта, а в версии протокола IPv6 IP-адрес имеет длину 16 байт.
Его можно найти в «Служебные программы» — «Приложение» — «Утилиты» — «Терминал».
1.Открываем «Терминал» и прописываем следующую команду «ifconfig»
2.Строка ether – это MAC-адрес,inet – Это IP-адрес.
1.Нажимаем в левом верхнем углу на «ЯБЛОЧКО» и в списке выбираем «Системные настройки»
2.Выбираем вкладку «Сеть»
3.Выбираем нужное соединение «Интернет» и нажимаем на «Дополнительно».
4.В TCP/IP можно увидеть IP-адрес, а в «Аппаратура» можно MAC-адрес.
Источник
Mac OS X: два способа узнать IP-адрес маршрутизатора
Часто для настройки TCP/IP или решения проблем с сетью важно знать IP-адрес роутера. Мы предлагаем вам два способа узнать этот адрес. Один – с помощью командной строки, второй – через панель управления.

[sourcecode]netstat -rn |grep default[/sourcecode]
В результате вы получите примерно следующее (IP-адрес сразу возле default):
[sourcecode]default 192.168.1.1 UGSc 108 0 en0[/sourcecode]
Команда netstat работает как для проводного, так и беспроводного подключения. Разницу можно увидеть в интерфейсе: обычно это en0 или en1.
Для тех, кто не хочет связываться с командной строкой, расскажем еще один способ узнать свой IP через панель управления:
- Зайдите в «Системные настройки» и нажмите «Сеть»
- Кликните на «Дополнительно» в правом нижнем углу
- Нажмите на вкладку TCP/IP и вы увидите свой IP-адрес сразу возле слова «Маршрутизатор»

Источник
Как использовать терминал Mac для определения настроек сети
Хотя macOS предлагает простое в использовании меню для настроек вашей сети в меню «Системные настройки», приложение «Терминал» — это то, что вам нужно, если вы хотите быстро найти или проверить информацию о конфигурации вашей сети. Вы можете использовать его, чтобы найти свой IP-адрес, найти свое местоположение, проверить системный брандмауэр и многое другое.
К вашим сетевым настройкам можно получить доступ с помощью некоторых общих команд терминала, которые, по большей части, требуют очень небольшой настройки для использования. Мы по-прежнему рекомендуем вам использовать приложение «Системные настройки» для настройки (если вы не довольны использованием терминала), но определить настройки сети терминала Mac просто.
Использование сети
Средство настройки сети предлагает огромное количество информации о текущей конфигурации сети Mac. Вы можете использовать его, чтобы найти имя вашего компьютера, IP-адрес, текущую сеть WiFi и многое другое. Как следует из названия, вы также можете использовать его для изменения настроек, но мы все равно рекомендуем использовать Системные настройки для этого.
Вы можете просмотреть полный список потенциальных сетевых команд терминала Mac с помощью инструмента networksetup, набрав на терминале networksetup -help. Появится список справки с различными примерами использования инструмента для просмотра и изменения различных настроек сети.
Примеры команд настройки сети, которые вы можете использовать для просмотра информации о сети:
- Для просмотра имени вашего компьютера Mac: networksetup -getcomputername.
- Для просмотра списка всех сетевых подключений Mac: networksetup -listallhardwareports
- Чтобы отобразить текущую подключенную сеть WiFi: networksetup -getairportname deviceid. Замените deviceid на идентификатор устройства из команды networksetup -listallhardwareportsports.
Использование ipconfig
Средство ipconfig является общим для компьютеров под управлением Windows и macOS, но, в отличие от версии для Windows, это не самый полезный инструмент для изменения настроек сети. Однако, где это может быть полезно, перечисляет информацию о вашей текущей конфигурации сети.
Набрав ipconfig в терминале, вы получите список всех доступных команд, но они включают:
- Для просмотра текущего IP-адреса сети: ipconfig getifaddr deviceid. Замените deviceid на правильный идентификатор сетевого устройства (например, en0). Введите networksetup -listallhardwareports, если вы этого не знаете.
- Чтобы просмотреть текущий сетевой DNS-сервер: ipconfig getoption deviceid имя_домена_сервера (заменив deviceid на идентификатор вашего сетевого устройства).
Использование ifconfig
Команда ifconfig — это еще один инструмент настройки сети, доступный пользователям на компьютерах MacOS и Linux. Однако, в отличие от ipconfig, ifconfig — гораздо более мощный инструмент для просмотра и изменения настроек вашей сети.
Однако вам нужно всего лишь набрать на терминале ifconfig, чтобы просмотреть подробный список информации обо всех сетевых устройствах, подключенных или встроенных в ваш Mac. Это включает в себя IP и MAC-адреса, текущее состояние устройства и многое другое.
Вы можете просмотреть конкретную информацию, указав вместо этого идентификатор устройства (например, ifconfig en0).
Используя пинг
Хотя вы не можете использовать ее для просмотра любой информации о сети, вы можете использовать команду ping, чтобы проверить, можете ли вы установить связь с другим сетевым устройством. Это может быть устройство в вашей сети (например, сетевой маршрутизатор) или домен веб-сайта или IP-адрес для проверки вашего интернет-соединения.
Вы захотите использовать ping в качестве средства устранения неполадок, когда на вашем устройстве возникают проблемы с подключением к другому устройству в вашей локальной сети или к устройству или веб-сайту в Интернете. Он покажет время, необходимое для отправки и возврата информации, и будет работать непрерывно, пока вы не решите прекратить ее.
Чтобы использовать его, введите ping address, заменив адрес на IP-адрес или имя домена. Общая цель тестирования — google.com. Если вы не можете войти в Google, у вас, вероятно, нет подключения к Интернету.
Аналогично, ping 192.168.1.1 проверит IP-адрес для многих локальных сетевых маршрутизаторов (192.168.1.1).
Использование netstat
Средство netstat выводит информацию о ваших текущих входящих и исходящих сетевых подключениях. Любые подключения к вашему Mac могут быть перечислены с помощью этого инструмента. Компьютеры на базе Windows и Linux также используют netstat, но есть некоторые различия, с различными доступными флагами для пользователей Mac.
Есть несколько способов использовать netstat для просмотра текущих сетевых настроек или подключений. К ним относятся:
- Текущий список всех активных подключений к Интернету: netstat
- Чтобы просмотреть данные соединения для интерфейса: netstat -l deviceid, заменив deviceid на имя вашего сетевого интерфейса (например, netstat -l en0).
- Чтобы просмотреть таблицу IP-маршрутизации: netstat -nr или netstat -r
- Чтобы показать всю статистику сети: netstat -s и netstat -i
Для получения дополнительной информации о том, как использовать команду netstat и чтобы помочь расшифровать некоторые сложные технические термины, введите man netstat, чтобы просмотреть и прочитать включенную справочную страницу netstat.
Использование lsof
Вы можете использовать команду lsof как способ просмотра любых запущенных процессов на вашем Mac, которые имеют активные сетевые подключения. Это заменяет аналогичные функции, которые вы найдете с помощью команды netstat на ПК с Windows или Linux.
Есть несколько способов использовать команду терминала lsof Mac для просмотра сетевых данных. К ним относятся:
- Для просмотра всех открытых сетевых подключений: lsof -i
- Чтобы посмотреть, какое программное обеспечение использует какие порты: lsof -n -i4TCP
Для получения дополнительной информации введите man lsof, чтобы просмотреть страницу руководства для команды lsof.
Используя arp
Если вы хотите просмотреть список всех активных устройств в локальной сети, вы можете использовать инструмент arp. Это перечислит IP и MAC-адреса для любых устройств, которые ваш Mac обнаружил в вашей сети, на основе ARP (Address Resolution Protocol) трансляций, которые эти устройства сделали.
Набрав в терминале arp -a, вы получите список этих устройств.
Затем вы можете объединить информацию, найденную здесь, с другими командами, такими как ping, чтобы определить, являются ли эти устройства все еще активными и могут ли быть переданы с вашего Mac.
Настройка параметров сети Mac
С помощью этих инструментов вы сможете увидеть настройки сети вашего терминала Mac, чтобы определить, какие настройки вы можете (или нужно) изменить. Например, вам может понадобиться подделать MAC-адрес на вашем Mac, чтобы обойти фильтрацию MAC-адресов в гостевой сети WiFi.
Это также может помочь вам выявить проблемы, особенно если ваш Mac регулярно теряет соединение WiFi. Если на вашем Mac возникают проблемы, такие приложения, как OnyX для Mac, могут помочь вам быстро вернуться к работе.
Источник
Просмотр IP-адресов LAN-устройств из командной строки в Mac OS
Если вам необходимо просмотреть IP-адреса другого оборудования в той же локальной сети (локальной сети), что и Mac, инструмент командной строки командной строки работает достаточно хорошо. Вы быстро найдете другие устройства IP и сопутствующие MAC-адреса, что упростит прямые сетевые подключения и будет полезно для многих других сетей и устранения неполадок.
Найти IP-адреса локального устройства с помощью arp
Для начала запустите приложение «Терминал» из / Приложения / Утилиты / (или получив доступ с помощью Spotlight и Command + Spacebar). Инструмент arp использует ARP (протокол разрешения адресов) для отображения и управления функциями разрешения сетевых адресов. Для целей, которые мы хотим достичь здесь, самое простое использование arp с прикрепленным флагом:
Это вернет устройства, найденные в локальной сети, включая другие компьютеры Mac, ПК, маршрутизаторы, iPhones и iPads, отображающие как их IP-адрес LAN, так и их индивидуальный MAC-адрес. (Для последнего вы можете помочь отличить аппаратное обеспечение, сопоставляя их с MAC-адресом, найденным в MacOS X или iOS).
Пример вывода arp -a выглядит следующим образом:
% arp -a
? (192.168.0.1) при 0: 0: ca: 1: 2: 3 на en0 ifscope [ethernet]
? (192.168.0.2) в 68: b8: 3d: 22: 1c: 42 на en0 ifscope [ethernet]
? (192.168.0.11) при b4: 12: 23: 5a: d3: 6f на en0 ifscope [ethernet]
? (192.168.0.255) в ff: ff: ff: ff: ff: ff на en0 ifscope [ethernet]
Как найти IP-адреса устройств в локальной сети с помощью ping & arp
Если выход не обновляется, или если отсутствует IP-адрес, который, по вашему мнению, должен быть там, выполните ping IP-адрес широковещательной передачи (обычно это последний результат arp -a, заканчивающийся на «255»), затем выполните arp — опять так.
Первый пинг широковещательного IP:
Терминал% ping 192.168.0.255
PING 192.168.0.255 (192.168.0.255): 56 байтов данных
64 байт от 192.168.0.6: icmp_seq = 0 ttl = 64 раз = 0,077 мс
64 байта из 192.168.0.1: icmp_seq = 0 ttl = 64 раз = 1,922 мс
— 192.168.0.255 ping статистика —
2 переданных пакета, 2 принятых пакета, +6 дубликатов, 0,0% потери пакетов
мин. / авг / макс / stddev = 0.079 / 39.404 / 303.510 / 75.738 мс
Затем запустите команду arp -a еще раз:
Терминал% arp -a
? (192.168.0.1) при 0: 0: ca: 1: 2: 3 на en0 ifscope [ethernet]
? (192.168.0.2) в 68: b8: 3d: 22: 1c: 42 на en0 ifscope [ethernet]
? (192.168.0.10) в 22: 12: bb: a0: 3d: fd на en0 ifscope [ethernet]
? (192.168.0.11) при b4: 12: 23: 5a: d3: 6f на en0 ifscope [ethernet]
? (192.168.0.255) в ff: ff: ff: ff: ff: ff на en0 ifscope [ethernet]
Обратите внимание, что в этом примере 192.168.0.10 представляет собой новый IP-адрес по сравнению с предыдущими результатами, поскольку эта машина только что присоединилась к сети.
Вы можете игнорировать предложение протокола в конце результатов arp, в этом примере, несмотря на устройства, показывающие как «сеть», они фактически все в беспроводной сети с wi-fi интерфейсом en0.
Обратите внимание, что вы не увидите собственный IP-адрес или MAC-адрес Mac в этом списке. В случае необходимости вы можете найти свой собственный IP-адрес через Terminal, System Preferences или используя внешнюю службу, если вы ищете внешний адрес.
Хотя arp работает достаточно хорошо для большинства случаев, и имеет то преимущество, что он встроен во все версии Mac OS X, этого может быть недостаточно для всех. Для более продвинутых пользователей nmap — еще лучший вариант для инструмента обнаружения сети, но nmap требует установки либо напрямую, либо с помощью источника, либо через что-то вроде homebrew.
Как найти IP-адреса всех других компьютеров в моей сети?
Вышеупомянутый пинг и трюк arp найдут и перечислит все IP-адреса любых устройств или компьютеров в сети. Это означает, что IP-адрес любого из подключенных к сети компьютеров Mac, ПК с ОС Windows, компьютеров Linux, устройств iOS, таких как iPhone и iPad, телефонов и планшетах Android в одной сети, даже установленные с поддержкой IP-адреса, такие как Apple TV или Playstation, будут что эти устройства и компьютеры подключены к той же локальной сети, что и компьютер, выполняющий поиск.
Знаете ли вы еще один полезный способ найти, найти и перечислить сетевые устройства и компьютеры в одной сети? Поделитесь им с нами в комментариях!
Источник