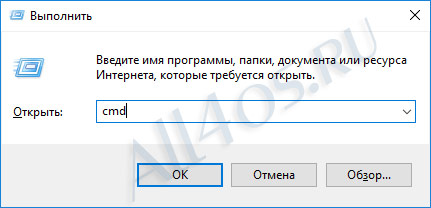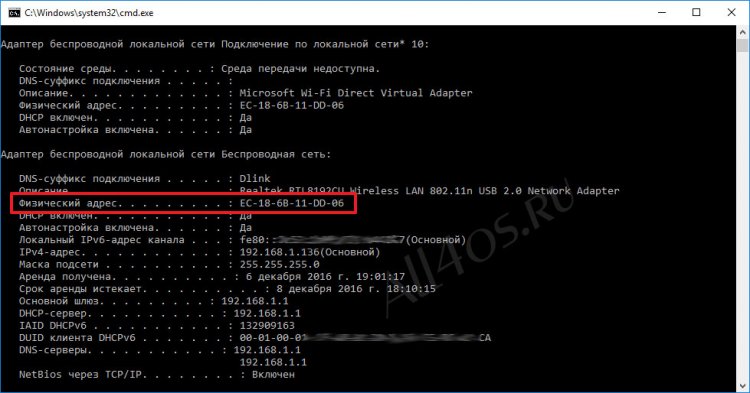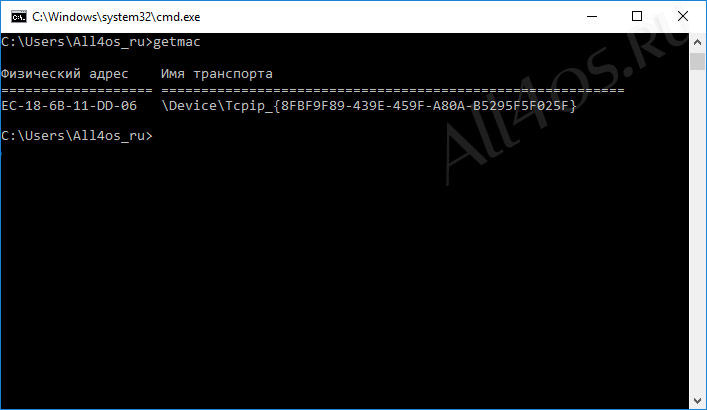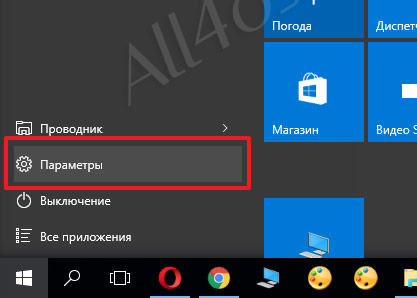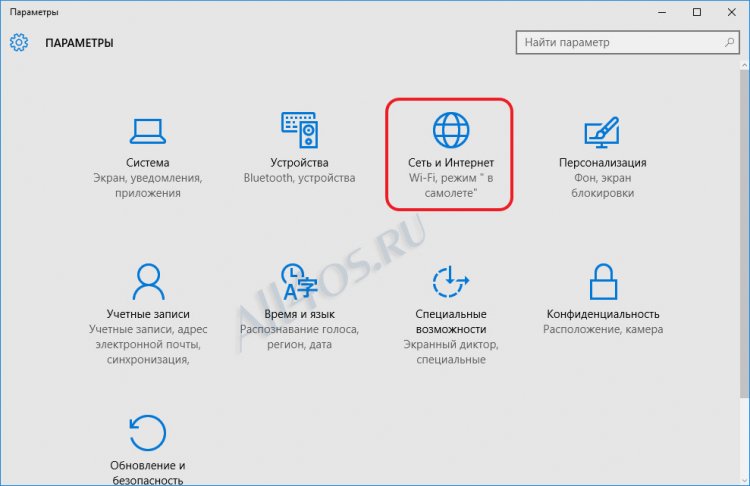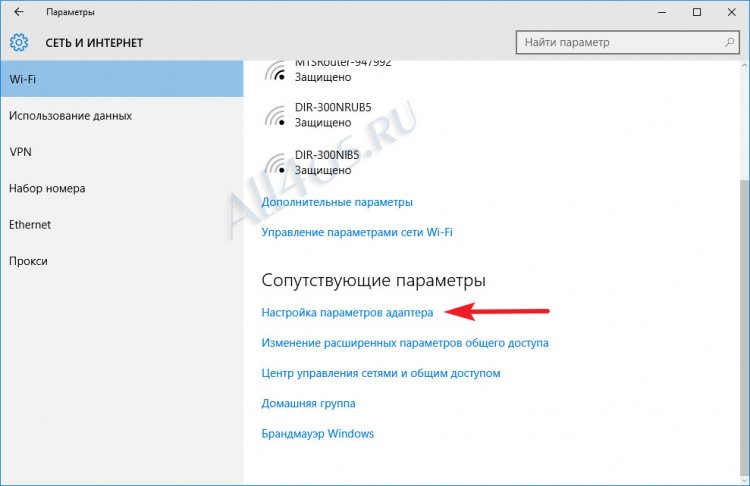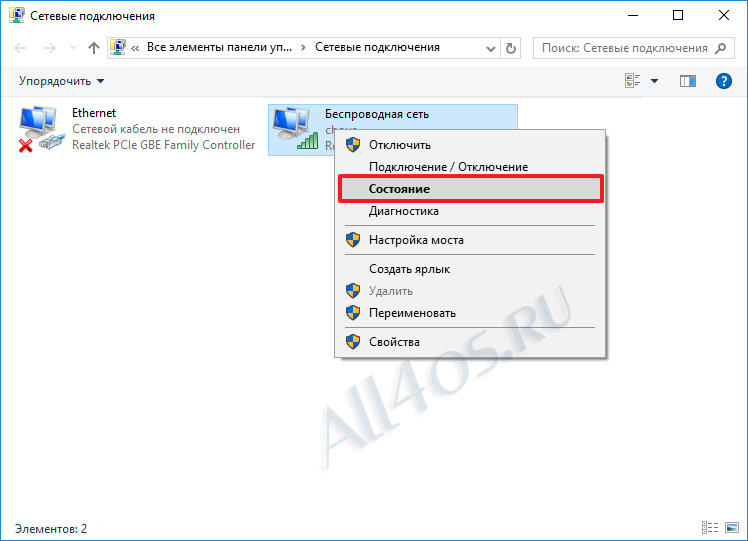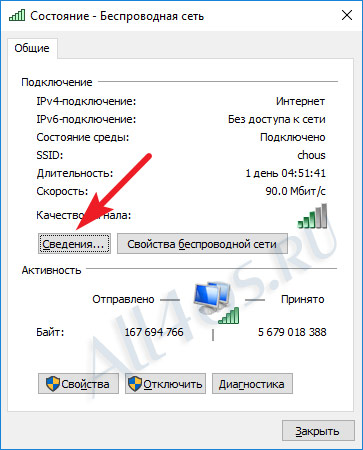- Как узнать MAC-адрес компьютера или ноутбука Windows 10
- Как посмотреть MAC-адрес сетевой карты или Wi-Fi адаптера в параметрах Windows 10
- MAC-адрес в утилите «Сведения о системе» (msinfo32)
- MAC-адрес в командной строке Windows 10
- Просмотр MAC-адреса в свойствах подключения
- Видео инструкция
- Дополнительная информация
- MAC адрес в Windows 10
- Узнать MAC-адрес в свойствах подключения
- Узнать MAC-адрес через «Параметры Windows»
- Как узнать свой MAC адрес на Windows 10
- Как узнать MAC-адрес в Windows 10
- Посмотреть в командной строке
- Через Windows PowerShell
- В окне «Сведения о системе»
- В окне «Сетевые подключения»
Как узнать MAC-адрес компьютера или ноутбука Windows 10

В этой инструкции подробно о том, как узнать MAC-адрес в Windows 10 и дополнительная информация, которая может быть полезной для начинающего пользователя. На близкую тему может быть полезным: Как изменить MAC-адрес компьютера.
Как посмотреть MAC-адрес сетевой карты или Wi-Fi адаптера в параметрах Windows 10
Прежде всего обращаю внимание начинающих пользователей на следующий важный нюанс: MAC-адрес присутствует у сетевых адаптеров, у каждого свой, то есть не единственный для «всего компьютера». И если у вас на компьютере или ноутбуке есть как проводной Ethernet, так и беспроводной Wi-Fi адаптер, то MAC-адреса у них будут разные.
Как правило, требуется адрес для активного подключения. Вы можете посмотреть MAC-адрес активного Wi-Fi адаптера в интерфейсе «Параметры» с помощью следующих простых шагов:
- Откройте «Параметры» (для этого можно нажать клавиши Win+I на клавиатуре или использовать соответствующий элемент в меню Пуск).
- Перейдите в раздел «Сеть и Интернет».
- Справа выберите адаптер (Wi-Fi или Ethernet) для которого нужно определить MAC-адрес.
- Нажмите по «Свойства оборудования» и на следующем экране вы увидите сведения о вашем подключении и свойствах адаптера. Последний пункт «Физический адрес (MAC)» — это и есть MAC-адрес соответствующего сетевого адаптера.
Также обратите внимание на тот момент, что в свойствах подключений в параметрах Windows 10 последних версий есть пункт «Использовать случайные аппаратные адреса». Если этот пункт включен, то MAC-адреса будут автоматически меняться при каждом новом подключении.
MAC-адрес в утилите «Сведения о системе» (msinfo32)
В Windows 10 есть встроенная утилита «Сведения о системе», позволяющая ознакомиться с основной информацией о компьютере, в том числе узнать MAC-адрес:
- Нажмите клавиши Win+R на клавиатуре, введите msinfo32 и нажмите Enter.
- В открывшемся окне перейдите в раздел «Компоненты» — «Сеть» — «Адаптер». Найдите в списке адаптеров нужный вам и посмотрите его MAC-адрес.
MAC-адрес в командной строке Windows 10
Еще один способ посмотреть MAC-адрес для любого сетевого адаптера в Windows 10 — командная строка:
- Запустите командную строку. Быстрее всего это сделать, используя поиск в панели задач.
- Введите команду ipconfig /all и нажмите Enter.
- Вы увидите список сетевых адаптеров (включая виртуальные при их наличии) с информацией о MAC-адресе для них в разделе «Физический адрес».
- В более удобном виде список MAC-адресов можно увидеть с помощью команды getmac /v /fo list
Просмотр MAC-адреса в свойствах подключения
Вы можете зайти в свойства Интернет-подключения и быстро посмотреть MAC-адрес адаптера там:
- Нажмите клавиши Win+R на клавиатуре, введите ncpa.cpl и нажмите Enter.
- В списке подключений нажмите правой кнопкой мыши по подключению и выберите пункт «Свойства» в контекстном меню.
- Подведите указатель мыши к имени сетевого адаптера в верхней части окна — в результате в сплывающем окне отобразится MAC-адрес устройства.
Также, если вы откроете не свойства, а «Состояние» активной сети (2-й шаг), а затем нажмете кнопку «Сведения», вы увидите следующее окно:
В нем также отображается MAC-адрес сетевой карты или Wi-Fi адаптера в строке «Физический адрес».
Видео инструкция
Дополнительная информация
В завершение два нюанса, которые могут оказаться полезными для начинающего пользователя:
- Если вам требуется MAC-адрес для предоставления его провайдеру, то учитывайте, что при подключении через роутер провайдер может «видеть» другой MAC-адрес — тот, который имеет сам Wi-Fi роутер. Его можно посмотреть в настройках роутера, также он обычно указывается на наклейке сзади (внизу) маршрутизатора.
- Если вам требуется ввести куда-либо ваш MAC-адрес, учитывайте, что в Windows 10 в качестве разделителей между каждыми двумя символами при просмотре могут выступать символы «-», а при вводе нужно использовать двоеточие или вводить MAC-адрес вообще без разделителей.
- В настройках роутера в списке подключенных клиентов вы можете посмотреть список устройств, которые подключены по Wi-Fi и LAN. Для них также указываются MAC-адреса.
MAC адрес в Windows 10
MAC-адрес – это идентификатор, который уникален для каждого сетевого устройства. Был создан для того, чтобы отправитель и получатель информации могли достоверно идентифицировать друг друга. В теории MAC-адрес должен быть уникальным, хотя на практике во многом оборудовании (например, персональных компьютерах) его можно легко изменить.
При настройке сети может возникнуть необходимость узнать MAC-адрес своего устройства. Например, это может потребоваться при покупке новой сетевой карты, роутера или другого ПК. Дело в том, что многие интернет-провайдеры в целях защиты устанавливают запрет на выполнение подключения к интернету с компьютера, чей MAC-адрес отсутствует у них в базе данных. Чтобы получить возможность соединяться с сетью, необходимо вначале узнать соответствующий идентификатор, а затем либо ввести его в личном кабинете, либо сообщить оператору.
Узнать MAC-адрес в свойствах подключения
В Windows 10 узнать MAC-адрес своего устройства возможно точно таким же путем, как и предыдущих версиях ОС от Microsoft – в свойствах подключения. Для этого нужно:
— сделать ПКМ (клик правой кнопкой) по пиктограмме «Сеть» в панели задач;
— выбрать «Центр управления…»;
— в правой части отобразившегося окна нажать «Изменение параметров адаптера»;
— в открывшемся окне сделать ПКМ по интересующему подключению и выбрать «Свойства»;
— под пунктом «Подключение через:» отобразившегося окошка навести на имя оборудования.
Мгновение спустя всплывет подсказка. Ее значение – это и есть MAC-адрес. Он имеет примерно следующий вид: 0A-1B-2C-3D-4E-5F.
Узнать MAC-адрес через «Параметры Windows»
Также можно узнать этот идентификатор и через «Параметры Windows». Чтобы это сделать, нужно:
— открыть «Пуск» и нажать на «Шестеренку»;
— выбрать в списке «Сеть и Интернет»;
— перейти на вкладку «Ethernet»;
— выбрать из списка интересующее подключение.
Отобразится экран с основной информацией о сетевой карте. Значением последние пункта списка является MAC-адрес.
Существует и множество других способов узнать идентификатор в Windows 10, но указанные два являются наиболее простыми из них. Здесь важно понимать, что у каждого оборудования свой MAC. Если сравнить адреса, которые можно получить в «Свойствах подключения» для беспроводного подключения и Ethernet, то они будут отличаться. При этом идентификатор маршрутизатора, в свою очередь, нужно искать непосредственно в панели управления роутера. Этот нюанс обязательно нужно учитывать, например, тогда, когда требуется добавить новый MAC-адрес в базу данных провайдера.
Как узнать свой MAC адрес на Windows 10
Windows 10 | Разместил: Cesar, 2016-12-07 |  10214 10214  0 0  |
Каждое сетевое устройство, будь то сетевая карта вашего персонального компьютера, маршрутизатор, WiFi роутер или адаптер имеют собственный идентификатор в сети — МАК адрес. Он может понадобиться для настройки сети, например, для ограничения подключения к роутеру, либо наоборот для создания разрешенного к подключению списка устройств. Как раз в таких ситуациях возникает вопрос — как узнать мак адрес своего компьютера? В Windows 10 для этого есть пару простых способов, давайте их рассмотрим.
1. Первый способ позволяет посмотреть мак адрес на Виндовс 10, при помощи Командной строки.
Чтобы вызвать ее нажмите сочетание клавиш WIN+R и в диалоговом окне «Выполнить» наберите cmd и нажмите OK.
Запустится командная строка, в этом окне уже вводим любую из этих команд:
Первая отображает подробные данные о сетевых параметрах ПК, среди которых можно найти тот самый mac адрес, он может быть расположен в разных таблицах в зависимости от типа вашего соединения, но всегда на строке Физический адрес:
Другая команда getmac выводит исключительно требуемый адрес и помогает сэкономить время и нервы:
2. Второй способ позволяет посмотреть mac адрес непосредственно в среде Windows 10, без использования диалоговых окон. Сперва зайдите в Параметры ПК:
Далее выберите пункт Сеть и Интернет:
Откроется раздел настроек в зависимости от типа вашего соединения Ethernet или WiFi. В нем, для продолжения, нам всегда понадобится одна ссылка «Настройка параметров адаптера»:
После клика на ссылку откроется окно Сетевые подключения, где вы увидите свои подключения, выбираем активное и правой кнопкой мышки открываем пункт «Состояние»:
После чего в появившемся окне нужно нажать кнопку «Сведения…»:
Далее появится последнее окно – «Сведения о сетевом подключении», где и будет отображен заветный Мак-адрес:
Как узнать MAC-адрес в Windows 10
В данной статье показаны действия, с помощью которых можно узнать MAC-адрес сетевого адаптера в операционной системе Windows 10.
MAC-адрес (Media Access Control — управление доступом к среде) — уникальный аппаратный адрес, устанавливаемый производителем сетевого адаптера при его изготовлении.
Этот адрес представляет собой цифровой код длиной 6 байт, к примеру, 60-ED-69-19-85-3C. Первые три байта содержат специальный код фирмы производителя, далее следует уникальный заводской номер для каждого экземпляра устройства.
Для чего может понадобиться узнать MAC-адрес? Например у вас есть Wi-Fi роутер (маршрутизатор), то можно задействовать функцию фильтрации по MAC-адресам, которая позволяет контролировать беспроводные устройства обращающиеся к точке доступа или интернет-провайдер может использовать для авторизации не логин и пароль, а MAC-адрес.
Также при необходимости можно изменить MAC-адрес, но перед этим нужно хотя бы узнать его.
Посмотреть в командной строке
Чтобы узнать MAC-адрес, запустите командную строку от имени администратора и выполните следующую команду:
В строке Физический адрес отображается MAC-адрес сетевого адаптера. В данном примере результат выглядит следующим образом.
Также, чтобы узнать MAC-адрес, запустите командную строку от имени администратора и выполните следующую команду:
Команда «ipconfig /all» предназначена для просмотра подробной информации о сетевых подключениях и сетевых адаптерах, установленных в системе. В результате выполнения команды, отобразится список всех сетевых устройств вашего компьютера. В строке Физический адрес вы увидите MAC-адрес нужного сетевого адаптера.
Через Windows PowerShell
Чтобы узнать MAC-адрес, откройте консоль Windows PowerShell от имени администратора и выполните следующую команду:
В результате выполнения команды, будут отображены основные сведения о каждом из сетевых адаптеров. В колонке MacAddress, вы и увидите MAC-адреса сетевых адаптеров.
В окне «Сведения о системе»
Чтобы узнать MAC-адрес сетевого адаптера данным способом, нажмите сочетание клавиш 
В открывшемся окне «Сведения о системе» перейдите к пункту Компоненты ➱ Сеть ➱ Адаптер.
В правой части окна будут отображены сведения обо всех сетевых адаптерах установленных на компьютере, включая их MAC-адреса.
В окне «Сетевые подключения»
Данный способ позволяет узнать MAC-адрес Ethernet или Wi-Fi адаптера в окне «Сетевые подключения».
Нажмите сочетание клавиш 
В открывшемся окне «Сетевые подключения» нажмите правой кнопкой мыши на сетевом подключении MAC-адрес которого нужно узнать, и в появившемся контекстном меню выберите пункт Свойства.
В верхней части открывшегося окна свойств подключения, в поле Подключение через:, в котором указано название сетевого адаптера, нужно подвести указатель мыши и задержать его на некоторое время, появится всплывающая подсказка с MAC-адресом этого адаптера.
Рассмотренные в этой статье способы как узнать MAC-адрес, также применимы и к операционным системам Windows 7, 8 и 10.