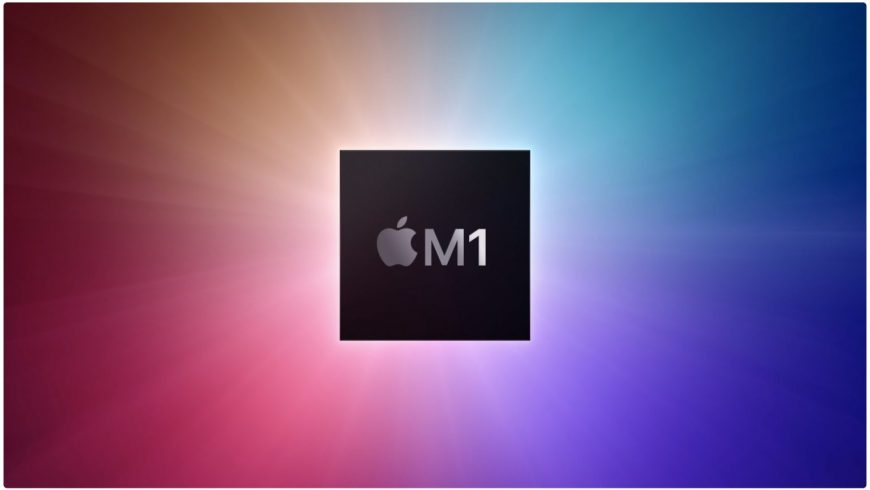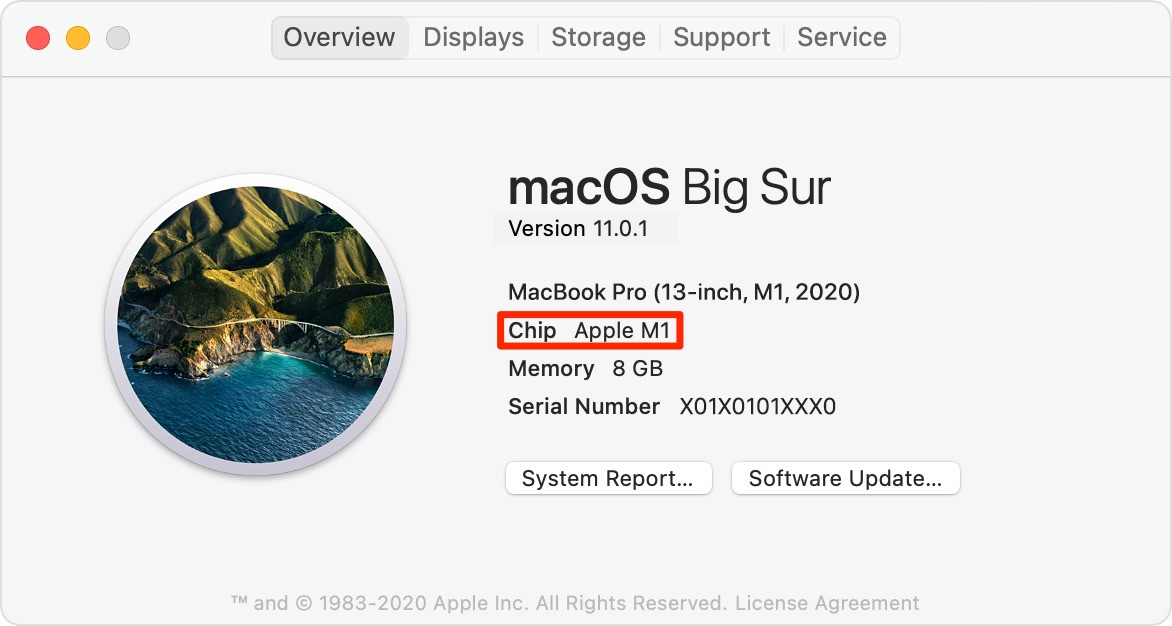- Приложение «Информация о системе» на компьютере Mac
- Получение информации о системе Вашего компьютера Mac
- Просмотр отчета о системе
- Печать, сохранение или отправка отчета о системе
- Просмотр сведений о системе в приложении «Об этом Mac»
- Как понять, какой процессор у вашего Mac – Intel или Apple Silicon
- Модели Mac с процессором Apple Silicon
- Как понять, какой процессор у Mac: Intel или M1
- Получить информацию о процессоре через командную строку в Mac OS X 2021
- ÐÑÐµÐ¼Ñ Ð¸ СÑекло Так вÑпала ÐаÑÑа HD VKlipe Net
- Как найти сведения о процессоре Mac и скорости процессора через командную строку с помощью sysctl
- Как получить сведения о процессоре Mac для Mac через терминал с system_profiler
- Как определить, какой процессор использует MacBook?
- 8 ответов
- Об этом Mac
- Профилировщик системы
- Терминал
Приложение «Информация о системе» на компьютере Mac
В приложении «Информация о системе» содержится сводная информация об аппаратном и программном обеспечении компьютера Mac, а также о сети.
Приложение «Информация о системе» предоставляет подробные технические характеристики и другие сведения об аппаратном и программном обеспечении компьютера Mac, включая сеть и внешние устройства. В некоторых версиях ОС OS X это приложение называется «Сведения о системе».
Перейдите в меню Apple () > «Об этом Mac». Откроется обзор компьютера Mac, включая сведения о модели, процессоре, памяти, серийном номере и версии macOS. Для просмотра более подробных сведений о системе нажмите кнопку «Отчет о системе».
Чтобы открыть приложение «Информация о системе» напрямую, нажмите клавишу Option и, удерживая ее, перейдите в меню Apple () > «Информация о системе». Кроме того, можно найти приложение «Информация о системе» с помощью Spotlight или открыть его из подпапки «Утилиты» папки «Программы».
В приложении «Информация о системе» будет открыт отчет о системе компьютера Mac:
Выбирайте элементы на боковой панели для просмотра сведений о каждом из них. Например:
- В разделе «Аппаратное обеспечение» отображается серийный номер компьютера Mac.
- В разделе «Память» показано, модули какого объема установлены в каждый слот внутренней памяти.
- В разделе «ПО» показано, какой загрузочный диск (загрузочный том) используется компьютером Mac.
- В разделе «Сеть» отображаются IP-адрес компьютера, соединения, разрешенные брандмауэром macOS, мощность сигнала ближайших сетей Wi-Fi и многое другое.
Источник
Получение информации о системе Вашего компьютера Mac
В приложении «Информация о системе» Вы увидите отчет о системе, содержащий подробную информацию о Вашем компьютере Mac, включая следующее.
Оборудование, которое установлено или подключено к нему.
Сетевые подключения компьютера, включая активные службы, их IP-адреса, а также тип и скорость сетевого подключения.
Программное обеспечение компьютера, включая операционную систему, приложения и количество ядер. (Можно просмотреть версии, даты изменения и местонахождение каждого элемента программного обеспечения.)
Спросите Siri. Произнесите, например: «Открой Информацию о системе». Узнайте, как спросить Siri.
Просмотр отчета о системе
Чтобы открыть отчет о системе, выберите меню Apple
> «Об этом Mac», затем нажмите «Отчет о системе».
Совет. Либо нажмите клавишу Option, и, удерживая ее, выберите меню Apple
> «Информация о системе».
Чтобы изменить внешний вид отчета, выполните одно из следующих действий.
Просмотр подробного отчета. Выберите меню «Файл» > «Показать больше информации». Размер файла отчета может достигать нескольких мегабайт.
Просмотр краткого отчета. Выберите меню «Файл» > «Показать меньше информации». Отчет будет включать большую часть информации об оборудовании и сети, но информация о программном обеспечении будет в нем отсутствовать.
Печать, сохранение или отправка отчета о системе
Чтобы открыть отчет о системе, выберите меню Apple
> «Об этом Mac», затем нажмите «Отчет о системе».
Выполните одно из следующих действий:
Печать отчета о системе. Выберите команду меню «Файл» > «Напечатать».
Сохранение отчета о системе. Выберите «Файл» > «Сохранить», введите имя файла и выберите местоположение для сохранения отчета.
Отправка отчета в компанию Apple. Выберите «Файл» > «Отправить в Apple». Если Вы позвоните в Службу поддержки Apple, то можете предоставить специалисту копию данных о конфигурации системы.
Просмотр сведений о системе в приложении «Об этом Mac»
Вы можете просмотреть информацию о своем компьютере Mac, включая название модели, используемую версию системы macOS и другие сведения.
Чтобы открыть раздел «Об этом Mac», выберите меню Apple
Нажмите любой из следующих пунктов.
Общие сведения. Просмотрите спецификацию компьютера Mac.
Мониторы. Получите сведения о мониторах, подключенных к Вашему Mac.
Накопители. Узнайте, какой объем накопителей задействован на Вашем устройстве и какие типы файлов на нем хранятся. См. раздел Просмотр сведений о доступном пространстве на диске.
Память. Узнайте, какой объем памяти установлен на Вашем Mac и сколько слотов доступно для расширения памяти. (Для некоторых моделей Mac панель «Память» может отсутствовать.)
Поддержка. Получите доступ к ресурсам поддержки программного обеспечения macOS и оборудования Mac.
Сервис. Узнайте о вариантах обслуживания, технической поддержки и ремонта для Вашего Mac.
С помощью приложения «Мониторинг системы» можно получить информацию о памяти компьютера.
Источник
Как понять, какой процессор у вашего Mac – Intel или Apple Silicon
В 2020 году Apple начала переходить с процессоров Intel на собственные процессоры Apple Silicon для Mac (M1). Тем не менее модели под управлением Intel будут продаваться и обслуживаться и дальше. Внешне Mac на базе Intel не отличить от моделей с процессором M1. Рассказываем, как понять, какой процессор у вашего Mac.
Модели Mac с процессором Apple Silicon
На данный момент у Apple есть следующие модели Mac с процессором M1:
Как понять, какой процессор у Mac: Intel или M1
Вы можете узнать, на каком процессоре работает ваш Mac, с помощью функции «Об этом Mac» в меню Apple.
- На панели меню выберите значок Apple, а затем опцию Об этомMac.
- В окне функции вы найдёте информацию о том, какой у вас процессор.
Чтобы определить наличие процессора M1, нужна версия macOS Big Sur.
- AppleSilicon: Если ваш компьютер работает на процессоре M1, то в окне будет пункт «Чип» с названием процессора Apple.
- Intel: Если у вас компьютер с процессором Intel, в окне будет пункт «Процессор» с моделью процессора Intel.
Источник
Получить информацию о процессоре через командную строку в Mac OS X 2021
ÐÑÐµÐ¼Ñ Ð¸ СÑекло Так вÑпала ÐаÑÑа HD VKlipe Net
Вы когда-нибудь задумывались, какой процессор используется на Mac, включая тип процессора и скорость процессора? На самом деле довольно просто получить информацию о процессоре из командной строки в Mac OS X, хотя команды, используемые для получения информации о процессоре, могут быть незнакомы многим.
Мы покажем два способа получения сведений о процессоре Mac из командной строки MacOS и Mac OS X. Эти приемы работают практически на всех версиях Mac OS и типах архитектуры процессора.
Как найти сведения о процессоре Mac и скорости процессора через командную строку с помощью sysctl
Для начала запустите Терминал в Mac OS, расположенный в / Applications / Utilities /, а затем выполните команды следующим образом, в зависимости от информации о процессоре, который вы хотите раскрыть.
Сначала мы будем использовать sysctl, потому что он дает нам все в одной легко читаемой строке:
sysctl -n machdep.cpu.brand_string
Пример вывода может выглядеть следующим образом:
% sysctl -n machdep.cpu.brand_string
Intel(R) Core(TM) i5-5257U CPU @ 2.70GHz
Это в основном в следующем формате: Chip Brand — Тип процессора и модель чипа — CPU Speed
Процессор Intel® Core ™ 2 Duo E8600 с тактовой частотой 2, 40 ГГц
Этот подробный вывод sysctl полезен, потому что он также сообщает модель чипа.
Как получить сведения о процессоре Mac для Mac через терминал с system_profiler
С другой стороны, если вам не нужен номер модели и вы просто хотите указать имя процессора, скорость и количество процессоров, вы можете использовать grep с system_profiler. Еще в терминале введите следующую командную строку:
system_profiler | grep Processor
Название процессора: Intel Core 2 Duo
Скорость процессора: 2, 4 ГГц
Количество процессоров: 1
Возможно, есть и другие методы, но эти два являются подробными и дают вам необходимую информацию.
Для справки, и для более среднего пользователя Mac, есть гораздо более простой способ получить эту информацию, просто перейдите в раздел «Об этом Mac» в меню Apple.
Источник
Как определить, какой процессор использует MacBook?
Я хотел бы определить, какой процессор этот ноутбук использует, с точки зрения кодовых имен, таких как «Ivy Bridge» и «Haswell». Маленький логотип Apple в левом верхнем углу показывает некоторую информацию, но не это.
8 ответов
Во-первых, вы не получите имя микроархитектуры процессора (Broadwell, Sandy Lake, Ivy Bridge и т. д.), потому что это не известная схема брендинга для процессоров Intel. Сравните это с Apple, отдел маркетинга решит активно продавать кодовые названия своих операционных систем (Mavericks, Yosemite, El Capitan). Это маркетинговое соглашение, а не техническое.
Список всех процессоров Intel и их кодовых имен, архитектур и спецификаций Список микропроцессоров Intel в Википедии имеет хорошую страницу.
Итак, чтобы ответить на этот вопрос, я собираюсь предоставить три метода, чтобы узнать, какой у вас процессор, первые два, что должно быть хорошо для большинства пользователей, и третий метод, в котором вы можете определить микроархитектуры , чтобы вы могли посмотреть его на сайте поддержки Intel. Вы можете «перейти» к разделу, который относится к вам.
- Об этом Mac (общая информация о процессоре)
- System Profiler (общая информация о CPU)
- Терминал (подробная информация о CPU)
Об этом Mac
Нажав на значок Apple в верхней части экрана, выберите Об этом Mac
Появится экран, который даст вам обзор вашей системы. Здесь будет указан ваш процессор.
Профилировщик системы
Нажав на кнопку с надписью System Report . (зеленая стрелка), вы получите полный профиль своей системы. На первой странице вы получите более подробную информацию о вашей машине, включая информацию о процессоре
Терминал
Я поклонник терминала в целом. Практически все, что вы видите в графическом интерфейсе в OS X, можно получить быстрее и точнее через командную строку IMHO.
Чтобы получить модель процессора exact , включая номер микроархитектуры, в терминале, выполните следующую команду:
Вы получите точный процессор, который вы используете. Например, на моем iMac, команда выше отвечает:
Intel (R) Core (TM) i7-3770 CPU @ 3,40 ГГц
Затем вы можете выполнить поиск i7-3770 и вытащить кодовое имя и спецификации.
Для справки вы можете использовать команду Terminal:
и получить результат, который будет выглядеть так же, как на экране, который я опубликовал во втором разделе, System Profiler :
(Подписать dante12 ниже)
Итак, если вам нужен ваш CPU или чаще, ваш Идентификатор модели , вы можете использовать ту же команду в сочетании с grep .
Откройте терминал и введите или скопируйте и вставьте следующие команды:
Кроме того, я нашел хороший скрипт на Github (благодаря @ rbanffy ):
ЦП имеет встроенную строку номера модели. Программное обеспечение может запускать идентификатор CPUID CPUID с правильными параметрами для копирования строки в регистры. Строка будет что-то вроде « Intel(R) Core(TM) i7-3770 CPU @ 3.40GHz ». Вы можете получить его из командной строки с помощью
Я действительно не знаю OS X. Я отвечаю на это как на кого-то, кто часто разочаровывается номерами тестов в ответах SO, которые не упоминают аппаратное обеспечение. В Linux некоторые дистрибутивы поставляют lscpu и /или x86info , но ни один из них не расшифровывает номер модели в кодовое имя Intel. Цифры соответствуют шаблону, поэтому его довольно легко декодировать (см. Ниже).
Ни один из существующих ответов не упоминает какой-либо GUI-метод, который дает номер модели. Все GUI-методы просто показывают вам «Core i7», который нигде не достаточно. Пожалуйста, не говорите людям, что у вас есть «ядро i7», потому что это просто тратит время каждого пользователя .
«i7» может быть от Нихала до Скайлака. Существуют огромные различия между Nehalem и Sandybridge и важными отличиями от SnB до Haswell до Skylake.
Если кто-то спрашивает вас о том, какая микроархитектура вы использовали в своем тесте , строка модели — это отличный ответ, содержащий больше информации, чем просто имя микроархитектуры, поэтому просто скопируйте и скопируйте их им (например, «i7-3770 CPU @ 3,40 ГГц»).
Большинство людей, которые спрашивают вас, будут знать, как декодировать номера моделей, поэтому не чувствуйте, что вам нужно суммировать их или искать их для них. Я бы предпочел, чтобы кто-то копировал /вставлял точный номер модели, так как я могу найти его, чтобы узнать подробности, такие как размер кеша. ( http://ark.intel.com/ имеет страницу для каждой модели, и обычно они появляются высоко в результатах поиска Google. Однако они не используют кодовые имена).
- i3 /i5 /i7 xxx ( 3 цифры ) Nehalem или Westmere (идентичная производительность, поэтому это не имеет значения ) литий>
- i3 /i5 /i7 2 xxx или Xeon E3 /E5 XXXX v1 является Sandybridge (SnB)
- i3 /i5 /i7 3 xxx или Xeon E3 /E5 XXXX v2 является IvyBridge (IvB)
- i3 /i5 /i7 4 xxx или Xeon E3 /E5 XXXX v3 является Haswell (HSW)
- i3 /i5 /i7 5 xxx или Xeon E3 /E5 XXXX v4 является Broadwell (BDW)
- i3 /i5 /i7 6 xxx или Xeon E3 /E5 XXXX v5 является Skylake (SKL)
Существуют модели «Pentium» и «Celeron» каждой микроархитектуры, но они отключены от AVX, поэтому люди используют их только для ультрабюджетных машин.
«i7 экстремальные» процессоры являются исключением из этого. например i7-5960X по-прежнему Haswell, но имеет 8 ядер (16 гиперпотоков) с четырехканальной памятью. IDK, если Apple продаст любые машины с такими процессорами.
В Википедии есть отличные таблицы номеров моделей для каждой микроархитектуры. например вы можете google x5690 wikipedia , чтобы быстро найти, что Xeon X5690 является Westmereархитектуры .
Чтобы узнать больше о различиях между конвейерами различных микроархитектур , см. статьи, подобные этому Ars Technica один о Хасуэлле . Даже статьи в Википедии неплохие.
Для более технической точки зрения архитектуры процессора см. отличный Sandybridge Дэвида Кантера и Haswell .
Микроархитектура Agner Fog PDF превосходна, если вы анализируете /настраиваете язык ассемблера (или выход компилятора) , например пытаясь разобраться в перфомансах.
Руководства по оптимизации Intel и AMD также содержат некоторые микроархитектурные данные, но не всегда объясняют их предложения оптимизации asm с анализом того, как работает микроархитектура. Вот почему я предпочитаю руководство Agner Fog.
Также см. вики-файлы Stackoverflow x86 , которые я значительно расширил /улучшил за последний год.
В меню Apple (в верхней левой части экрана) выберите «Об этом Mac». Затем найдите кнопку с надписью «Дополнительная информация», она откроет окно с КАЖДОЙ о маке, включая номер модели (например, MacBook Pro 12.3), затем используйте приложение MacTracker, упомянутое выше, или просто выполните поиск по этому имени, и вы получите эту информацию .
Перейдите на один из сайтов обновления Mac и введите серийный номер /номер модели из этого Mac.
Введите серийный номер
Введите информацию о Catpcha.
Вы получите сводные спецификации
Нажмите «Полная спецификация Mac».
И он расскажет вам детали фишек (22-нм Haswell i5 4250U), а также сравним с предыдущими и более поздними моделями.
Лучший способ найти информацию о вашем процессоре на компьютере Apple — запустить утилиту MacCPUID от Intel. Вы можете найти здесь здесь .
Есть приложение iOS и Mac, называемое Mactracker . Он показывает различные фрагменты информации о Маках.
gcc или clang -march=native может печатать кодовое имя для вас , потому что имена параметров настройки соответствуют кодовым наименованиям uarch Intel (например, -march=sandybridge ). Для AMD: -march=bdver2 = Piledriver = Bulldozer version 2.
В моей Linux Core2 система печатает: target-cpu core2 . Я предполагаю, что он сделает что-то подобное на OS X.
в моей системе Linux Core2 печатает:
Эта команда компилирует /dev/null как C ( -xc ). gcc / clang -v prints its internal commands as it runs them, with full command line args. Even with -E (preprocessor-only), the -xc option leads gcc to pass the full set of -march = whatever -mmmx -msse2 .. .`.
grep -o печатает только соответствующую часть строк, которые соответствуют. \w* соответствует 0 или более символам слов.
Вам нужна новая версия clang или gcc для распознавания микроархитектуры вашего процессора и сопоставления ее с кодовым именем. Старая версия gcc будет просто печатать что-то вроде -march=core2 даже для Haswell, а -mtune=intel или что-то в этом роде.
Другой аналогичный подход заключается в фильтрации выхода asm из gcc -fverbose-asm , который включает опции оптимизации в качестве комментариев. Я не знаю эквивалента clang для этого.
Это работает на системе Haswell: см. этот пример на Обозреватель компиляторов Godbolt . Обратите внимание на -march=haswell на выходе.
Источник