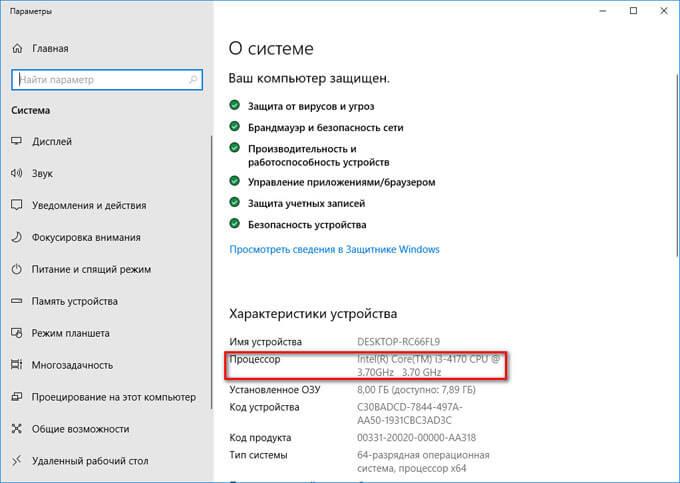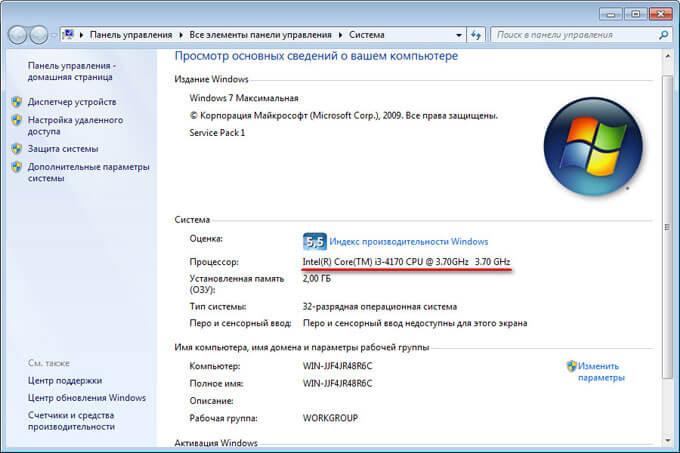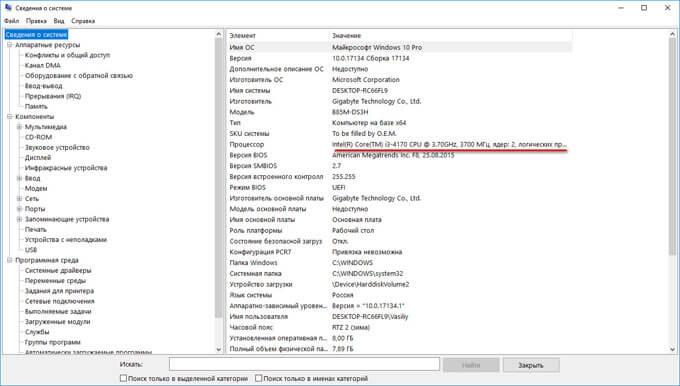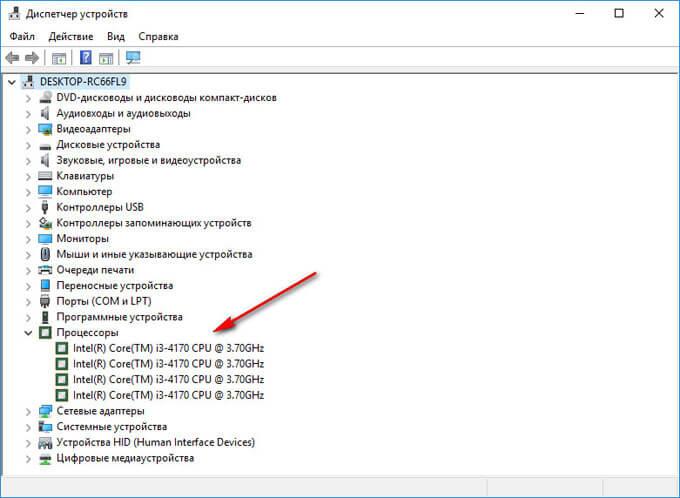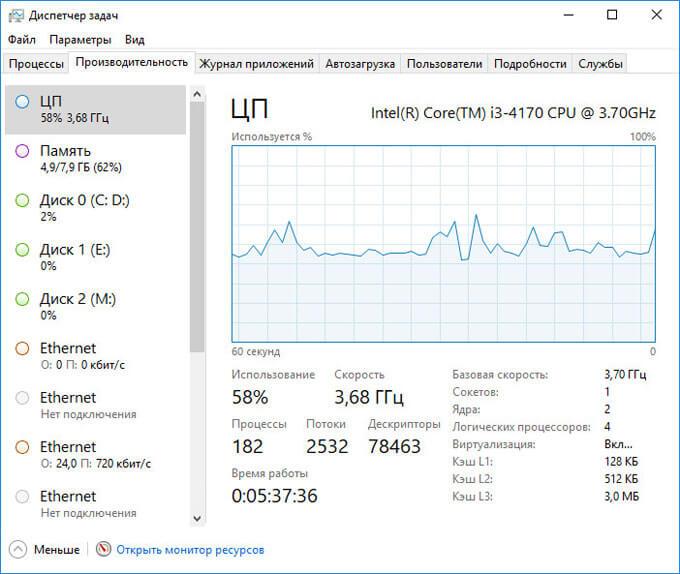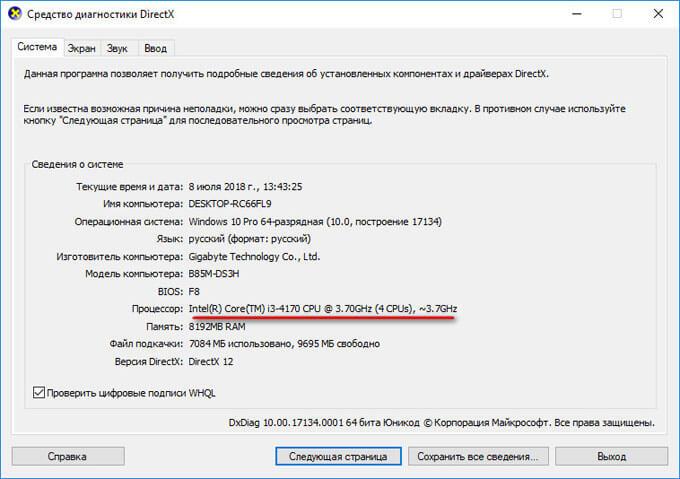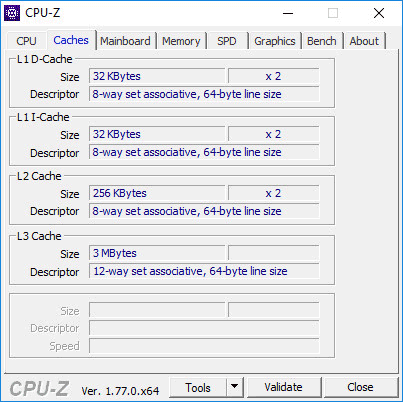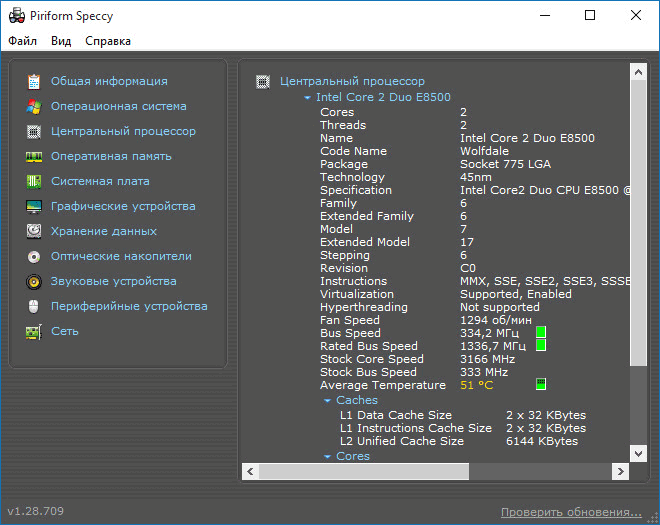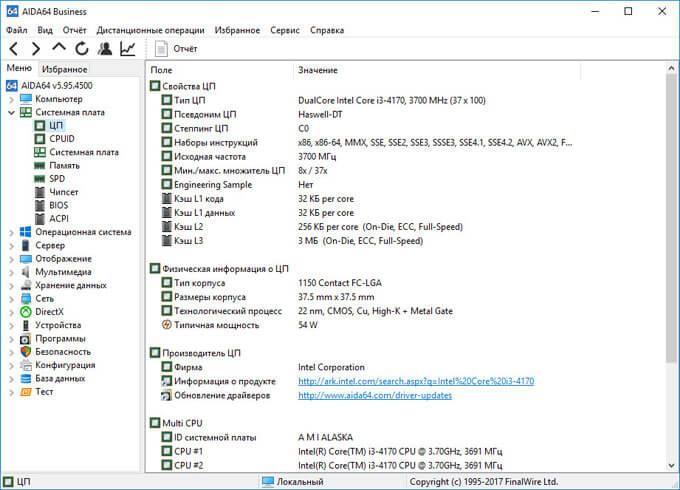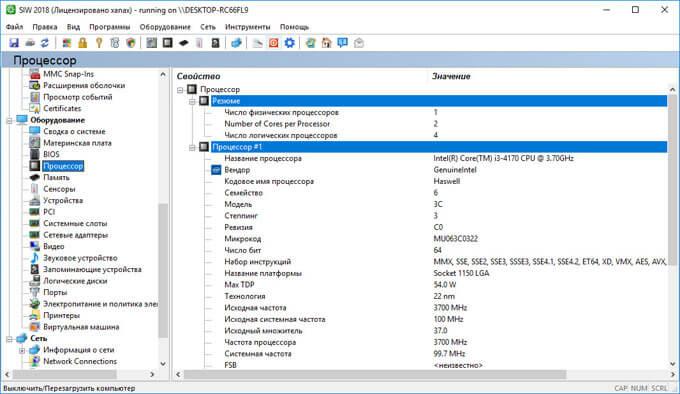- Как узнать какой процессор стоит на компьютере — 12 способов
- Как посмотреть процессор в Windows 10
- Как посмотреть процессор в Windows 7
- Как узнать, какой процессор установлен на ПК с помощью средства «Сведения о системе»
- Получаем сведения о процессоре в Диспетчере устройств
- Как узнать, какой процессор стоит на компьютере при помощи Диспетчера задач в Windows 10
- Как получить сведения о процессоре в средстве диагностики DxDiag
- Как узнать информацию о процессоре через командную строку
- Как получить сведения о процессоре в Windows PowerShell
- Как узнать, какой процессор установлен на компьютере в CPU-Z
- Узнаем информацию о центральном процессоре в Speccy
- Как узнать сведения о процессоре в AIDA64
- Информация о процессоре в SIW
- Выводы статьи
- Как посмотреть характеристики компьютера в Windows 10
- Как узнать характеристики своего компьютера или ноутбука на Виндовс 10
- Способ 1 с помощью комбинации Win + Pause/Break
- Способ второй с помощью иконки Этот компьютер
- Способ 3 с помощью сторонних программ
- Как узнать, какой процессор установлен на ПК
- Как узнать, какой процессор на компьютере: встроенные в ОС средства
- Свойства системы
- Диспетчер устройств
- Диспетчер задач
Как узнать какой процессор стоит на компьютере — 12 способов
Как узнать, какой процессор стоит на компьютере — такой вопрос задавали себе многие пользователи, сталкиваясь с необходимостью внесения изменений в аппаратную часть компьютера для выполнения апгрейда. Информацию о процессоре полезно знать в любом случае, так как от этого устройства во многом зависит общая производительность компьютера.
Центральный процессор (CPU — Central Processing Unit) — центральное обрабатывающее устройство, выполняющее код программ, важнейшая часть аппаратного обеспечения компьютера. Главные характеристиками центрального процессора: производитель, тактовая частота, разрядность, размер технологического процесса, сокет (разъем), размер кэш-памяти, энергопотребление и тепловыделение, рабочая температура процессора, множитель и системная шина, количество ядер, встроенное графическое ядро (если имеется).
Основными производителями центральных процессоров являются американские компании Intel и AMD. Процессоры, изготовленные в этих компаниях, отличаются технологически и не могут быть установлены вместо друг друга.
Где посмотреть процессор на компьютере? Процессор установлен на материнской плате в корпусе компьютера. Как посмотреть процессор на ноутбуке или на компьютере? Для этого потребуется открыть корпус компьютера, но внешний осмотр мало, что даст для понимания характеристик центрального процессора.
Принимая во внимание эти доводы, пользователю необходимо получить ответ на вопрос, как узнать, какой процессор установлен на компьютере. Для получения общей информации для сведения можно воспользоваться системными инструментами. Для будущей замены центрального процессора, необходимо узнать подробные характеристики установленного процессора.
В этом есть свои нюансы, потому что нельзя взять и просто заменить один процессор на другой, даже от одного производителя. Сначала следует ознакомиться с характеристиками процессора, установленного на ПК, а потом подобрать новый совместимый центральный процессор. Необходимо получить подробную информацию о ЦП, какая частота процессора, какой сокет у процессора, какой разрядности процессор и т. п., чтобы узнать какой процессор можно поставить взамен существующего.
Получить нужные сведения о центральном процессоре поможет программное обеспечение, работающее в операционной системе Windows. Это способ позволит пользователю принять правильное решение, потому что иначе будет очень затруднительно, например, узнать какой процессор стоит на ноутбуке. Самую общую информацию можно узнать системными средствами, а для получения более подробной информации потребуется использовать сторонний софт.
В этой статье мы рассмотрим оба случая: инструкции о том, как посмотреть процессор и его основные характеристики в Windows, или при помощи сторонних приложений, которые дают подробную информацию.
Сначала я расскажу о системных средствах Windows, предоставляющих общие сведения.
Как посмотреть процессор в Windows 10
В операционной системе Windows 10 щелкните правой кнопкой мыши по меню «Пуск», а затем выберите пункт меню «Система».
В окне «О системе» вы получите основные сведения о процессоре, установленном на компьютере.
Как посмотреть процессор в Windows 7
В операционной системе Windows 7 для получения общей информации о процессоре, сделайте следующее:
- Кликните правой кнопкой мыши по значку «Компьютер» (Мой компьютер) на Рабочем столе.
- В контекстном меню выберите «Свойства».
В окне «Просмотр основных сведений о вашем компьютере», в разделе «Системы» вы найдете основные данные о центральном процессоре.
Как узнать, какой процессор установлен на ПК с помощью средства «Сведения о системе»
В операционной системе Windows имеется встроенная утилита msinfo32, с помощью которой можно получить подробные сведения о системе. Утилиту можно запустить с помощью команды «Выполнить» или из меню «Пуск» (в Windows 10 из папке «Средства администрирования Windows»).
В окне инструмента «Сведения о системе» вы увидите общие данные о процессоре компьютера.
Получаем сведения о процессоре в Диспетчере устройств
В Диспетчере устройств отображаются сведения обо всех устройствах на компьютере, в том числе данные о центральном процессоре.
Для получения информации, выполните следующие действия:
- Откройте Диспетчер устройств одним из удобным способов, описанных в этой статье.
- В окне Диспетчера устройств кликните по стрелке около устройства «Процессор».
Здесь отобразятся основные параметры центрального процессора: производитель, торговая марка, тип, тактовая частота.
Как узнать, какой процессор стоит на компьютере при помощи Диспетчера задач в Windows 10
При помощи Диспетчера задач в операционной системе Windows 10 можно узнать основные характеристики центрального процессора.
- Войдите одним из удобных способов в Диспетчер задач.
- Откройте вкладку «Производительность», нажмите на «ЦП».
В окне Диспетчера задач отобразятся основные сведения о центральном процессоре и количестве используемых ресурсов.
Как получить сведения о процессоре в средстве диагностики DxDiag
Системное средство DxDiag позволит получить общие сведения о центральном процессоре.
- Нажмите на клавиатуре на клавиши «Win» + «R».
- В окне «Выполнить» введите: «dxdiag» (без кавычек).
В окне «Средство диагностики DirectX», во вкладке «Система» отобразятся общие сведения о процессоре компьютера.
Как узнать информацию о процессоре через командную строку
С помощью командной строки можно получить общие данные о системе, в том числе, информацию о центральном процессоре.
Запустите командную строку от имени администратора, введите команду: «systeminfo» (без кавычек), а затем нажмите «Enter» на клавиатуре.
В окне интерпретатора командной строки будут показаны сведения о системе, где вы найдете данные о процессоре.
Как получить сведения о процессоре в Windows PowerShell
Подобным способом можно узнать сведения о системе в Windows PowerShell.
Запустите Windows PowerShell от имени администратора, введите команду: «systeminfo» (без кавычек), а затем нажмите на клавишу «Enter».
В окне Windows PowerShell отобразятся некоторые сведения о процессоре данного компьютера.
Как узнать, какой процессор установлен на компьютере в CPU-Z
Бесплатная программа CPU-Z предоставляет исчерпывающие сведения о центральном процессоре, установленном на компьютере. Программа CPU-Z показывает подробную информацию об основном аппаратном обеспечении компьютера на английском языке.
Запустите приложение CPU-Z на компьютере. Во вкладке «CPU» отобразится вся информация о центральном процессоре: модель процессора, кодовое имя, используемый сокет, технологический процесс, спецификация и другие полезные данные.
Во вкладке «Caches» показаны сведения о кэше центрального процессора и о кэше всех уровней.
Перейдя по ссылке, вы можете прочитать обзор программы CPU-Z.
Узнаем информацию о центральном процессоре в Speccy
Бесплатная программа Speccy показывает подробные данные об аппаратном обеспечении компьютера.
В окне программы Speccy на боковой панели откройте раздел «Центральный процессор». Здесь вы получите необходимые сведения о процессоре.
Прочитайте здесь подробную статью про программу Speccy.
Как узнать сведения о процессоре в AIDA64
Программа AIDA64 — самое мощное средство, предоставляющее сведения обо всех компонентах компьютера. Среди обширной информации, пользователь найдет нужные сведения о центральном процессоре.
В главном окне программы AIDA64, в боковой колонке во вкладке «Меню», сначала откройте «Системная плата», а затем выберите «ЦП» для получения подробных данных о центральном процессоре.
Обо всех возможностях программы AIDA64 можно узнать тут.
Информация о процессоре в SIW
SIW (System Information for Windows) — мощная программа по предоставлению информации о программном и аппаратном обеспечении компьютера. Программа SIW — главный конкурент программы AIDA64.
В окне программы SIW, в левой колонке выберите раздел «Оборудование», а затем нажмите на «Процессор». В центральной области окна программы SIW отобразятся подробные сведения о центральном процессоре.
Прочитайте статью о программе SIW на моем сайте.
Выводы статьи
Для получения сведений о центральном процессоре, установленном на компьютере, пользователь может воспользоваться инструментами операционной системы Windows, или сторонними программами. Средства системы предоставляют общие данные о центральном процессоре, а сторонние приложения выдают подробную информацию.
Как посмотреть характеристики компьютера в Windows 10
Пользуясь компьютером или ноутбуком, мы часто сталкиваемся с различными ситуациями, когда необходимо узнать характеристики комплектующих.
Какая оперативная память, её объём, модель видеокарты, что за процессор, название материнской платы, сведения о системе и.т.д.
С помощью этой информации, можно понять, пойдёт та или иная игра на нашем ПК и на каких настройках графики.
Какие версии программ, необходимо скачивать и устанавливать. Оценить стоимость компьютера и многое другое.
Способов проверки этих данных, достаточно много, ниже я приведу вам самые простые и доступные варианты.
Как узнать характеристики своего компьютера или ноутбука на Виндовс 10
Способ 1 с помощью комбинации Win + Pause/Break
Нажав на эти клавиши, перед нами откроется вот такое окно, где будут указаны разные данные о системе и комплектующих.
Для более детального анализа, перейдите в «Диспетчер устройств».
Способ второй с помощью иконки Этот компьютер
Здесь тоже всё очень просто, нужно навести курсор мыши на иконку «Этот компьютер» и кликнуть по ней правой кнопкой мыши.
В открывшемся окне, нажать на пункт «Свойства».
Способ 3 с помощью сторонних программ
В первых двух пунктах, мы рассмотрели системные возможности.
Но если вам нужна более детальная информация, то можно установить специальные программы такие как AIDA64 или CPU-Z.
Как узнать, какой процессор установлен на ПК
Процессор — один из самых ключевых компонентов ПК и именно с него нужно начинать апгрейд. Но как посмотреть модель ЦПУ, чтобы можно было подобрать высокопроизводительный аналог под сокет материнской платы? Рассказываем в статье.
Когда возникает желание сделать апгрейд компьютера, необходимо знать, какие комплектующие установлены внутри. Таким образом можно будет проверить, какие железки совместимы с установленной платформой, а какие нет. Процессор — один из самых ключевых компонентов и именно с него нужно начинать апгрейд, если, конечно, вас устраивают возможности материнской платы. Согласитесь, не важно, насколько красивая будет графика в игре, если двухъядерный старичок будет запыхаться от нагрузки. Плавность игрового процесса во многом зависит именно от ЦПУ. Именно поэтому мы и рекомендуем в первую очередь менять старый камень на новый. И только потом смотреть в сторону свежей видеокарты и высокочастотной оперативной памяти. Сегодня мы расскажем о том, как узнать, какой процессор стоит на компьютере.
Как узнать, какой процессор на компьютере: встроенные в ОС средства
Операционная система Windows за многие годы существования обзавелась многими полезными функциями. Если ранее пользователь мог посмотреть только базовую информацию ОС, то сейчас можно получить детальные данные практически о любой установленной железке. Поэтому необязательно прибегать к помощи дополнительного узкоспециализированного софта. Windows предлагает пользователю несколько способов просмотра модели установленного процессора.
Свойства системы
Самый простой метод — залезть в свойства системы. Для этого нажмите правой кнопкой мыши по меню «Пуск» и выберите пункт «Система».
В характеристиках устройства вы увидите модель процессора, его семейство и тактовую частоту. Также здесь будет отображаться количество оперативной памяти и разрядность системы, что тоже может быть полезно. Посмотреть свойства системы можно и с помощью основных сведений о компьютере, которые перекочевали в Windows 10 из предшествующих версий. Для этого зайдите в Проводник и в левой части окна найдите «Этот компьютер», нажмите по нему правой кнопкой мыши и перейдите в свойства. И вы обнаружите точно такие же сведения, как и в предыдущем окне.
Диспетчер устройств
Для того, чтобы посмотреть не только наименование процессора, но и количество его ядер, нажмите на пункт «Диспетчер устройств» в левой части окна со свойствами системы. Если по каким-либо причинам у вас не получается попасть в диспетчер устройств, то вы можете вызвать его с помощью специальной команды. Для этого нажмите на клавиатуре комбинацию клавиш Win + R и в появившемся поле введите следующий текст: devmgmt.msc. После этого подтвердите операцию, нажав «Enter». Точку в конце команды ставить не нужно.
После проделанных манипуляций вы увидите окно со всеми подключенными к ПК устройствами, которые удалось распознать операционной системе. Как нетрудно догадаться в графе «Процессоры» и находится искомая информация. Необходимо посчитать количество пунктов в открывшейся графе. Вероятнее всего они и будут равняться числу ядер вашего процессора. Однако следует понимать, что диспетчер устройств считывает потоки процессора, а не его ядра. А количество ядер не всегда равняется количеству потоков. Поэтому если вы знаете, что ваш ЦПУ поддерживает функцию гиперпоточности (когда одно фактическое ядро делится на два виртуальных потока), то делите полученный результат на два. Так, например, Ryzen 5 2600 выдал нам 12 пунктов. Мы знаем, что данная модель поддерживает технологию SMT (от англ. simultaneous multithreading — аналог технологии Hyper-threading от Intel), а значит количество ядер равняется 6.
Диспетчер задач
Диспетчер задач предоставляет пользователю много полезной информации о компьютере, и в том числе может показать поверхностные данные об установленном процессоре. Для того, чтобы вызвать диспетчер задач, нажмите комбинацию клавиш Ctrl + Shift + Esc. после этого появится окно, в котором будут отображаться все запущенные процессы, которые потребляют ресурсы следующих компонентов ПК: процессор, оперативная память и жесткий диск. Кстати, исходя из этой информации, можно сделать вывод о том, насколько хорошо справляется с задачами ваш ЦПУ. Если вы столкнулись с высокой загрузкой процессора без видимой на то причины, то можете прочесть вот этот материал для того, чтобы устранить проблему.