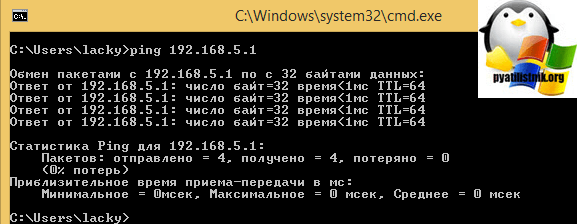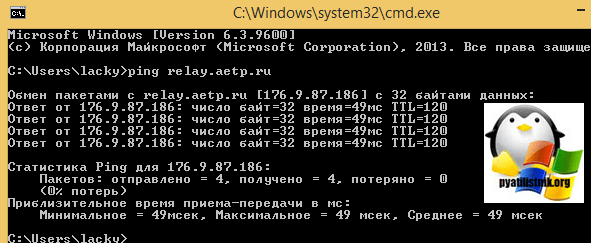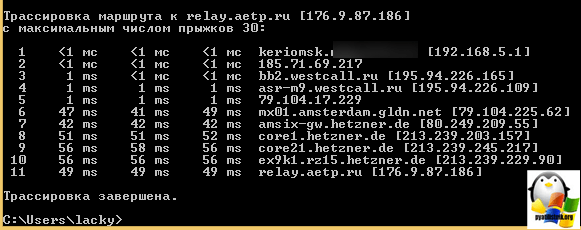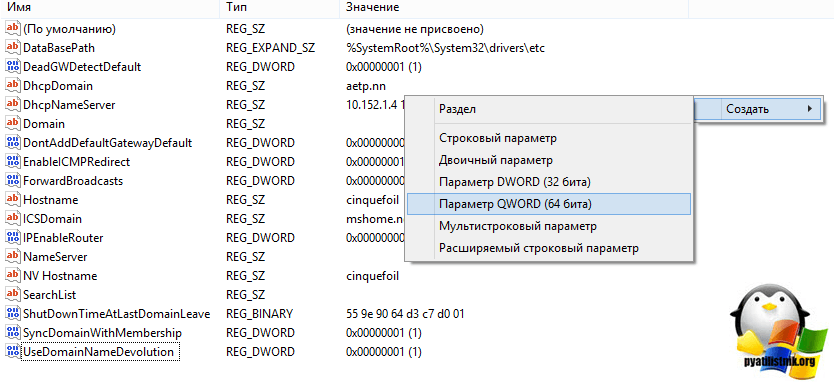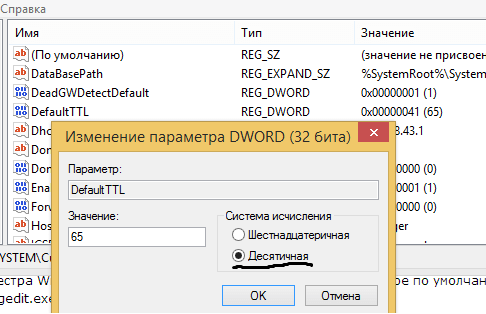- Как не платить «за раздачу интернета» на компьютер (ноутбук).Что такое TTL?
- Как изменить TTL на компьютере.
- Не забудьте перезагрузить компьютер!
- Как узнать текущий TTL на Windows?
- Как узнать свой ttl windows
- Значение ttl
- Как изменить ttl windows
- Как изменить ttl Ubuntu, Debian
- Как изменить ttl MacOS
- Как изменить TTL: полезная инструкция на все случаи жизни
- Windows 7, 8, 10
- Снова прилетела блокировка
- Детальная настройка
- Раздача на Android
Как не платить «за раздачу интернета» на компьютер (ноутбук).Что такое TTL?
Apr 18, 2018 · 3 min read
Доброго времени суток, дорогие читатели! Сегодня, я вам расскажу, как не попасться на обдиралово от мобильных телесистем! Схема старая, но возможно, кому нибудь она будет интересна! И так начнём.
Начнём с того, что у каждого пакета данных, передаваемого с вашего устройства(ноутбук, телефон, планшет) есть особый параметр, называемый «TTL». Расшифровывается он как «Time To Live», или время жизни пакета. Не буду вдаваться в подробности – для нашей благородной цели(обмануть оператора) нужно знать о параметре ttl вот что:
1.TTL, задаваемое паке т у по умолчанию, разное у каждого устройства. К примеру, телефоны на iOS и Android имеют default ттл, равный 64. А компьютер на ОС Windows имеет tll=128.
2.При прохождении каждого шлюза (маршрутизатора), TTL пакета уменьшается на единицу. В данном случае, маршрутизатором у нас выступает телефон либо модем. Т.е., если изначальное ttl у нас = 128(мы сидим с ПК), то при прохождении через модем/телефон оно станет равным 127 (128 минус 1).
3.Оператор сравнивает TTL пакетов, идущих от абонента, и видит различные значения ttl у пакетов. К примеру, от самого смартфона(модема) ОпСоСу приходит ttl=64, от ноутбука, после прохождения через смартфон/модем – ttl=127.
4.Оператор видит, что TTL пакетов «прыгает». 64–127–127–64–127-… Таким образом, он понимает, что в интернет заходят не только со смартфона, а ещё идёт раздача на другие устройства, и присылает СМС с уведомлением, что раздача стоит 50 рублей в сутки.
Соответственно, всё что нам нужно сделать, это выровнять значения TTL, передаваемые от нашего модема (смартфона) оператору. Скорее всего, на вашем телефоне/модеме стоит TTL=64. Соответственно, на ноутбуке, которому вы раздаёте интернет, нужно установить значение «Default TTL» на единицу больше, то есть равное 65.
Как изменить TTL на компьютере.
Итак, сейчас я расскажу вам, как сменить TTL на компьютере или ноутбуке под управлением Windows 7, 8, 10. Это достаточно просто, нужно сделать буквально несколько кликов мыши:
1.Вызываем окно «Выполнить«. Для этого жмём сочетание клавиш Win+R. В этом окне вводим regedit и жмём OK.
2.Мы попадаем в редактор реестра. Идём по следующему пути: HKEY_LOCAL_MACHINE\SYSTEM\CurrentControlSet\services\Tcpip\Parameters
3.Здесь нам нужно кликнуть правой кнопкой мыши по полю справа, и выбрать «Создать —> Параметр DWARD (32 бита)»
4.Имя параметру задаём – «DefaultTTL«. Щёлкаем 2 раза по ново созданному параметру, выбираем Десятичную систему исчисления, и вводим значение 65.
5.Также создаём параметр DefaultTTL=65 для соседней ветки реестра – HKEY_LOCAL_MACHINE\SYSTEM\CurrentControlSet\services\TCPIP6
6.Готово! Дефолтный ТТЛ на компьютере изменён!
Не забудьте перезагрузить компьютер!
Итак, TTL по умолчанию в нашем устройстве теперь равен 65. При прохождении через модем/телефон он снизится до 64, и оператор не сможет определить, что вы раздаёте интернет на ноутбук. А, соответственно, не будет снимать деньги каждый день! Что нам и требовалось.
Как узнать текущий TTL на Windows?
Вы можете проверить свой ttl, убедившись, что он изменился на нужный. Для этого «пингуем» свой собственный компьютер. Сначала заходим в командную строку (жмём клавиши Win+R и вводим «cmd»). Там набираем команду «ping 127.0.0.1» – это адрес вашего компьютера в локальной сети (localhost). Как мы видим – TTL = 65, что нам и требовалось.
Всем, до новых статей! Пользуемся, не жалуемся!
Как узнать свой ttl windows
Добрый день уважаемые читатели блога, сегодня я хочу вас спросить, а умеете ли вы по команде пинг определить какое устройство или операционная система вам отвечает, если нет, то вы пришли по адресу и я вам расскажу еще одно назначение утилиты ping. Думаю данный материал, будет полезен как новичкам, так и продвинутым пользователям, особенно когда вы ищите причину неисправности в сети или сервисе, встречал много раз, что вы думаете, что вам отвечает один сервер, а на самом деле это другой, так как кто то, что то поменял и не задокументировал.
Значение ttl
Ранее я вам рассказывал про модель OSI, и там у сетевого пакета, есть такое значение TTL (Time To Life), если перевести, то это время жизни пакета. TTL это некий счетчик, который уменьшается на единицу, при прохождении сетевого пакета или как его еще называют, кадра через маршрутизатор, делается это для того, чтобы он, при невозможности найти пункт назначения, вечно не бегал по роутерам, создавая нагрузку и паразитный трафик.
Именно время жизни пакета (TTL) нам и поможет, определить кто там с другой стороны. У каждой операционной системы этот показатель свой, так например
- Cisco TTL > равен 255
- ttl windows > равен 128
- Unix ttl > равен 64
- Android и IOS Apple> 65
- Lumia > 130
Как видите у всех он разный, и давайте разбираться, для примера я пропингую коммутатор Cisco, для этого открываем командную строку Windows, у вас может и linux быть.
Как видите значение ttl тут 255, что и показывает, что отвечает вам IOS у устройства Cisco, как видите команда ping отлично узнала операционную систему хоста с другой стороны.
Попробуем пропинговать unix систему, у меня например в локальной сети шлюзом выступает Kerio Control, на linux версии. Пингуем.
Как видите тут значение ttl равно 64, что означает unix платформу, так могут отвечать различные D-link устройства и другие домашние роутеры.
Давайте еще проверим Windows платформы, например у меня есть Windows 8.1 в локальной сети, сделаем пинг. И видите, что оно равно 128, как я и говорил.
Вот вам. тогда загадка, пингуем Windows Server 2012 R2, на нем есть веб сайт relay.aetp.ru. Что вы видите, а то что значение ttl равно 120, но в Windows же 128 по умолчанию идет, не стыковка 🙂
Все дело в хопах, помните в определении я вам говорил, что значение ttl уменьшается на единицу при следующем шаге и проходе через маршрутизаторы, давайте произведем трассировку до данного адреса.
Как видите сетевой пакет проходит не один хо до нужного адреса, и на определенных этапах он теряет от ttl по единичке. Все теперь вы знаете как узнать ttl windows.
Как изменить ttl windows
Давайте рассмотрим ситуацию, что вам нужно изменить ttl windows, поверьте бывают такие ситуации в жизни, примером может быть компания Yota, с ее дурацкой политикой ограничений Yota на раздачу Wi-Fi. Представим ситуацию, что взяли себе оператора Yota на телефон и решили раздать Wifi на ноутбук, но вы даже не знали подводных камней. в плане фильтрации пакетов со стороны Yota. Она жестко режет скорость, и режет она посредством значения ttl, оно должно быть 64, а если у вас дополнительное устройство, то это лишний хоп и значит ttl меньше, вот для обхода этой подставы с раздачей Wifi на ноутбук от Yota, мы и изменим ttl. Менять ttl мы будем в Windows 10, но данные действия подойдут и для Windows 7 и 8.1.
В итоге у вас откроется редактор реестра Windows. Вам нужно перейти в ветку реестра
В разделе вам нужно создать значение, все зависит от разрядности Windows, если 32 битная, то создаем параметр DWORD (32 бита), если 64 битная, то QWORD (64 бита). Я создаю QWORD.
эта лишняя единица, как раз и пойдет на лишний скачок через ваш телефон с ноутбука и Yota ничего не увидит, как видите изменить ttl windows 10, очень просто.
Как изменить ttl Ubuntu, Debian
И так с Windows мы уже научились, менять ttl, но не у всех стоит именно он, есть люди с Ubuntu например, давайте учиться как обойти ограничение на раздачу интернета через телефон на компьютер с Ubuntu на борту, в случае, если ваш оператор Йота, вы должны сделать несколько простых вещей.
1) Нажать одновременно Ctrl+Alt+T. Так вы вызовете терминал.
2) Ввести первую команду:
3) Попросит ваш пароль, вводим, жмем Enter, далее жмем i — это введет редактор vi в режим редактирования.
4) Вводим сам скрипт фиксирования TTL Ubuntu на значении 65, если у вас Android или iOS (у них стандартный TTL=64), если вы обладатель Люмии, где стандартный TTL равен 128, вам вместо 65 нужно прописать 129. Все это по простейшей формуле, ttl на компе должен быть на 1 больше, чем ttl на телефоне, с которого вы раздаете. Теорию я вам рассказал, а теперь сам скрипт:
5) Далее, для окончания редактирования жмем Esc. Потом сохраняем файл, зажимая Shift+ZZ.
6) Теперь необходимо проставить скрипту права на запуск:
7) Теперь последнее, добавляем все это дело в автозапуск:
8) Нажимаем Enter. Все будет делаться автоматически и без вашего участия.
Как изменить ttl MacOS
Ну и конечно, нельзя обижать яблочников 🙂 Для изменения ttl на mac делаем следующее
Идем в /Library/StartupItems. Открываем терминал и прописываем:
Создаем там папку (например, это будет yota). В терминале пишем: /Library/StartupItems> sudo mkdir yota
Идем туда. В терминал вставляем: /Library/StartupItems> cd yota/
4) Создаем там скрипт (он должен называться так же как и папка), который хотим выполнять.
Для создания скрипта в терминал вбиваем:
/Library/StartupItems/yota> sudo vim yota
И тут откроется редактор Vim! Сюда копируем сам скрипт:
# Скрипт смены ttl на Mac OS X:
И закрываем Vim с сохранением результата, вводим в виме (редакторе): yota
5) Создаем файл параметров StartupParameters.plist.
/Library/StartupItems/yota> sudo vim StartupParameters.plist
И тут опять откроется редактор Vim! Сюда копируем содержание файла параметров:
Самое главное, чтобы в строчке Provides было прописано то же имя, что и название скрипта и название папки:
И опять закрываем Vim с сохранением результата, для этого вводим: w! StartupParameters.plist
6) Выставляем права на выполнение нашему скрипту.
/Library/StartupItems/fuckingyota> sudo chmod 755 yota
7) в итоге получаем: /Library/StartupItems/yota> ll
9) А сейчас, мы не будем перезагружать комп, а просто стартанем скрипт, чтобы убедиться в его работоспособности:
/Library/StartupItems/yota> sudo SystemStarter start fyota
Резюмируя мы с вами рассмотрели какие значения ttl у каждой операционной системы, рассмотрели для чего они. Мы научились менять ttl на самых распространенных системах, если есть вопросы пишите их в комментариях.
Как изменить TTL: полезная инструкция на все случаи жизни
ВНИМАНИЕ! Не только TTL является причиной блокировки – об этом подробнее ниже.
Всем привет! Сегодня поговорим про раздачу интернета и ТТЛ. Давайте кратко про ТТЛ (время жизни пакета). У всех устройств, которые работают с интернетом, есть так называемый TTL параметр. У телефонов он по умолчанию равен 64, а в системах Windows – 128.
TTL нужен для того, чтобы оператор мог видеть количество подключений. При обычной работе к оператору поступает TTL 64 – то есть запрос идет напрямую и без посредников.
Если же вы будете раздавать интернет на другие устройства – например, на ноутбук (TTL default=128) и на другой телефон (TTL=64), то у нас добавляется ещё один узел. А TTL имеет свойство уменьшаться на 1 при проходе через узел (в нашем случае это раздающее устройство).
Как итог – оператор получает пакеты с разным TTL и понимает, что вы включили раздачу. Но это достаточно просто и легко обходится – нужно просто на принимающем устройстве выставить TTL на один больше чем у раздающего устройства – то есть 65. Далее я расскажу, как это сделать на телефоне и на ПК.
Если вы не знаете, как делать раздачу с телефона, то смотрим эту инструкцию.
Также я разберу более детальные настройки, а также случаи, когда блокировка появилась вновь. Поэтому советую читать статью полностью.
ВНИМАНИЕ! На iOS изменить ТТЛ невозможно – связано это с защитой системных файлов, от записи на данной операционной системы. Чтобы сохранить вам время и нервы, ещё раз повторюсь, что сделать это НЕВОЗМОЖНО – в силу особенностей яблочной операционной системы, и искать какие-то способы бессмысленно. Ну, я вас предупредил.
Windows 7, 8, 10
- Чтобы сменить ТТЛ – нажимаем на кнопки «Win» и «R».
- Заходим в основную папку: «HKEY_LOCAL_MACHINE».
- Далее находим системную папку «SYSTEM».
- Проходим по пути: «CurrentControlSet» – «Services». Далее нам понадобятся обе папки «TCPIP» и «TCPIP6». Сначала открываем первую и кликаем по папке «Parameters».
- Нажмите правой кнопкой по полю справа и выберите: «Создать» – «Параметр DWORD» – называем параметр как «DefaultTTL».
- Двойным щелчком левой кнопки мыши откройте параметр и измените «Значение» на 65 – для Android и iOS устройств. Если вы используете телефоны или планшеты с Windows Phone системой или другой, то ставим 130. Также убедитесь, что система исчисления стоит как «Десятичная».
- Тоже самое на всякий случай сделайте и в папке «TCPIP6/Parameters».
Сервера оператора пошли дальше и теперь отслеживают не только TTL, но также блокируют пользователей, которые подключаются к сомнительным серверам. Если оператор увидит, что вы подключаетесь к серверу, который всегда используется на компьютере, то вас заблокируют. Один из таких серверов – это облако для обновления Windows. Поэтому на время давайте отключим данную функцию:
- Win+R = services.msc (Заходим в службы).
- Находим центр обновления ОС и отключаем, установив тип запуска «Отключено». Не забудьте применить параметр.
- Перезагружаем систему.
- Теперь чтобы проверить и узнать, что вы все сделали правильно, и изменение TTL прошло успешно – нажимаем опять «Win+R» и прописываем «cmd», чтобы запустить командную строку и прописываем:
- В строке TTL должно стоять значение 65, тогда все хорошо.
Теперь включаем раздачу с телефона на ПК и проверяем.
Снова прилетела блокировка
Совсем недавно стало известно, что значение TTL у компании МТС было изменено. Поэтому ещё раз зайдите в реестр прошлым способом и вместо 65 установите значение 64. Для тех, у кого оператор MTS – данный способ работает, но и для других, возможно, тоже данный способ будет работать – поэтому попробуйте.
Как я уже и говорил ранее, оператор будет следить за тем, к каким серверам вы обращаетесь. Если у вас включено обновление системы, начал обновляться антивирус, вы качаете с торрента или включен Steam, – то оператор это увидит и заблокирует вас. Поэтому тут есть три варианта:
- Вы выключаете все что можно и стараетесь «вести себя тихо» в интернете.
- Сделать детальную настройку – смотрим следующую главу.
- Третий вариант – это использовать VPN. Так как мы любим халяву и не любим платить, то советую почитать инструкцию по бесплатному использованию VPN.
Детальная настройка
Если на компьютере запущено очень много программ, которые работают с интернетом, и они вам нужны, то при их работе оператор будет вас блокировать. Например, вы хотите использовать торрент. При запросе к серверу оператор это увидит и заблокирует вас. Но мы можем обмануть его и просто не отправлять эту информацию. Для этого нужно сделать следующее:
- Нам нужно открыть файлик «hosts», который находится в директории:
C:\Windows\System32\drivers\etc
- Правой кнопкой по файлу и открываем его с помощью блокнота.
- Теперь открываем вот этот файл – ссылка.
- Выделяем все и заменяем все содержимое вашего hosts, а после этого сохраняем. Можете просто его скачать с нашего сайта и заменить.
Что же делают эти настройки? Вы могли заметить, что там есть очень много ссылок с названием «Microsoft» – это сервера обновления Windows. IP 127.0.0.1 – это по сути адрес вашего же компа, то есть если он начнет обновлять Windows, то система начнет обращаться к самой себе, а не к удаленному серверу, ну а оператор не получит информации. Теперь проблема в том, что сервера в данном файлике есть не все. Но вы можете их с легкостью добавлять самостоятельно.
Сначала расскажу простой пример. Вот вы раздаете интернет с телефона на ПК, внезапно вас блокирует оператор. С помощью программы «Acrylic DNS Proxy» вы видите адрес сервера, с помощью которого вас блокируют. Вы добавляете этот сервер в файл hosts. А теперь все то же самое, но с более детальными инструкциями:
- Скачиваем программу – cкачиваем не портативную, а обычную версию.
- Устанавливаем к себе на ПК.
- Открываем папку с установленной прогой и открываем файлик «AcrylicConfiguration.ini» с помощью блокнота.
- С помощью сочетания клавиш «Ctrl+F» найдите строку «HitLogFileName=». Тут стоит значение, куда вы будете сохранять логи. То есть если вас заблокируют, вы зайдете по данному пути, откроете лог-файл с нужной датой и увидите из-за какого адреса вас блокирнули. Установите любой путь, но последнее значение «HitLog.%DATE%.txt» не меняйте.
- Ещё нам нужно зайти в настройки подключения и установить в качестве DNS наш ПК. Нажимаем «Win+R» и вписываем «ncpa.cpl». Далее нужно зайти в свойства того подключения, через которое вы подключены к телефону. Как зайдете туда, в свойствах четвёртого протокола в качестве первого ДНС установите значение: 127.0.0.1.
- Запускаем программу и ждем блокировку.
- Как только вас заблокируют, вам нужно открыть лог-файл, который сохраняется по пути, который мы установили в файлике «AcrylicConfiguration.ini».
- В самом конце вы увидите к какому серверу обращался комп нас интересует именно URL адрес.
- Теперь надо этот URL добавить в hosts файл – добавляем сначала IP0.0.1, а потом наш URL (через пробел). Не забываем сохранить изменение.
Раздача на Android
К сожалению, изменить параметр TTL можно только с помощью ROOT прав и программы «TTL Master», который можно скачать с Google Play. Но на всякий случай попробуйте поменять параметр – устанавливаем:
- 65 – если раздающее устройство имеет Android или iOS.
- 130 – если вы раздаете с Windows Phone.
- 64 – если у вас МТС.
Нажимаем на кнопку «Применить». Если что-то не получается, то пробуем как параметр 65, так и 64. Если и в этом случае ничего не получится, то вам нужны ROOT права. Инструкции по установке РУТ-прав у каждого телефона свои.
ВНИМАНИЕ! Установка ROOT может привести к блокировке использования некоторых программ, которые работают с деньгами. Особенно это касается онлайн-банков.