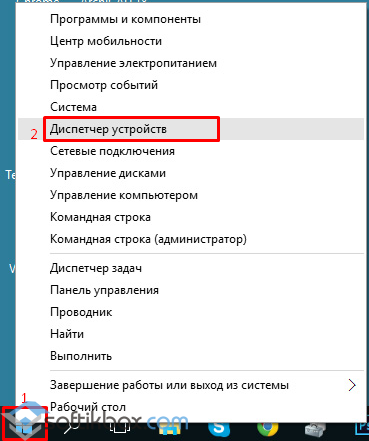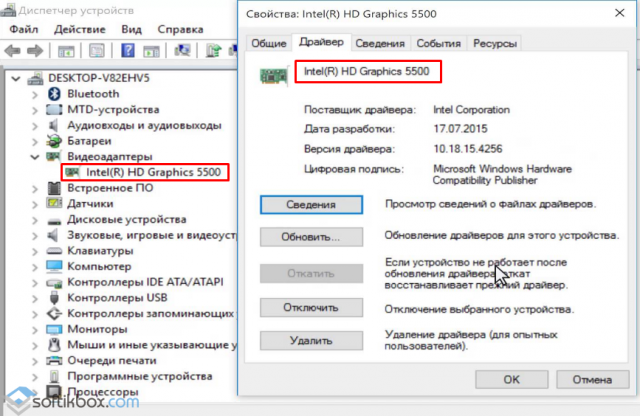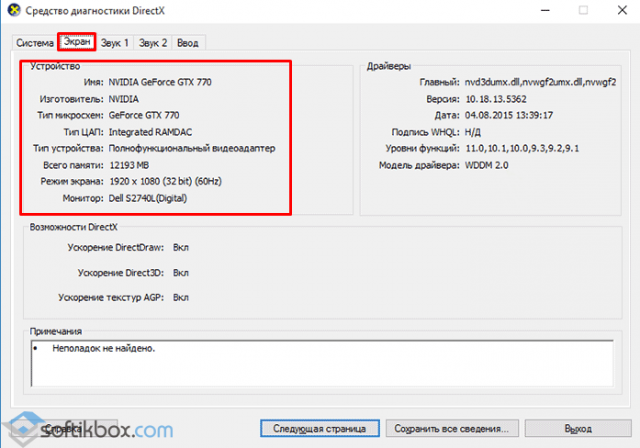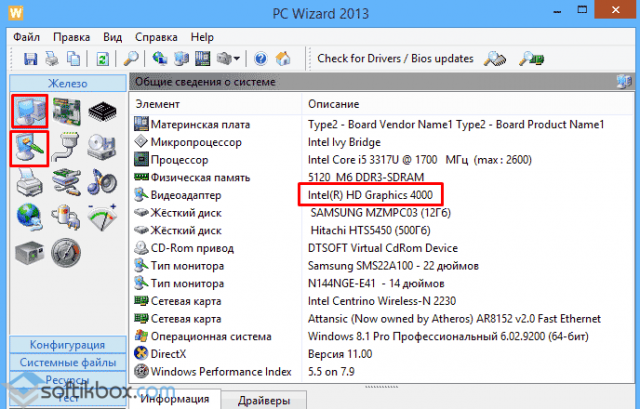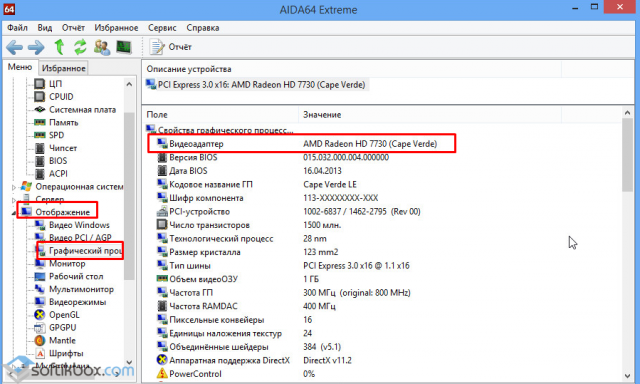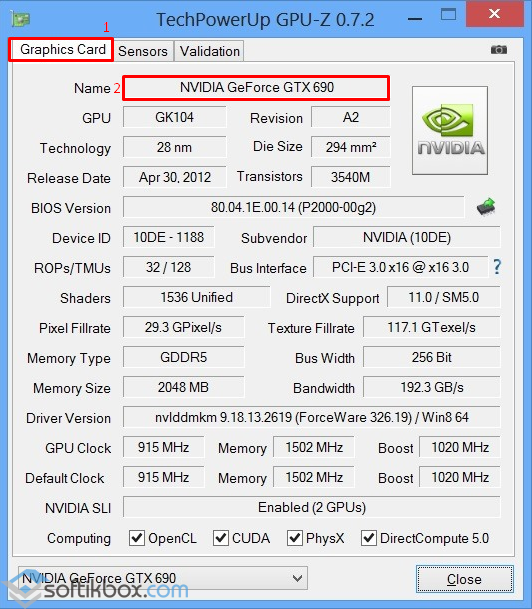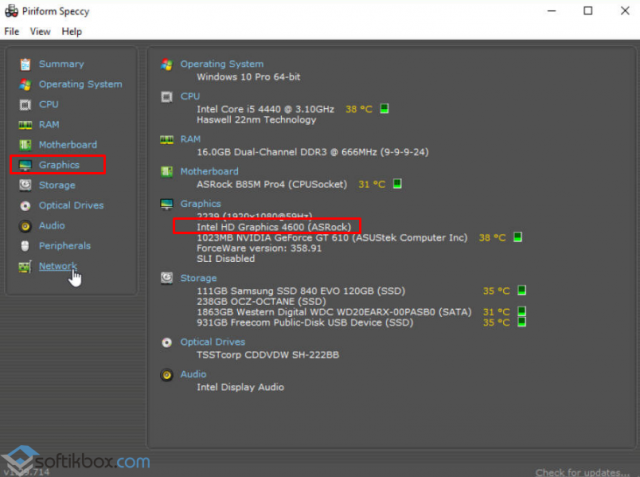- Как узнать модель видеокарты в Windows 10?
- Как узнать свою видеокарту на Windows 10
- Как узнать видеокарту с помощью «Параметры экрана»
- Как посмотреть видеокарту в утилите «Сведения о системе»
- Как узнать модель видеокарты на Windows 10 с помощью DirectX
- Как посмотреть модель видеокарты в «Диспетчере устройств»
- Как узнать модель видеокарты с помощью Windows PowerShell
- Как посмотреть видеокарту с помощью программных средств сторонних производителей
- CCleaner
- Speссу
- AIDA64/SIW
- Как узнать какая видеокарта на Windows 10
- Способы определения видеокарты
- С помощью средств ОС
- Через DirectX
- Использование сторонних программ
- AIDA64
- Speccy
- Заключение
Как узнать модель видеокарты в Windows 10?
Для того, чтобы правильно установить драйвера для видеокарты в Windows 10 и настроить работу программ и игр, необходимо знать марку, модель и полное название устройства. Для определения этих характеристик существует несколько способов.
Самым простым способом, благодаря которому можно узнать свою видеокарту, её название, модель и серию является использование Диспетчера устройств. Для этого выполняем следующие действия:
- Жмём правой кнопкой мыши на значке «Пуск» и выбираем «Диспетчер устройств».
- Далее выбираем «Видеоадаптеры» и разворачиваем ветку. Двойным щелчком открываем свойства видеоадаптера и смотрим модель и серию видеокарты.
Также посмотреть модель видеокарты в Windows 10 можно посредством утилиты dxdiag.exe.
- Откроется окно утилиты. Переходим во вкладку «Экран» и смотрим параметры видеокарты: производителя, модель, память, тип микросхем.
Также узнать модель и серию видеокарты в Windows 10 можно с помощью сторонних программ. Среди них рассмотрим несколько.
Бесплатная утилита PC Wizard отображает информацию обо всех компонентах ПК, в том числе и о видеокарте. Чтобы узнать параметры видеокарты, стоит нажать на кнопку «Видео», которая расположена в правой части окна софта или выбрать общие характеристики системного блока.
Условно-бесплатная программа AIDA64, которую можно использовать в течение 30 дней как бета-версию. Для того, чтобы узнать модель видеокарты под Windows 10 в этой программе, стоит выбрать ветку «Отображение» и далее «Графический процессор».
Специально предназначена для определения видеокарты программа GPU-Z. Если открыть первую вкладку программы, в ней увидим название видеокарты, модель, память, версию драйвера.
Во второй вкладке будут отображены температурные датчики.
Совместима с Windows 10 такая программа, как Speccy. Посмотреть параметры видеокарты можно как в главном окне программы, так и кликнув по разделу «Графика».
Узнать о других способах определения модели видеокарты можно из видео:
Как узнать свою видеокарту на Windows 10
Один из важнейших компонентов компьютера или ноутбука – видеокарта. От неё во многом зависит производительность системы. Видеокарта может быть дискретной или интегрированной в материнскую плату, иметь разный объём видеопамяти, функционировать с собственными или системными драйверами. Доскональные характеристики видеокарты нужно знать при планировании её замены или необходимости оптимальной настройки на Windows 10. Последняя обязательна, в частности, для профессиональных графических дизайнеров или любителей ресурсоёмких компьютерных игр.
Доступ к характеристикам видеокарты обеспечивают несколько встроенных системных средств Windows 10.
Как узнать видеокарту с помощью «Параметры экрана»
Простейший способ узнать модель видеокарты, не разбирая компьютер, находится прямо перед глазами, «под дисплеем».
- В контекстном меню Рабочего стола щёлкаем пункт «Разрешение экрана».
Смотрим разрешение экрана
Вызываем дополнительные параметры
Переходим к свойствам видеокарты
Как видно, в новом окне можно узнать версию драйвера, и, при необходимости, обновить его.
А вот и драйвер видеокарты!
Как посмотреть видеокарту в утилите «Сведения о системе»
В Windows 10 есть внутренняя утилита «Сведения о системе», которая выводит на экран список используемых компьютером или ноутбуком аппаратных средств. Для её вызова нажимаем комбинацию клавиш Windows + R, после чего в появившейся строке поиска вводим команду msinfo32 и жмём Enter.
Вызываем «Сведения о системе»
В появившемся окне в разделе «Компоненты» выбираем «Дисплей» и смотрим подробную информацию о технических характеристиках видеокарты.
Смотрим данные видеокарты
Как узнать модель видеокарты на Windows 10 с помощью DirectX
В современных версиях Windows существует набор функций DirectX для решения задач игрового и видео-программирования. Иными словами, DirectX – посредник между видеокартой и продвинутым пользователем, позволяющий последнему полностью реализовать её возможности. Если в строке поиска (см. выше) вместо msinfo32 набрать dxdiag и нажать Enter, то будет вызвано встроенное средство диагностики компонентов DirectX, в котором на вкладке «Экран» выведена информация о характеристиках видеокарты.
Смотрим характеристики видеокарты
Как посмотреть модель видеокарты в «Диспетчере устройств»
Ещё одно системное средство, содержащее информацию о видеокарте – «Диспетчер устройств».
- В контекстном меню кнопки «Пуск» вызываем «Диспетчер устройств».
Вызываем Диспетчер устройств
Но так бывает не всегда. Вместо названия её модели можно прочитать не содержащие практической информации словосочетания «Стандартный VGA графический адаптер» или «Неизвестное устройство». Обычно это бывает в случаях, когда видеокарта работает не с собственными, а с системными драйверами.
Чтобы узнать модель видеокарты в Windows 10, открываем контекстное меню в «Стандартный VGA графический адаптер» или «Неизвестное устройство» и щёлкаем пункт «Свойства».
Открываем «Свойства» неопознанной видеокарты
Нам нужен код неопознанной видеокарты
Появившаяся в разделе «Значение» самая длинная строка под аббревиатурой VEN обозначает производителя видеокарты, а под аббревиатурой DEV скрывается сам компонент. Эти коды позволяют найти название модели видеокарты и скачать её драйверы с сайта, специально для этого предназначенного.
В контекстном меню длинной строки копируем её и переходим на сайт https://devid.info/ru, осуществляющий поиск драйверов по коду устройства. При успешном нахождении будет также отображено название видеокарты.
Запоминаем код для последующего поиска
Ищем видеокарту по её коду
В случае появления на экране сообщения о безуспешности поиска повторяем его в усечённом варианте согласно указаниям сайта (подчёркнуто красной линией).
Первый поиск не принёс результатов
В этот раз поиск оказался успешным. На сайте отобразилась модель видеокарты, и нам предлагается скачать актуальные драйверы для неё, предварительно отметив версию операционной системы, установленную на компьютере.
Поиск по усечённому коду оказался успешным
Как узнать модель видеокарты с помощью Windows PowerShell
- Найдем Powershell в строке поиска на панели задач или нажатием правой кнопкой мыши по кнопке «Пуск». Запустить утилиту нужно от имени администратора.
- Введем команду Get-WmiObject Win32_VideoController | Format-List Name и нажмем Enter. В следующей строке отобразится название видеокарты.
- Чтобы получить все свойства видеокарты, нужно ввести команду Get-WmiObject Win32_VideoController | Format-List * и нажать Enter.
В абсолютном большинстве случаев рассмотренные встроенные средства позволяют определить модель видеокарты. Редко, но иногда приходится обращаться и к программам сторонних компаний.
Как посмотреть видеокарту с помощью программных средств сторонних производителей
CCleaner
Многим пользователям не приходит в голову, что чрезвычайно популярная программа очистки CCleaner, установленная почти на всех компьютерах, в своей шапке отображает важнейшие характеристики компьютера, включая модель видеокарты. См. также: как посмотреть характеристики компьютера на Windows 10.
А мы не обращали внимания на «шапку»!
Speссу
Рабочее окно утилиты Speccy пояснений практически не требует. Искомая информация появляется на экране сейчас после вызова программы.
Название видеокарты от Speccy
Программа распространяется в бесплатной и платной редакции с дополнительными возможностями.
Пользоваться программой CPU–Z можно в двух вариантах. После запуска скачанного EXE-файла можно отказаться от его системной установки. Это никак не повлияет на функциональность программы. Как можно увидеть на скриншоте, утилита предоставляет подробную информацию об используемой видеокарте.
Характеристики видеокарты от CPU-Z
AIDA64/SIW
Программа SIW – облегчённый вариант AIDA64. Последняя программа, в свою очередь, давно была известна продвинутым пользователям под прежним названием EVEREST. Программа AIDA64 содержит подробную информацию об аппаратной и программной составляющих компьютера (модель видеокарты, мощность процессора и т.п.).
После запуска в левой части рабочего окна открываем список «Компьютер» и выделяем пункт «Суммарная информация». В правой части окна, в разделе «Отображение», представлена используемая модель видеокарты.
Название видеокарты от AIDA64
Аналогично работает и программа SIW (System Information for Windows). В её рабочем окне для просмотра модели видеокарты следует открыть левый список «Оборудование» и выделить в нём раздел «Видео».
Как узнать какая видеокарта на Windows 10
Для настройки и установки драйверов, для подготовки платы к продаже или при покупке с рук, проверки совместимости с приложениями необходимо узнать название видеокарты, установленной в компьютере. Существует множество инструментов, позволяющих отображать модель комплектующих устройства. Можно найти наименование с помощью встроенных в операционную систему (ОС) приложений, или использовать сторонние утилиты.
Способы определения видеокарты
Инструменты, встроенные в ОС, позволяют узнать свою видеокарту на Windows 10 и прочие параметры работы платы и других устройств. Можно определить название, характеристики и производителя видеопроцессора. Информации достаточно для поиска и установки драйверов. Способы распознавания:
- с помощью средств операционной системы;
- через DirectX.
С помощью средств ОС
Чтобы узнать наименование устройства без использования стороннего программного обеспечения, можно воспользоваться встроенной службой Windows 10. Инструмент позволяет выполнить обновление драйвера и откат ОС до предыдущих версий, отключить компонент. Нужно:
- Нажать сочетание клавиш Win + R .
- В появившемся окне ввести devmgmt.msc и кликнуть ОК .
- В « Диспетчере задач » найти вкладку « Видеоадаптеры » и развернуть.
В содержимом будет указано название платы. Если видеокарта встроенная, имя окажется идентичным наименованию фирмы процессора. При наличии дискретного адаптера будут выведены две модели, необходимо выбрать имя, отличающееся от CPU.
Можно воспользоваться параметрами дисплея для определения модели монитора и видеокарты:
- Кликнуть правой кнопкой мыши по рабочему столу, выбрать « Параметры экрана ».
- Нажать на « Дополнительные параметры дисплея ».
- В окне будет указано, к какому видеоадаптеру подключен монитор.
Есть возможность посмотреть дополнительные параметры. В случае отсутствия драйвера будет использован встроенный графический процессор.
Через DirectX
Можно определить название через API, разработанное корпорацией Microsoft для поддержки игр и программ. Представлена широкая функциональность для получения информации о графических адаптерах. Чтобы найти название необходимо:
- Нажать сочетание клавиш Win + R .
- Ввести dxdiag и кликнуть ОК .
- В « Средстве диагностики DirectX » выбрать вкладку « Экран ».
- Найти название в поле « Название ».
В окне диагностики рядом будут указаны дополнительные параметры.
Использование сторонних программ
Чтобы посмотреть видеокарту на Windows 10, можно воспользоваться сторонним программным обеспечением (ПО). Приложения имеют расширенный инструментарий. Можно находить свойства ПК, определять модель видеокарты и память. Список стороннего ПО:
AIDA64
AIDA64 — приложение от разработчика FinalWire Ltd. для просмотра конфигураций комплектующих ПК или ноутбука. Основано на AIDA32.
Имеющиеся функции программы:
- Просмотр установленных комплектующих: системной платы, процессора, видеокарты, аудиоустройств, модулей памяти.
- Отображение списка установленных программ.
- Перечень приложений, которые работают в фоновом режиме.
- Полная конфигурация операционной системы.
Чтобы узнать модель через утилиту, нужно:
- Скачать, установить и открыть приложение.
- Перейти во вкладку « Дисплей ».
- В окне « Графический процессор » будет представлена развернутая информация о подключенных графических адаптерах.
System Information for Windows (SIW) — приложение от разработчика Габриэля Топала. Утилита позволяет получить развернутую информацию о подключенных устройствах и установленных драйверах. Возможности программы:
- Просмотр данных о состоянии и версии BIOS.
- Список запущенных приложений и работающих служб.
- Информация о загруженности процессора, тесты, инкапсулированные пароли.
- Просмотр подключенных устройств к компьютеру.
Чтобы получить информацию об установленном видеоадаптере, нужно:
- Скачать и установить ПО, открыть.
- Развернуть ветку « Оборудование », зайти во вкладку « Видео ».
- В окне справа будут отображаться развернутые данные о графическом адаптере.
Speccy
Speecy — бесплатное программное обеспечение от разработчика Piriform, предназначенное для отображения данных о системе и комплектующих. Можно узнать дату установки операционной системы, контрольные ключи, состояние устройств и наименование процессора, видеокарты, оперативной памяти, средств ввода. Особенности приложения:
- Предоставление информации о комплектующих компьютера.
- Позволяет смотреть данные о периферийных устройствах ПК или ноутбука.
- Совместимость со всеми версиями Windows.
- Определение температуры устройств.
Чтобы посмотреть параметры видеокарты на Windows 10 с помощью утилиты, нужно:
- Скачать утилиту с официального сайта, установить и открыть.
- Перейти в раздел « Графические устройства ».
- В окне будет указана температура и наименования всех графических компонентов, установленных на компьютере.
CPU-Z — бесплатная утилита от компании CPUID, предназначенная для предоставления детальных данных о системе и устройствах ПК или ноутбука. Позволяет получить обширную информацию о комплектующих системы. Особенности:
- Представление параметров всех устройств компьютера.
- Формирование отчета о полученной информации в формате .txt или .html.
- Отображение детальных данных о материнской плате, количестве слотов и максимальном размере допустимой памяти.
- Определение работоспособности комплектующих.
Необходимая информация о видеоадаптере отображается на вкладке « Графика » в блоке Графический процессор . Если установлено несколько видеокарт в компьютере, в выпадающем списке в верхней части интерфейса можно выбрать необходимую для показа данных.
Заключение
С помощью инструментов операционной системы можно получить основную информацию о видеокарте для загрузки и установки драйверов. Использование служб системы позволит сэкономить время и определить данные о работоспособности устройства. Можно определить командный сбой в работе компонента. Сторонние приложения предоставляют детальную информацию, необходимую для определения параметров системы.