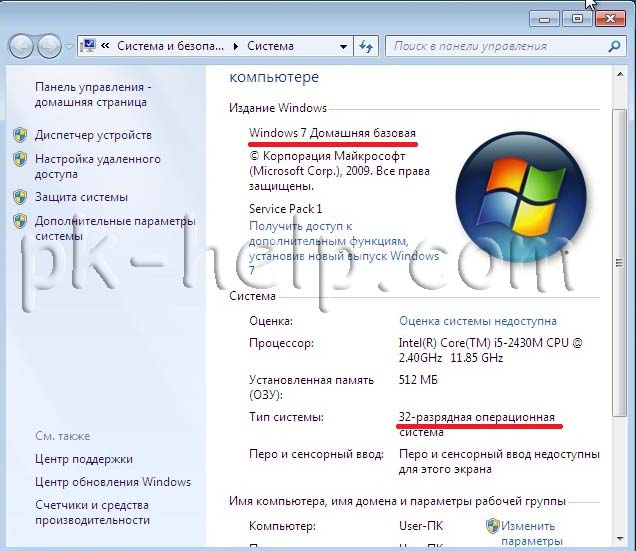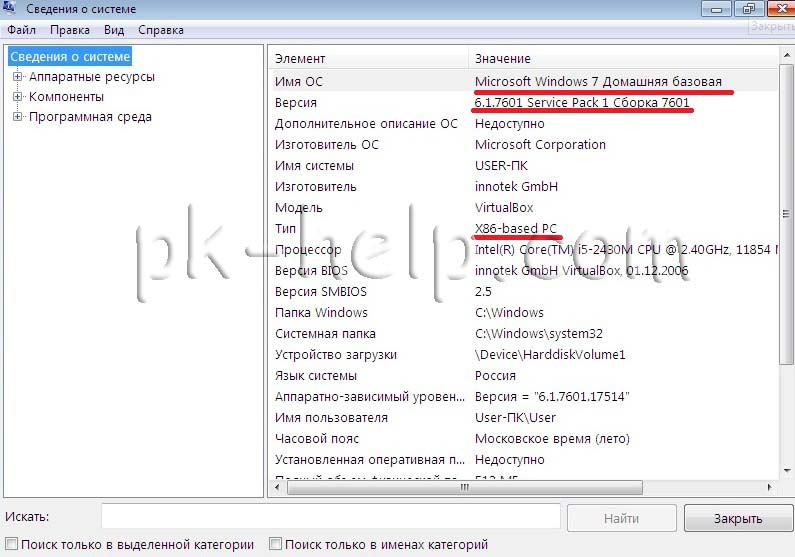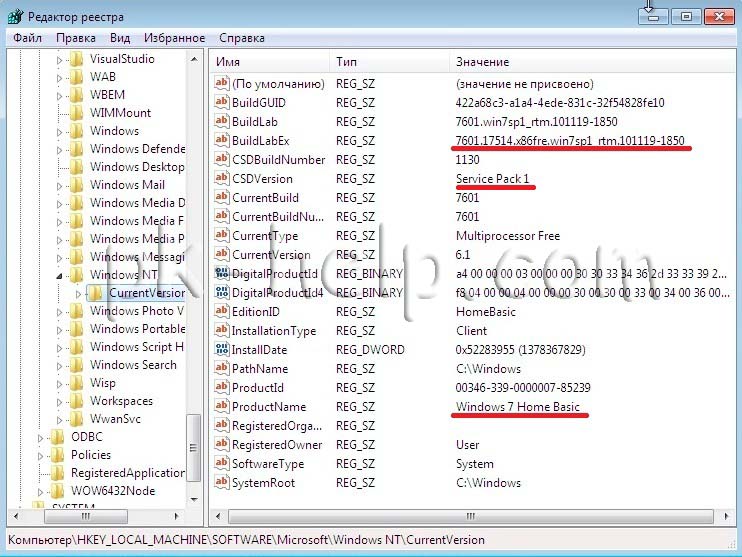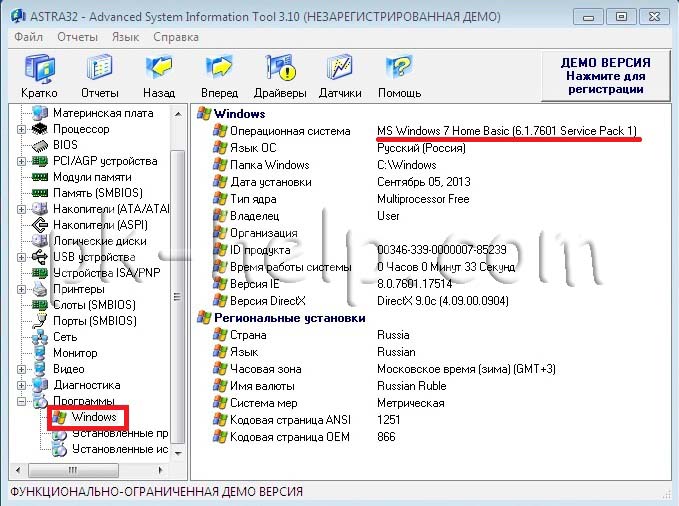- Как проверить, установлен ли Service Pack 1 на Windows 7
- Как узнать свой windows sp1
- 1 Способ. Узнать версию Windows 7 из свойств системы.
- 2 Способ. Узнать версию Windows 7 с помощью штатных средств- winver.
- 3 Способ. Узнать версию Windows 7 из Сведений о системе.
- 4 Способ. Узнать версию Window 7 с помощью реестра.
- 5 Способ. Узнать версию Windows 7 с помощью сторонних утилит.
- Узнаем версию Windows 7
- Как узнать версию и номер сборки
- Способ 1: AIDA64
- Способ 2: Winver
- Способ 3: «Сведения о системе»
- Способ 4: «Командная строка»
- Способ 5: «Редактор реестра»
- Какая у меня версия операционной системы Windows?
- Поиск информации об операционной системе в Windows 10
- Ссылки по теме
- Поиск сведений об операционной системе в Windows 8.1 или Windows RT 8.1
- Ссылки по теме
- Поиск информации об операционной системе в Windows 7
- Ссылки по теме
- Как узнать версию операционной системы Windows на вашем ПК
- Какую версию Windows я использую?
- Какая у моей системы разрядность? 32-bit или 64-bit?
- Дата выпуска Windows 10
- Является ли Windows 10 бесплатной?
- Как загрузить Windows 10?
Как проверить, установлен ли Service Pack 1 на Windows 7
Пакет обновления SP1 для Windows 7 — это важное обновление, содержащее ранее выпущенные обновления для системы безопасности, обеспечения производительности и стабильности работы Windows 7.
Установка пакета Service Pack 1 помогает поддерживать операционную систему Windows 7 в актуальном состоянии.
Этот пакет обновлений включает набор исправлений направленных на повышение стабильности, быстродействия, безопасности и общего качества работы системы, а также добавляет поддержку новых технологий.
Это обновление рекомендуется всем пользователям Windows 7, а в особенности тем, у кого отключено обновление системы через Windows Update.
Чтобы проверить, установлен ли у вас Service Pack 1, нужно запустить «Проводник», в верхнем меню: «Справка» — «О программе».
Если у вас не написано: «Service Pack 1», значит, его надо скачать и установить.
Или нажать «Пуск», в правой колонке выбрать «Компьютер» и правой мышкой выбрать «Свойства».
Здесь вы увидите гораздо больше информации, в том числе и по производительности вашего компьютера.
Если Service Pack 1 не установлен, можно скачать его самому, выбрав нужную загрузку.
Какой из файлов скачивать, лучше узнать у специалиста.
Есть вариант проще — через обновление системы — Windows Update, если конечно у вас стоит лицензионная система Windows 7.
Остальным же останется качать пиратский пакет Windows 7 Service Pack 1 из сети.
Как узнать свой windows sp1
Операционная система Windows 7 была выпущена в шести версиях (редакциях). Все эти редакции отличаются функционалом, соответственно, чем младше версия тем ограниченнее возможности. И очень часто для того что бы пользоваться какой либо функцией необходимо узнать, предусматривает ли это ваша версия Windows. В этой статье подробно опишу различные способы узнать версию Windows установленную на ваш компьютер/ ноутбук.
Из способов описанных в этой статье можно узнать следующее:
— Какая операционная система у вас стоит на компьютере/ ноутбуке.
— Какая версия Windows используется.
— Разрядность Windows- x86 (x32) или x64.
— Установленный Service Pack.
1 Способ. Узнать версию Windows 7 из свойств системы.
Нажмите правой кнопкой мыши на ярлыке «Компьютер» и выбираем «Свойства«. Если на вашем рабочем столе нету ярлыка Компьютер, прочитайте статью как вывести ярлык Компьютер на рабочий стол .
В открывшемся окне вы увидите версию Windows в данном случае Домашняя базовая 32- разрядная c SP1.
2 Способ. Узнать версию Windows 7 с помощью штатных средств- winver.
Нажмите «Пуск» и в строке поиска программ введите WINVER и нажмите клавишу «Enter».
В результате откроется окно с информацией о системе установленной на компьютере/ ноутбуке.
3 Способ. Узнать версию Windows 7 из Сведений о системе.
Нажмите «Пуск»- «Все программы»- «Стандартные»- «Служебные»- «Сведения о системе». Здесь вы можете увидеть не только версию своей операционной системы, но и технические характеристики компьютера/ ноутбука.
4 Способ. Узнать версию Window 7 с помощью реестра.
Нажимаем «Пуск» в строке поиска программ вводим REGEDIT и нажимаем клавишу «Enter«.
В реестре заходим по пути HKEY_LOCAL_MACHINE\SOFTWARE\Microsoft\Windows NT\CurrentVersion и видим данные о установленной системе.
5 Способ. Узнать версию Windows 7 с помощью сторонних утилит.
Существует огромное количество сторонних производителей программ для отображения информации о Windows. Как один из примеров можно рассмотреть программу Astra32 . После ее установки, и запуска вы получите подробные сведения не только о версии Windows, но и много другой информации о характеристиках компьютера.
В окончании предлагаю вашему вниманию таблицу зависимости версии Windows 7 от ее функционала.
Узнаем версию Windows 7
Операционная система Виндовс 7 существует в 6 версиях: Начальная, Домашняя базовая, Домашняя расширенная, Профессиональная, Корпоративная и Максимальная. Каждая из них имеет ряд ограничений. Кроме того, в линейке Windows есть свои номера для каждой ОС. Виндовс 7 получила номер 6.1. У каждой ОС еще есть номер сборки, по которому можно определить, какие обновления доступны и какие проблемы могут возникнуть именно в этой сборке.
Как узнать версию и номер сборки
Версию ОС можно посмотреть несколькими методами: специализированными программами и штатными средствами Виндовс. Давайте взглянем на них более подробно.
Способ 1: AIDA64
AIDA64 (в прошлом Everest) — наиболее распространенная программа для сбора сведений о состоянии ПК. Установите приложение, а затем перейдите в меню «Операционная система». Здесь вы сможете увидеть название вашей ОС, ее версию и сборку, а также Service Pack и разрядность системы.
Способ 2: Winver
В Виндовсе есть родная утилита Winver, которая отображает информацию о системе. Найти ее можно, воспользовавшись «Поиском» в меню «Пуск».
Откроется окошко, в котором будет вся основная информация о системе. Чтобы закрыть его, нажмите «ОК».
Способ 3: «Сведения о системе»
Более подробную информацию можно узнать в «Сведениях о системе». В «Поиске» введите «сведения» и откройте программу.
Нет необходимости переходить в другие вкладки, первая открывшаяся покажет наиболее подробную информацию о вашей Виндовс.
Способ 4: «Командная строка»
«Сведения о системе» можно запустить без графического интерфейса через «Командную строку». Для этого в напишите в ней:
и подождите минуту-другую, пока будет продолжаться сканирование системы.
В результате вы увидите все то же самое, что и в предыдущем способе. Пролистайте список с данными вверх и вы обнаружите имя и версию ОС.
Способ 5: «Редактор реестра»
Пожалуй, самый оригинальный способ — просмотр версии Виндовс через «Редактор реестра».
Запустите его с помощью «Поиска» меню «Пуск».
Обратите внимание на следующие записи:
- CurrentBuildNubmer — номер сборки;
- CurrentVersion — версия Виндовс (для Виндовс 7 это значение равно 6.1);
- CSDVersion — версия Service Pack;
- ProductName — название версии Виндовс.
Вот такими методами вы можете получить информацию об установленной системе. Теперь, в случае необходимости, вы знаете где ее искать.
Какая у меня версия операционной системы Windows?
Поиск информации об операционной системе в Windows 10
Чтобы узнать, какая версия Windows используется на вашем устройстве, нажмите клавишу с логотипом Windows + R, введите winver в поле Открыть и затем нажмите ОК.
Как получить дополнительные сведения:
Нажмите кнопку Пуск , выберите Параметры > Система > Сведения о системе .
В разделе Характеристики устройства > Тип системы указана версия Windows (32- или 64-разрядная).
В разделе Характеристики Windows можно увидеть версию и выпуск ОС Windows, установленной на устройстве.
Ссылки по теме
Способы решения проблем с активацией см. в разделе Активация в Windows 10.
Если вы забыли пароль, используемый для входа на устройства с Windows или в электронную почту, см. разделСброс пароля учетной записи Майкрософт.
Сведения об обновлении Windows см. в разделе Центр обновления Windows: вопросы и ответы.
Поиск сведений об операционной системе в Windows 8.1 или Windows RT 8.1
Чтобы узнать, какая версия Windows используется на вашем устройстве, нажмите клавишу с логотипом Windows + R, введите winver в поле Открыть и затем нажмите ОК.
Если ваше устройство работает под управлением Windows 8.1 или Windows RT 8.1, вот как можно получить дополнительные сведения:
Если вы используете устройство с сенсорным вводом, проведите пальцем от правого края экрана и коснитесь кнопки Параметры, а затем выберите пункт Изменение параметров компьютера. Перейдите к шагу 3.
Если вы пользуетесь мышью, переместите указатель в правый нижний угол экрана, затем вверх и нажмите кнопку Параметры, а затем выберите Изменение параметров компьютера.
Выберите пункт Компьютер и устройства > Сведения о компьютере.
В разделе Windows можно увидеть версию и выпуск ОС Windows, установленной на устройстве.
В разделе Компьютер в поле Тип системы указана версия Windows (32- или 64-разрядная).
Ссылки по теме
Способы решения проблем с активацией см. в разделе Активация в Windows 7 или Windows 8.1
Если вы забыли пароль, используемый для входа на устройства с Windows или в электронную почту, см. разделСброс пароля учетной записи Майкрософт.
Сведения об обновлении Windows см. в разделе Центр обновления Windows: вопросы и ответы.
Поиск информации об операционной системе в Windows 7
Нажмите кнопку Пуск 
В разделе Издание Windows проверьте версию и выпуск ОС Windows, установленной на устройстве.
Поддержка Windows 7 закончилась 14 января 2020 г.
Чтобы продолжить получать обновления системы безопасности от Майкрософт, мы рекомендуем перейти на Windows 10.
Ссылки по теме
Способы решения проблем с активацией см. в разделе Активация в Windows 7 или Windows 8.1.
Если вы забыли пароль, используемый для входа на устройства с Windows или в электронную почту, см. разделСброс пароля учетной записи Майкрософт.
Сведения об обновлении Windows см. в разделе Центр обновления Windows: вопросы и ответы.
Как узнать версию операционной системы Windows на вашем ПК
Операционная система Windows составляет не менее 36% всего рынка и является второй по популярности операционной системой в мире. Первое место занял, созданный Google, Android, который присутствует в подавляющем большинстве смартфонов, используемых людьми. Причиной тому является невероятный оборот устройств на его основе и их популярность, связанная с ценовой доступностью и хорошей производительностью.
Windows является первым выбором всех начинающих пользователей, стремящихся войти в компьютерный мир. Одной из причин является ее доступность. Поскольку продукция Apple — MacOS далеко не всем по карману, а Linux воспринимается как более сложная для понимания система, Windows соответственно выходит вперед. Следует отметить, что в последнее время принадлежащая Microsoft операционная система начала сталкиваться с конкуренцией со стороны Chrome OS . По крайней мере, это касается сферы образования.
В любом случае даже спустя многих лет существования операционной системы, пользователи могут задаваться вопросом “какую же версию Windows я использую?”
Знать версию своей системы весьма важно. Особенно это касается случая, когда необходимо проверить совместимость устанавливаемого программного обеспечения для приложений и драйверов. Следует помнить, что установка неправильных драйверов способна привести не только к отказу некоторых элементов системы, но и к их повреждению.
Какую версию Windows я использую?
Первый и, одновременно, самый простой способ — проверить свойства компьютера.
Для того, чтобы узнать версию операционной системы, понадобится сделать всего пару несложных действий: щелкните правой кнопкой мыши по иконке Мой компьютер и перейдите в Свойства . В этом окне будет показана версия Windows и ее выпуск. Здесь вы можете найти много интересной информации о своем компьютере:
- Название процессора.
- Установленная память (ОЗУ).
- Разрядность системы (32-bit или 64-bit).
- Имя и рабочая группа пользователя.
Использование меню Настроек Windows.
С выходом Windows 10 компания Microsoft добавила еще одно место, где можно детально изучить свою систему.
Чтобы узнать дополнительную информацию о своем компьютере и установленной на нем операционной системе, откройте меню Настройки и перейдите в раздел Система > Сведения о системе . В этом окне вы увидите информацию о версии Windows 10, ее номере сборки и дату установки последнего обновления.
Используя номер сборки 17134 говорит о том, что вы используете обновление, выпущенное в апреле 2018 года.
Использование приложения “Сведения о системе” для определения версии ОС.
Как вы помните, WIndows поставляется со встроенными приложением под названием Сведения о системе , которое позволяет подробно изучить всю информацию о вашем ПК с дополнительной детализацией. Вы можете найти приложение в Windows-поисковике, введя его название в диалоговом окне снизу.
Запустив это приложение, вы прочтете подробную информацию о компьютере, которую не даст никакой другой софт.
Узнайте версию Windows при помощи CMD.
Чтобы определить версию операционной системы, вы можете воспользоваться командной строкой. Для этого воспользуйтесь командой winver .
Перед вами появится маленькое окно, отображающие версию Windows и номер ее сборки. Следует сказать, что информация полученная данным путем будет не такой полной, как в случае с предыдущими способами.
Если вы не хотите использовать командную строку, просто напишите в диалоговом окне меню Пуск команду winver и щелкните по найденной утилите.
Какая у моей системы разрядность? 32-bit или 64-bit?
Для этого нам понадобится вернуться к первому описанному способу проверки версии Windows. Перейдите в Свойства иконки Мой компьютер и в появившемся окне будет отображена разрядность системы.
Итак, вы определили версию и битность системы. Однако есть и другие интересные сведения, которые вам, возможно, хотелось бы узнать.
Дата выпуска Windows 10
Многим пользователям было бы интересно узнать, когда же состоялся релиз их операционной системы. Microsoft проделали большой труд на пути от своих первых версий Windows до современной Windows 10, назвав ее последней. Теперь же компания занята обновлением существующей ОС и созданием новых дополнений к ней.
Windows 10 была запущена 29 июля 2015 года.
Является ли Windows 10 бесплатной?
Постепенно ответ стал близиться к отрицательному. Изначально Windows 10 предлагалась бесплатной системой для всех пользователей, имеющих установленную лицензионную версию Windows 7, 8 и 8.1.
Компания Microsoft буквально вынуждала всех перейти на Windows 10. Некоторые пользователи могут даже вспомнить отдельное сообщение в углу экрана с просьбой обновить ОС.
Что по поводу обновлений?
После установки на компьютер лицензионной версии Windows 10, последующие обновления будут загружаться совершенно бесплатно.
Как загрузить Windows 10?
Если вы уже установили Windows 10, то последнее обновление почти наверняка уже присутствует в ней. Если же не произошла автоматическая загрузка, посетите сайт Microsoft и нажмите на кнопку Обновить сейчас .
Установить систему вы можете при помощи загрузочного диска или ключа продукта Windows 7 или 8, если еще не вышел период бесплатного обновления.
Достоверно известно, что бесплатное обновление с предыдущих версий ОС все еще работает, если у вас есть лицензионный ключ.
На всякий случай, если потребуется восстановление информации с жесткого диска c операционной системы Windows, вам помогут инструменты Starus Recovery . Cкачать и опробовать программы для восстановления удаленных данных можно совершенно бесплатно!