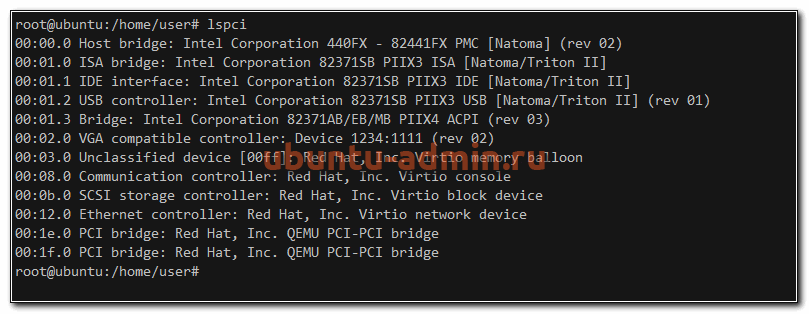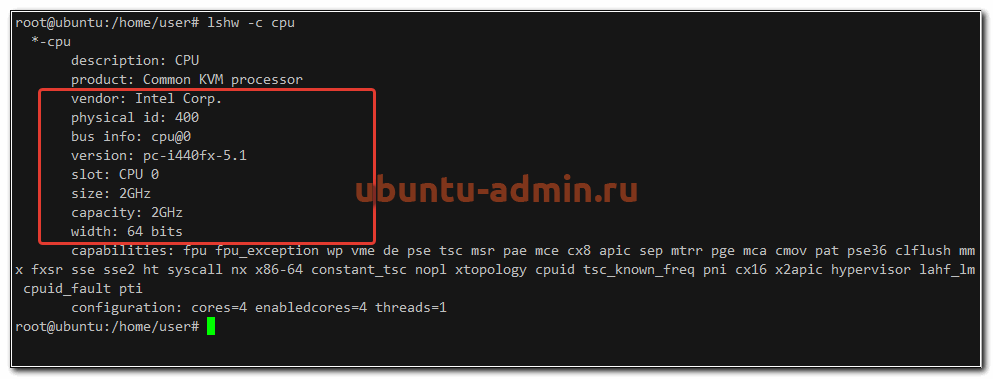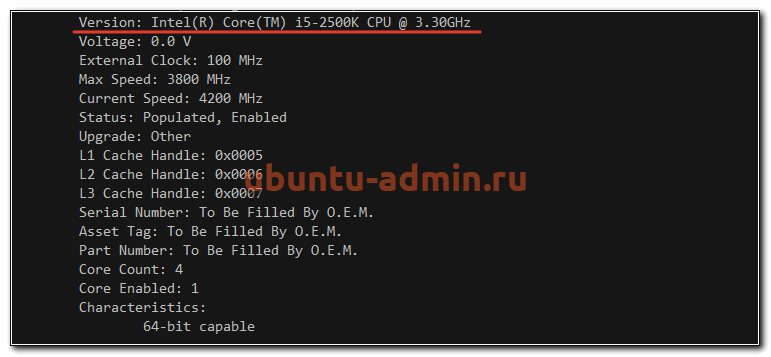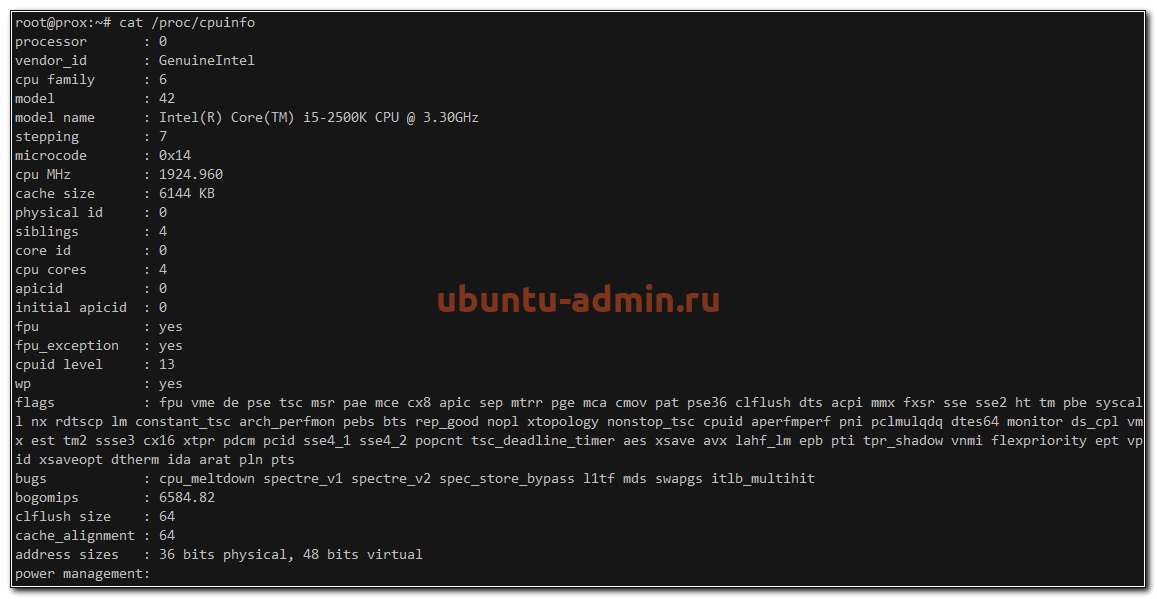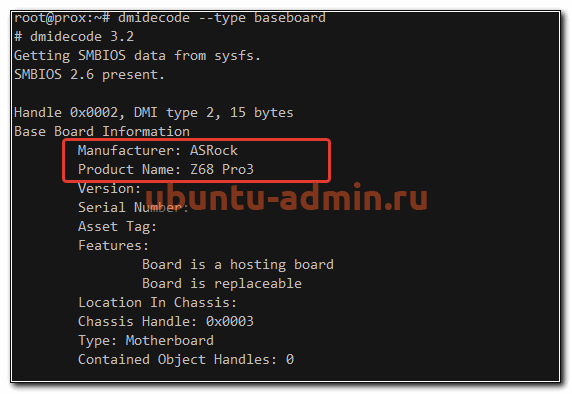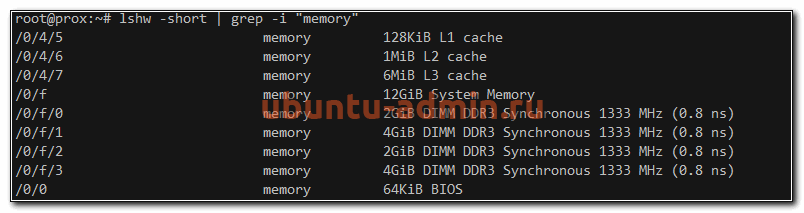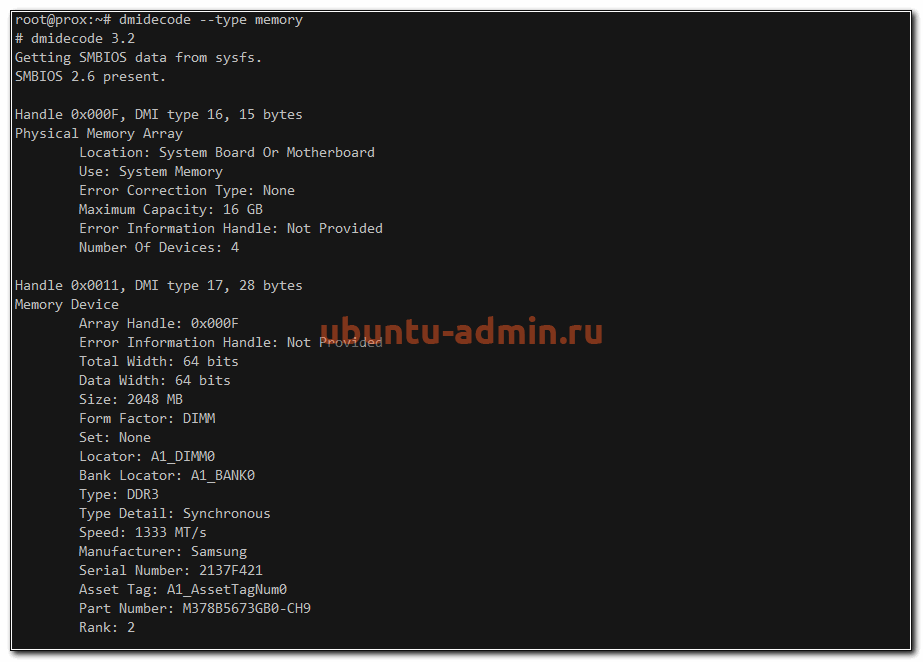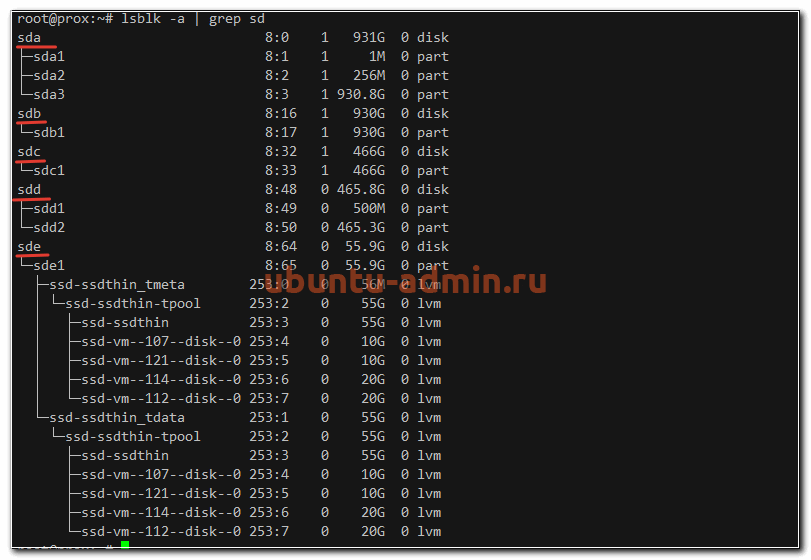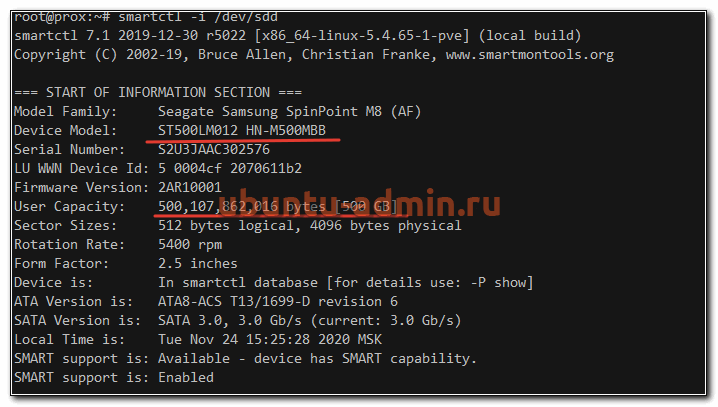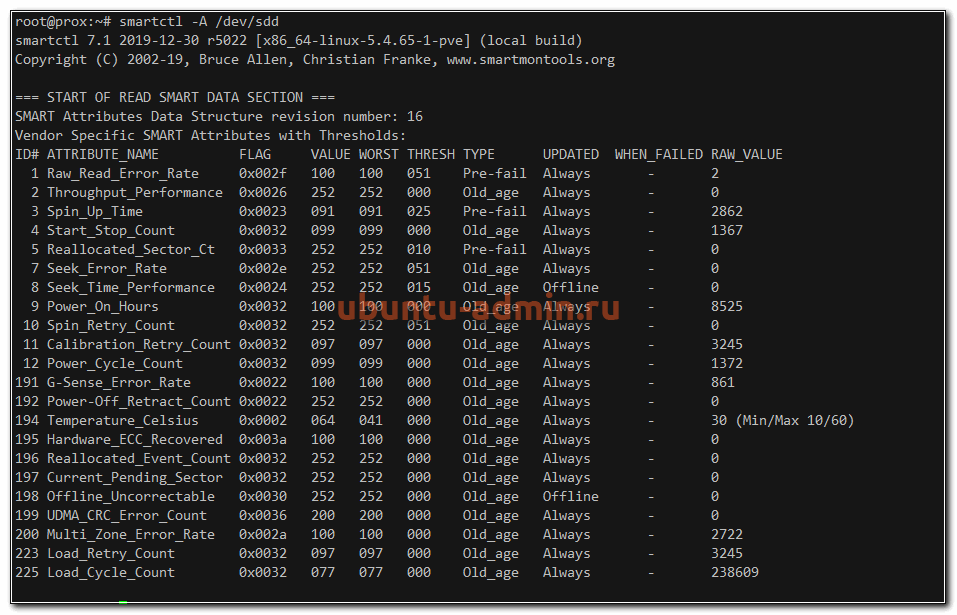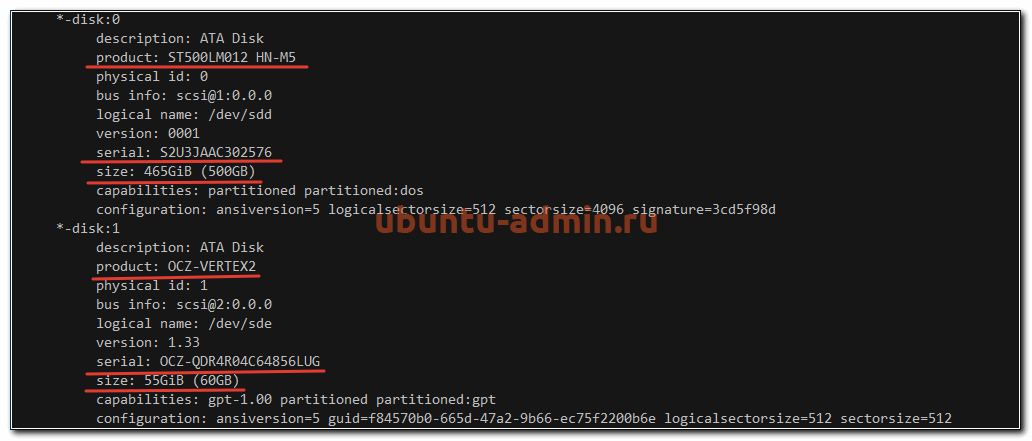- Просмотр информации о системе в Linux
- Смотрим информацию о системе в Linux
- Способ 1: Hardinfo
- Способ 2: Терминал
- Как в Linux посмотреть конфигурацию / параметры компьютера
- Спец. файлы Linux с конфигурацией компьютера
- Стандартные утилиты для просмотра конфигурации
- Дополнительные программы для просмотра конфигурации компьютера в Linux
- lshw — список подключенных устройств
- inxi — комбайн для получения различной информации о системе
- Почему вредно декомпозировать задачи
- Как использовать Rsync – утилиту для синхронизации файлов
- Просмотр оборудования в Ubuntu
- Общая информация о железе
- Информация о процессоре
- Материнская плата
- Оперативная память
- Информация о дисках в Ubuntu
Просмотр информации о системе в Linux
Не все пользователи наизусть помнят составляющие своего компьютера, а также прочие системные детали, поэтому наличие возможности просмотра сведений о системе в ОС должно обязательно присутствовать. В платформах, разработанных на языке Linux, тоже есть такие средства. Далее мы постараемся максимально детально рассказать о доступных методах просмотра необходимой информации, взяв за пример последнюю версию популярной ОС Ubuntu. В других дистрибутивах Линукс такая процедура может проводиться точно таким же образом.
Смотрим информацию о системе в Linux
Сегодня мы предлагаем ознакомиться с двумя различными методами поиска требуемой системной информации. Оба они работают по немного отличающимся алгоритмам, а также имеют разную концепцию. Из-за этого каждый вариант будет максимально полезен разным пользователям.
Способ 1: Hardinfo
Метод с применением программы Hardinfo подойдет начинающим юзерам и всем тем, кто не желает связываться с работой в «Терминале». Все же, даже инсталляция дополнительного софта не обходится без запуска консоли, поэтому придется обратиться к ней ради одной команды.
- Запустите «Терминал» и введите там команду sudo apt install hardinfo .
Введите пароль для подтверждения рут-доступа (вводимые символы при этом отображаться не будут).
Подтвердите добавление новых файлов, выбрав соответствующий вариант.
Теперь откроется графическое окно, разделенное на две панели. Слева вы видите категории с информацией о системе, пользователях и компьютере. Выберите подходящий раздел и справа появится сводка обо всех данных.
С помощью кнопки «Создать отчет» вы можете сохранить копию сведений в любом удобном виде.
Например, готовый файл формата HTML потом с легкостью открывается через стандартный браузер, в текстовом варианте отображая характеристики ПК.
Как видите, Hardinfo является некой сборкой всех команд из консоли, реализованных через графический интерфейс. Именно поэтому такой метод значительно упрощает и ускоряет процедуру поиска нужных сведений.
Способ 2: Терминал
Встроенная в Ubuntu консоль предоставляет неограниченные возможности для пользователя. Благодаря командам можно совершать действия с программами, файлами, управлять системой и многое другое. Существуют утилиты, позволяющие узнать интересующую информацию через «Терминал». Рассмотрим все по порядку.
- Откройте меню и запустите консоль, также вы можете это сделать, зажав комбинацию клавиш Ctrl + Alt + T.
Для начала достаточно прописать команду hostname , а затем нажать на Enter, чтобы отобразилось имя учетной записи.
Пользователи ноутбуков также часто связываются с надобностью определения серийного номера или точной модели своего девайса. Помогут отыскать нужную информацию три команды:
sudo dmidecode -s system-serial-number
sudo dmidecode -s system-manufacturer
sudo dmidecode -s system-product-name
Для сбора сведений обо всем подключенном оборудовании не обойтись без дополнительной утилиты. Установить ее можно путем ввода sudo apt-get install procinfo .
По завершении установки напишите sudo lsdev .
После небольшого сканирования вы получите список всех активных устройств.
Что касается модели процессора и других данных о нем, здесь проще всего воспользоваться cat /proc/cpuinfo . Вы сразу же получите все необходимое для ознакомления.
Плавно переходим к другой очень важно детали — оперативная память. Определить количество свободного и используемого места поможет less /proc/meminfo . Сразу же после ввода команды вы увидите соответствующие строки в консоли.
- free -m — память в мегабайтах;
- free -g — гигабайтах;
- free -h — в упрощенном читабельном виде.
За файл подкачки отвечает swapon -s . Вы сможете узнать не только о самом существовании такого файла, но и увидите его объем.
Если вас интересует текущая версия дистрибутива Ubuntu, используйте команду lsb_release -a . Вы получите справку о версии и узнаете кодовое имя с описанием.
Однако существуют дополнительные команды, позволяющие получить более детальные данные об операционной системе. Например, uname -r отображает версию ядра, uname -p — архитектуру, а uname -a — общую информацию.
Пропишите lsblk , чтобы увидеть список всех подключенных жестких дисков и активных разделов. Кроме этого, здесь отображается и сводка об их объемах.
Чтобы детально изучить разметку диска (количество секторов, их размер и тип), следует прописать sudo fdisk /dev/sda , где sda — выбранный накопитель.
Обычно к компьютеру подсоединяются дополнительные девайсы через свободные USB-разъемы или посредством технологии Bluetooth. Просмотр всех устройств, их номера и идентификатора выполняется с помощью lsusb .
Пропишите lspci | grep -i vga или lspci -vvnn | grep VGA , чтобы вывести сводку об активном графическом драйвере и использующейся видеокарте.
Конечно, на этом список всех доступных команд не заканчивается, однако выше мы постарались рассказать о самых основных и полезных, которые могут пригодиться обычному пользователю. Если вас интересуют варианты получения специфических данных о системе или компьютере, обращайтесь к официальной документации используемого дистрибутива.
Вы можете подобрать наиболее подходящий метод поиска системной информации — задействовать классическую консоль, либо же обращаться к программе с реализованным графическим интерфейсом. Если в вашем дистрибутиве Linux возникают какие-либо проблемы с софтом или командами, внимательно изучите текст ошибки и найдите решение или подсказки в официальной документации.
Помимо этой статьи, на сайте еще 12315 инструкций.
Добавьте сайт Lumpics.ru в закладки (CTRL+D) и мы точно еще пригодимся вам.
Отблагодарите автора, поделитесь статьей в социальных сетях.
Источник
Как в Linux посмотреть конфигурацию / параметры компьютера
В Linux множество средств анализа и получения информации о системе, однако не все программы широко известны. Особенно — новичкам!
В GNU/Linux довольно много средств для мониторинга и просмотра параметров системы: как программных, так и аппаратных. В данной заметке мы сконцентрируемся на “железе”. Начнём с утилит, которые можно найти практически в любом дистрибутиве.
Спец. файлы Linux с конфигурацией компьютера
Во-первых, можно узнать практически всё необходимое из файлов, размещённых на
procfs . Так, например, информацию о процессоре можно узнать из файла /proc/cpuinfo :
Также можно посмотреть подключённые разделы дисков в файле /proc/partitions :
Аналогично имеется файл для памяти – /proc/meminfo :
– подробнейшее описание текущего состояния памяти, однако, ничего про “железо”.
Стандартные утилиты для просмотра конфигурации
Всё также посмотреть состояние памяти можно командой free:
Посмотреть все устройства, подключенные через PCI-шину (и опознанные Linux-ом),
можно командой lspci:
Аналогично можно увидеть все подключённые через USB и опознанные устройства
командой lsusb :
Узнать занятое и свободное место на дисковом пространстве можно через утилиту
df:
Аналогично графическому монитору процессов, в Linux имеется консольный монитор,
который присутствует практически в каждом дистрибутиве – top:
– здесь можно посмотреть:
- В первой строке: время работы системы, количество активных пользователей,
среднюю нагрузку за минуту, 5, 15. - Вторая строка — статистика по процессам: всего, активные, спящие, зомби.
- Третья про CPU: в пользовательском пространстве, системном, простой и т.д.
Далее — аналогично free . Ну и таблица процессов, упорядоченная по умолчанию по
загрузке процессора.
Также существует расширенная версия — htop. Установить её можно через одноимённый пакет.
Дополнительные программы для просмотра конфигурации компьютера в Linux
Следующие программы доступны в репозиториях Linux дистрибутивов, но, скорее всего, в стандартной поставке вы их не найдёте.
lshw — список подключенных устройств
Получить подробное описание подключенных устройств можно командой lshw :
– таким деревом выводятся устройства различных шин / форматов. Чтобы получить
более подробный список, стоит поднять привелегии пользователя, то есть
sudo lshw и убрать ключ -short .
Также, если добавить ключ -html , можно получить html-файл, который
просмотреть через веб-браузер.
inxi — комбайн для получения различной информации о системе
Получить информацию о модели ноутбука / компьютера:
Информация о процессоре:
Вывести модель и характеристики видео-карты:
Получить модель аудио-карты:
Также есть ключи -N — для сети и -D — для дисков. Можно комбинировать ключи,
например, inxi -MCGAND , либо же использовать ключ -b — для получения
той же информации кратко, либо -F — полностью (считай сокращение списка ключей).
Это далеко не полный список программ под Linux для просмотра конфигурации / параметров компьютера, но, думаю, на первое время хватит 🙂
Почему вредно декомпозировать задачи
Декомпозиция задач – один из важных навыков, которые вырабатываются с годами у разработчиков. Есть множество исследований на эту тему: это увеличивает точность оценки исполнения и т.д. В общем, полезно для попадения в сроки. Но!
Как использовать Rsync – утилиту для синхронизации файлов
Как копировать файлы и делать бекапы с утилитой rsync. Стабильная и давно вылизанная до блеска утилита синхронизации файлов.
Источник
Просмотр оборудования в Ubuntu
В Linux существует множество вариантов просмотра информации о железе, на котором работает операционная система. В данной заметке я расскажу, как быстро посмотреть в Ubuntu состав оборудования, такого как процессор, память, диски и т.д. Рассмотрю несколько наиболее известных программ для этого, а так же то, что может показать сама операционная система.
Если вы только планируете устанавливать ubuntu, то можете воспользоваться моей подробной статьей на этот счет — установка ubuntu server. Так же вам может быть интересен мой обзор и сравнение сервера убунту с другими linux системами — Ubuntu Server — обзор для начинающих, сравнение, отзывы.
Общая информация о железе
Самый простой и быстрый способ посмотреть оборудование в Ubuntu — воспользоваться утилитой lspci, которая по умолчанию присутствует в системе даже в минимальной установке.
Мы здесь видим следующую основную информацию о железе:
- Модели северных и южных мостов.
- IDE, SATA, SCSI контроллеры.
- Графический контроллер.
- Модели сетевых интерфейсов.
Если вы добавите к команде ключ -v, то сможете увидеть более подробную информацию о каждом компоненте.
Информация о процессоре
Посмотреть модель и тип процессора в Ubuntu можно с помощью еще одной встроенной утилиты — lshw. Если запустить ее без ключей, то она выдаст очень много информации обо всех компонентах системы. Если вдруг у вас не окажется ее в системе, то поставить очень просто:
Чтобы посмотреть информацию только о процессоре, используйте отдельный ключ для этого.
С помощью lshw вы посмотрите следующие характеристики процессора в Ubuntu (на примере моего скриншота):
| Производитель процессора | Intel Corp. |
| Тип микросхема материнской платы | Intel 440FX |
| Слот установки процессора | slot: CPU 0 |
| Частота процессора | 2GHz |
| Разрядность | 64 bits |
| Набор инструкций | fpu fpu_exception wp vme de pse tsc msr pae mce cx8 apic sep mtrr pge mca cmov pat pse36 clflush mmx fxsr sse sse2 ht syscall nx x86-64 constant_tsc nopl xtopology cpuid tsc_known_freq pni cx16 x2apic hypervisor lahf_lm cpuid_fault pti |
| Количество ядер | cores=4 |
Так же подробную информацию о процессоре можно получить с помощью dmidecode.
Вывод этой команды немного по-другому структурирован, но по содержимому практически идентичен lshw.
И не забываем про просмотр информации о процессоре напрямую от ядра операционной системы:
Здесь вы увидите отдельную информацию по каждому ядру процессора. Скорее всего она будет одинакова и совпадать с тем, что вы увидели от других утилит.
Материнская плата
Для того, чтобы на сервере с Ubuntu посмотреть информацию о материнской плате, можно воспользоваться все той же программой — dmidecode, указав соответствующий ключ.
Здесь вы можете увидеть основную информацию о материнской плате компьютера:
Все остальное будет опционально отображаться, либо нет, в зависимости от модели материнской платы.
Оперативная память
Для того, чтобы получить подробную информацию об оперативной памяти в Ubuntu, можно воспользоваться уже известной нам утилитой.
Здесь мы видим не только суммарный объем, но и разбивку по модулям памяти и объем каждого из них. А так же частоту, на которой каждый модуль работает.
Более подробную информацию об оперативной памяти смотрим с помощью dmidecode.
Тут мы видим следующую информацию о планках памяти:
- Форм фактор планок — DIMM.
- Тип памяти — DDR3.
- Номер слота, в который установлена память — A1_DIMM0.
- Скорость — 1333 MT/s.
- Производитель и серийный номер планки — Samsung 2137F421.
В целом, тут представлена вся так или иначе значимая информация по памяти. Искать какое-то другое отображение или вывод нет смысла.
Информация о дисках в Ubuntu
Узнать, какие диски используются в сервере и как посмотреть о них подробную информацию можно с помощью различных инструментов. Самый популярный из них — smartmontools. Обычно его нет в системе в базовом варианте, поэтому надо ставить отдельно.
Далее смотрим список всех дисков в системе:
Выбираем какой-то конкретный физический диск и смотрим по нему информацию.
А вот так можно посмотреть SMART диска в Ubuntu.
Если нет желания устанавливать какой-то сторонний софт на сервер, то краткую информацию обо всех дисках можно посмотреть следующим образом:
В целом, эти две утилиты полностью закрывают вопрос с просмотром информации о дисках на сервере ubuntu. Я обычно ничего другое не использую.
Все, на этом материал на тему просмотра информации о железе на сервере закончен. Удачной работы и хорошего аптайма!
Источник