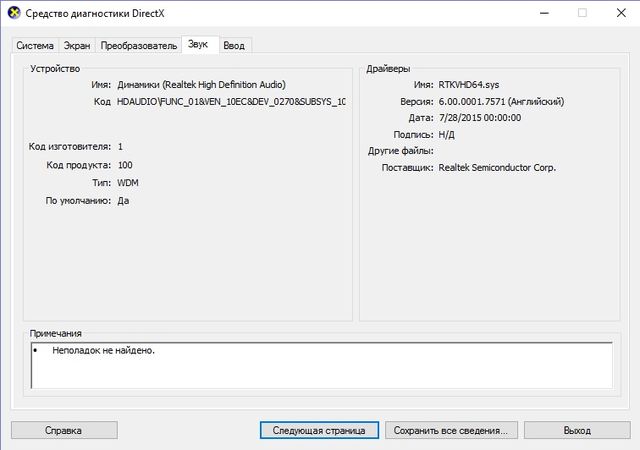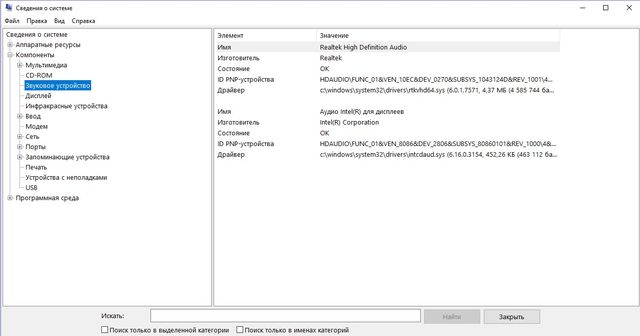- Как узнать название звуковой карты на компьютере
- Определение звуковой платы в компьютере
- Способ 1: AIDA64
- Способ 2: «Диспетчер устройств»
- Способ 3: «Средство диагностики DirectX»
- Заключение
- Как узнать звуковую карту на компьютере
- Сайт производителя
- Используйте сочетание клавиш Windows
- Окно поиска
- Другие способы узнать звуковую карту на компьютере
- Буквально посмотреть на звуковую карту
- Альтернативный метод поиска
- Как узнать, какая звуковая карта установлена на компьютере с Windows 10?
- Способы определения звуковой карты в Windows 10
- Как переназначить гнёзда звуковой карты в операционной системе Windows 10?
- Код 10 или ошибка запуск этого устройства невозможен
Как узнать название звуковой карты на компьютере
Важно знать модель установленных в компьютер устройств, ведь рано или поздно эта информация наверняка пригодится. В этом материале мы рассмотрим программы и системные компоненты, которые позволяют узнать наименование установленного в ПК аудиоустройства, что поможет решить большинство проблем с его работой, или же даст повод похвастаться имеющимся оборудованием в кругу друзей. Приступим!
Определение звуковой платы в компьютере
Узнать наименование аудиоплаты в компьютере можно при помощи таких средств, как программа AIDA64, и встроенных компонентов «Средство диагностики DirectX», а также «Диспетчер устройств». Ниже будет приведено пошаговое руководство определения наименования звуковой карты в интересующем вас устройстве под управлением операционной системы Windows.
Способ 1: AIDA64
AIDA64 — это мощный инструмент для мониторинга всевозможных датчиков и аппаратных компонентов компьютера. Выполнив действия ниже, вы сможете узнать название аудиокарты, которая используется или находится внутри ПК.
Запускаем программу. Во вкладке, которая находится в левой части окна, нажмите на «Мультимедиа», затем «Аудио PCI / PnP». После этих нехитрых манипуляций в основной части окна с информацией появиться таблица. В ней будут находиться все обнаруженные системой аудиоплаты вместе с их названием и обозначением занятого слота на материнской плате. Также в столбце рядом может быть указана шина, в которую установлено устройство, содержащее в себе аудиокарту.
Существуют и другие программы для решения рассматриваемой задачи, например, PC Wizard, ранее рассмотренная на нашем сайте.
Способ 2: «Диспетчер устройств»
Эта системная утилита позволяет просмотреть все установленные (также работающие неправильно) устройства в ПК вместе с их наименованиями.
- Чтобы открыть «Диспетчер устройств», необходимо попасть в окно свойств компьютера. Для этого вы должны открыть меню «Пуск», затем нажать правой кнопкой мыши по вкладке «Компьютер» и в выпадающем списке выбрать опцию «Свойства».
В открывшемся окне, в его левой части, будет находиться кнопка «Диспетчер устройств», на которую и необходимо нажать.
В «Диспетчере задач» кликните по вкладке «Звуковые, видео и игровые устройства». В выпадающем списке будет находиться перечень звуковых и прочих устройств (веб-камер и микрофонов, например) в алфавитном порядке.

Способ 3: «Средство диагностики DirectX»
Этот метод требует всего нескольких кликов мышью и нажатий по клавиатуре. «Средство диагностики DirectX» вместе с именем устройства выводит множество технической информации, которая в определенных случаях может быть весьма полезной.
Откройте приложение «Выполнить», нажав на комбинацию клавиш «Win+R». В поле «Открыть» введите название исполняемого файла, указанное ниже:
В открывшемся окне кликните по вкладке «Звук». Вы сможете увидеть название устройства в графе «Имя».
Заключение
В этой статье были рассмотрены три метода просмотра названия звуковой карты, которая установлена в компьютере. При помощи программы от стороннего разработчика AIDA64 или любого из двух системных компонентов Windows можно быстро и без особых трудностей узнать интересующие вас данные. Надеемся, что данный материал был полезен и вы смогли решить свою проблему.
Как узнать звуковую карту на компьютере
Существует много способов узнать звуковую карту на компьютере. Мы выбрали несколько наиболее популярных из них, которые предоставят практически одинаковую информацию, но где-то чуть больше, где-то чуть меньше.
Сайт производителя
Если у вас готовый компьютер от производителя (например, Dell, HP, Sony или Apple), вы можете перейти на сайт производителя и найти свою модель компьютера. Обычно на официальных сайтах доступна вся информация о компьютере, в том числе звуковой карте.
Используйте сочетание клавиш Windows
1. Нажмите клавишу «Windows» + клавишу «Pause».
2. В открывшемся окне выберите «Диспетчер устройств».
3. Нажмите на стрелку рядом с «Звуковые, игровые и видеоустройства».
4. После этого откроется список с моделью звуковой карты на компьютере.
Окно поиска
Пользователи операционной системы Windows могут узнать звуковую карту на компьютере, выполнив следующие шаги:
1. Нажмите кнопку «Пуск» в нижнем левом углу экрана, или нажмите клавишу Windows на клавиатуре.
2. Дальше найдите поле поиска и введите dxdiag (или просто начните печатать эти буквы), после чего нажмите Enter.
3. Откройте вкладку «Звук» сверху экрана, чтобы узнать звуковую карту на компьютере.
Другие способы узнать звуковую карту на компьютере
Буквально посмотреть на звуковую карту
Один из наиболее очевидных способов узнать звуковую карту на компьютере – это открыть корпус компьютера и посмотреть на звуковую карту. Как правило, название и номер модели звуковой карты печатаются на самой карте. Если нужная вам информация не напечатана на карте, вы можете использовать идентификационный номер FCC для поиска ее характеристик.
Альтернативный метод поиска
Нажмите Пуск, введите «Сведения о системе» и нажмите Enter. Рядом с разделом «Компоненты» нажмите на «+», затем «Звуковое устройство». Здесь вы найдете имя, изготовителя, состояние и другие сведения о звуковой карте на вашем компьютере.
Это 5 самых простых и быстрых способа узнать звуковую карту на компьютере.
Как узнать, какая звуковая карта установлена на компьютере с Windows 10?
После переустановки операционной системы пользователь может столкнуться с неполадкой – отсутствием звука. Такой дефект может быть вызван отсутствием нужных драйверов, корректным отображением звуковой карты в Диспетчере устройств, ошибкой с кодом 10, которая указывает на то, что запуск этого устройства невозможен. Чтобы решить проблему со звуком, стоит выяснить два момента: как узнать какая звуковая карта стоит на компьютере с Windows 10 и какие драйвера для неё подходят? Все представленные методы будут актуальны и для операционной системы Windows 7.
Способы определения звуковой карты в Windows 10
Если компьютер с Windows 10 не видит звуковую карту, стоит в первую очередь переустановить программное обеспечение. Однако для этого нужно точно знать, какая карта установлена на ПК. Для этой цели можно воспользоваться следующими программами и инструментами:
- Диспетчер устройств Windows10;
- Инструмент dxdiag.exe;
- Everest;
- PC Wizard.
Рассмотрим каждый метод подробнее.
Способ №1. Определяем звуковую карту через диспетчер устройств
- Жмём правой кнопкой мыши на значке «Пуск» и выбираем «Диспетчер устройств».
- Откроется новое окно. Разворачиваем ветку «Звуковые, игровые и видеоустройства». Нажимаем правой кнопкой мыши на устройстве и выбираем «Свойства».
- Смотрим полное название звуковой карты.
Способ №2. Используем утилиту dxdiag.exe
- Жмём «Win+R» и вводим «dxdiag.exe».
- Откроется новое окно. Переходим во вкладку «Звук 1» и по представленному коду ищем модель звуковой карты и драйвера в интернете.
Способ №3. Используем программу Everest
- Скачиваем и устанавливаем программу Everest. Запускаем её на своём ПК. Откроется небольшое меню. Слева разворачиваем ветку «Мультимедиа» и выбираем «Audio PCI/PnP».
Способ 4. Определение звукового устройства с помощью программы PC Wizard
- Скачиваем и запускаем программу на своём компьютере. Выбираем нужный раздел. Он обозначен значком динамика. Смотрим название и модель платы.
После того, как модель звуковой карты определена, стоит обновить драйвера.
Как переназначить гнёзда звуковой карты в операционной системе Windows 10?
На любой материнской плате есть несколько гнёзд для подключения звуковых устройств: динамиков, наушников, микрофона. Однако бывают ситуации, когда какой-то разъем не работает. Помочь решить данную проблему может переназначение разъемов. Но если каждое гнездо четко привязано к определённому устройству, то, как не подключай динамики в разъем для наушников, ПК все равно будет считать данное устройство динамиками. Поэтому советы, как переназначить гнезда звуковой карты в Windows 10 станут полезными для каждого пользователя.
- Для переназначения гнёзд нужно установить актуальные драйвера.
- После жмём «Win+R» и вводим «regedit».
- Откроется редактор реестра. Переходим по ветке «HKEY_LOCAL_MACHINE\SYSTEM\CurrentControlSet\Control\Class\<4d36e96c-e325-11ce-bfc1-08002be10318>\0000\Settings».
- Выбираем подраздел «Drv6013_DevType_0888_SS10438357» или с аналогичным названием «DrvXXXX_DevType_XXXX_SSXXXXXXXX», где вместо «X» будут прописаны цифры, которые зависят от версии драйвера и номера звуковой карты.
- Жмём правой кнопкой мыши и выбираем «Создать», «Binary-Параметр». Присваиваем имя и значение параметру, как в списке ниже.
Имя (вставлять без кавычек):
«Pin01» = Заднее зеленое гнездо
«Pin02» = Заднее черное гнездо
«Pin03» = Заднее коричневое гнездо
«Pin04» = Заднее серое гнездо
«Pin05» = Заднее розовое гнездо (на некоторых материнских платах, даже изменения его в реестре не изменят, его со значения Микрофон)
«Pin07» = Заднее синее гнездо (на некоторых материнских платах, даже изменения его в реестре не изменят, его со значения Линейный вход)
«Pin06» = Переднее розовое гнездо
«Pin08» = Переднее зеленое гнездо
Значение(вставлять без кавычек):
«00 00 00 00» = Линейный вход
«01 00 00 00» = Микрофон
«02 00 00 00» = Наушники
«04 00 00 00» = Передние динамики
«05 00 00 00» = Тыловые динамики
«06 00 00 00» = Центральный канал/Сабвуфер
«07 00 00 00» = Боковые динамики
- После редактирования реестра стоит перезагрузить ПК и проверить гнезда на работоспособность.
Код 10 или ошибка запуск этого устройства невозможен
Ошибка запуск этого устройства невозможен, зачастую имеет код 10 и возникает не только в Windows 10, но и Windows 7. Поэтому представленные методы решения будут актуальны для всех ОС.
- Убедитесь, что на вашем ПК установлены актуальные драйвера.
- Если ПК не видит звуковой карты, выполните обновление или чистую установку драйверов.
- Запустите Мастера автоматического исправления неполадок.
Если данные методы не помогли, ошибка запуск этого устройства невозможен код 10 не исчезла, стоит испробовать ещё 2 метода. Однако рекомендуем заранее сделать точку восстановления системы и реестра.
Способ №1
В операционной системе Windows код 10 в ошибке может появляться вследствие активации некоторых функций, которые призваны улучшить качество звучания. Если ПК слабый или старый, то эти функции стоит отключить:
- Жмём «Win+R» и вводим «cpl».
- Откроется небольшое окно. Выбираем устройство, которое установлено по умолчанию.
- Двойным кликом открываем настройки данного устройства. Переходим во вкладку «Улучшения» и снимаем все отметки. Не должно стоять ни одной или просто ставим галочку возле «Отключение всех звуковых эффектов».
Способ №2
Если в Диспетчере устройств при настройке звука появляется ошибка код 10, то стоит выполнить следующее:
- Жмём «Win+R» и вводим «regedit».
- Откроется редактор реестра.
- Находим ветку «HKEY_LOCAL_MACHINE\SYSTEM\CurrentControlSet\Control\Class\». В ней будет много подразделов <4d36e965-e325-11ce-bfc1-08002be10318>.
ВАЖНО! Каждый 32-значный подраздел – уникальный. Ему соответствует определённый тип или класс устройств в диспетчере. Найдите в представленной таблице правильный класс GUID, который соответствует типу устройства.
- Выбираем раздел реестра, который соответствует классу
- В меню справа выбираем параметр «UpperFilters», а после «LowerFilters». Нажимаем на них правой кнопкой мыши и выбираем «Удалить».
- Перезагружаем ПК.
Если данный метод не помог, можно сделать восстановление реестра. Однако восстановление возможно только в случае, когда была сделана резервная копия.
О том, как определить модель звуковой карты в ОС Windows 10 смотрите в видео: