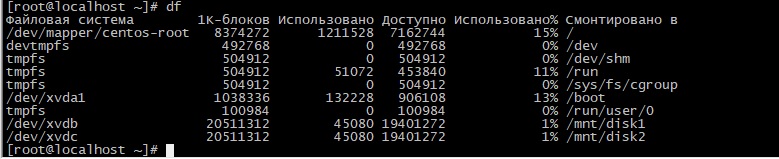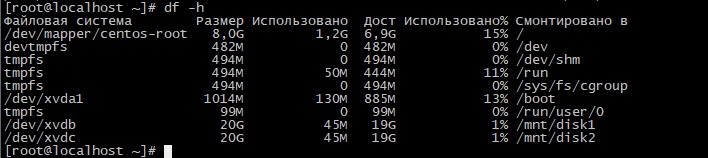- Как узнать файловую систему жесткого диска, SSD или флешки в Windows и Linux
- Способы посмотреть файловую систему диска или флешки в Windows 10, 8.1 и Windows 7
- Как узнать файловую систему диска и флешки в Linux
- Как узнать файловую систему Linux
- Как узнать файловую систему Linux
- 1. Утилита Gnome Диски
- 2. Утилита Gparted
- 3. Команда df
- 4. Команда fsck
- 5. Команда lsblk
- 6. Команда mount
- 7. Команда blkid
- 8. Команда file
- Выводы
- linux как узнать файловую систему диска
- Синтаксис
- Опции команды
- Примеры
- Заключение
- Как узнать типа файловой системы в Linux
- Благодарности
Как узнать файловую систему жесткого диска, SSD или флешки в Windows и Linux

Учитывайте, что файловая система применяется не к диску целиком, а к разделам на диске: то есть на одном физическом диске может быть не один, а несколько разделов, а они в свою очередь иметь разную файловую систему. Также может быть интересным: Какую файловую систему выбрать для флешки.
Способы посмотреть файловую систему диска или флешки в Windows 10, 8.1 и Windows 7
В Windows доступно множество различных методов узнать файловую систему вашей флешки, жесткого диска или SSD, далее — по порядку:
- Зайти в проводник, нажать правой кнопкой мыши по диску и выбрать пункт меню «Свойства». В открывшемся окне, на вкладке «Общие», вверху будет отображаться файловая система диска.
- Открыть утилиту «Управление дисками», для этого можно нажать клавиши Win+R на клавиатуре, ввести diskmgmt.msc и нажать Enter. В окне управления дисками вы увидите список всех разделов на всех дисках и их файловые системы в верхней части окна, а в нижней — графическое представление расположения этих разделов на дисках.
- Запустить командную строку от имени администратора, ввести diskpart и нажать Enter. Затем ввести команду list volume и нажать Enter. Отобразится список разделов на дисках с их файловыми системами.
Как правило, одного из указанных методов бывает достаточно, чтобы определить, какая файловая система на нужном вам диске.
Внимание: иногда, если файловая система на диске повреждена, отсутствует (то есть диск не отформатирован) или Windows «не знакома» с такой файловой системой, вы можете столкнуться с тем, что она отображается как RAW. RAW — это не совсем файловая система, а скорее сообщение Windows о её отсутствии или невозможности определить. Если ранее диск был с данными вам может помочь инструкция Как исправить диск в файловой системе RAW.
Как узнать файловую систему диска и флешки в Linux
Также как и в Windows, в Linux разных версий (Ubuntu, Mint и других) существует несколько способов посмотреть файловую систему разделов на диске: это можно сделать как с помощью терминала, так и с помощью встроенных инструментов работы с разделами дисков.
Для определения файловой системе в терминале Linux вы можете использовать одну из следующих команд, которые покажут файловую систему для смонтированных дисков (если файловая система указывается как vfat, обычно речь идет о FAT32):
Также, почти во всех дистрибутивах Linux присутствуют встроенные инструменты для работы с разделами дисков, там также можно посмотреть и файловые системы, ниже — пример в KDE Partition Manager.
Надеюсь, предложенных методов окажется достаточно для целей определения, какая файловая система используется на том или ином накопителе.
А вдруг и это будет интересно:
15.09.2020 в 13:23
Добрый день!
Есть еще один простой способ узнать файловую систему подключенного тома в Windows.
1. Открыть «Мой компьютер» или «Этот компьютер» в Проводнике.
2. Щелкнув правой кнопкой мыши на пустом месте окна, выбрать Вид->Таблица.
3. Щелкнуть правой кнопкой мыши на заголовке любого из столбцов таблицы дисков и отметить пункт Файловая система.
В итоге в таблице появится дополнительный столбец Файловая система.
Метод проверен, начиная с Windows XP )
16.09.2020 в 12:47
Вспомнил еще пару способов посмотреть файловую систему )
Они точно работают в Windows 10.
1. Открываем в Проводнике «Этот компьютер», щелкаем правой кнопкой мыши на пустом месте окна и выбираем Вид -> Содержимое. После этого справа от каждого диска будет отображаться его файловая система, свободный и полный объем.
2. Открываем в Проводнике «Этот компьютер». Причем в каком виде — таблица, значки или плитка — будут отображаться диски (тома), здесь не важно. Потом выбираем в меню Проводника пункт Вид и подпункт в ленте Область сведений. Справа в окне появится область дополнительной информации о выбранном диске (томе), включая его файловую систему.
Источник
Как узнать файловую систему Linux
Файловая система определяет каким образом будут хранится файлы, какие правила их именования будут применяться какой максимальный размер файла, а также можно ли увеличивать или уменьшать размер раздела. В Linux существует огромное количество файловых систем. Самая популярная из них это Ext4, но кроме неё существуют Btrfs, XFS, ZFS, RaiserFS, GlusterFS и многие другие.
В этой статье мы поговорим о том как определить в какую файловую систему отформатирован раздел. Это довольно простая задача и для её решения существует множество различных утилит.
Как узнать файловую систему Linux
1. Утилита Gnome Диски
В графическом интерфейсе можно определить файловую систему с помощью утилиты Gnome Диски. Откройте программу из главного меню, затем выберите нужный диск, а потом нужный раздел. Тут вы сможете видеть куда примонтирован этот раздел и его файловую систему:
2. Утилита Gparted
Программа Gparted тоже предоставляет такую информацию. Если программа ещё не установлена для установки выполните:
sudo apt install gparted
Затем запустите её из главного меню и выберите нужный диск. Файловая система отображается в одноимённой колонке:
3. Команда df
Программа df в Linux позволяет узнать список примонтированных разделов, свободное место на них, а также узнать файловую систему Linux, но для этого надо добавить опцию -T. Для просмотра файловой системы только на физических дисках выполните:
df -Th | grep «^/dev»
В выводе утилиты много лишнего, поэтому я отфильтровал только разделы на NVMe диске.
4. Команда fsck
Если раздел ещё не примонтирован, а вам надо узнать его файловую систему в терминале, то следует использовать программу fsck. Обычно она применяется для восстановления файловых систем, но опция -N позволяет узнать файловую систему:
fsck -N /dev/nvme0n1p6
Вместо nvme0n1p6 вам нужно указать ваш раздел диска, например, /dev/sda1.
5. Команда lsblk
Утилита lsblk тоже позволяет выводить файловую систему. Для этого надо использовать опцию -f:
6. Команда mount
Команда mount показывает всё примонтированные разделы и их точки монтирования если её запустить без параметров. Например:
mount | grep «^/dev»
7. Команда blkid
Утилита blkid позволяет узнать параметры блочного устройства. Очень часто используется для просмотра UUID, однако может показать и файловую систему. Просто укажите устройство раздела:
8. Команда file
Обычно утилита file используется для просмотра информации о файлах. Но если применить её к блочному устройству с опцией -s, то она покажет информацию и о нём, включая файловую систему. Чтобы открывать символические ссылки используйте опцию -L:
sudo file -sL /dev/nvme0n1p6
Выводы
Из этой статьи вы узнали как узнать тип файловой системы Linux. Как видите, существует огромное количество способов, а какими пользуетесь вы? Напишите в комментариях!
Источник
linux как узнать файловую систему диска
Команда df сообщает объем используемого и доступного дискового пространства в файловых системах. Она позволяет увидеть общий размер дисков, сколько места на них занято и сколько свободно. Также с помощью этой команды можно увидеть и точки монтирования.
Синтаксис
Команда отображает информацию об использовании дискового пространства в файловой системе, содержащей каждый из указанных в аргументах файлов. Если имя не указано, отображается доступное пространство всех смонтированных файловых систем. Если аргумент – абсолютное имя диска, содержащего файловую систему, df показывает объем доступного пространства в этой файловой системе, а не в файловой системе, содержащей устройство (это всегда корневая файловая система). df не может показать доступное пространство размонтированных файловых систем, потому что в большинстве случаев это требует очень подробной информации о структурах файловой системы.
Опции команды
-a, —all – включить фиктивные, дублированные, недоступные файловые системы.
-B, —block-size=РАЗМЕР – указывает размер блоков, в которых выводится объем. Например, -BM выводит устанавливает размер блока в 1,048,576 байт (1 Мб).
—total — вывести общий итог
-h, —human-readable вывести размеры в читаемом формате (например, 1K 234M 2G).
-H, —si – аналогично -h, но для подсчета килобайт, мегабайт и т.д. используются степени 1000, а не 1024.
-i, —inodes – вывести информацию об индексных дескрипторах (инодах), а не использовании блоков.
-k – задать размер блока 1 Кб (аналогично —block-size=1K).
-l, —local – выводить данные только для локальных файловых систем
—no-sync – не выполнять синхронизацию перед получением информации об использовании пространства, опция по умолчанию.
-P, —portability – использовать формат вывода POSIX.
—sync – выполнить синхронизацию перед получением информации об использовании пространства.
-t, —type=ТИП – выводить только файловые системы указанного типа.
-T, —print-type – показывать тип файловой системы.
-x, —exclude-type=ТИП – исключить из вывода файловые системы указанного типа.
—o=[СПИСОК_ПОЛЕЙ], —output=[СПИСОК_ПОЛЕЙ] – выводить поля из списка. Если список не задан, выводятся все доступные поля. Значения указываются через запятую, возможные варианты следующие:
source – источник точки монтирования, обычно устройство;
fstype – тип файловой системы;
itotal – общее количество инодов;
iused – количество используемых инодов;
ipcent – процент используемых инодов;
size – общее количество блоков;
used – количество используемых блоков»
avail – количество свободных блоков;
pcent – процент использованных блоков;
itotal – общее количество инодов;
iused – количество используемых инодов;
ipcent – процент используемых инодов;
file – имя файла (если было указано);
target – точка монтирования.
—help – отобразить справочную информацию и выйти.
—version – отобразить информацию о версии и выйти.
Размеры выводятся в единицах, указанных в опции –block-size или заданных в переменных среды DF_BLOCK_SIZE, BLOCK_SIZE и BLOCKSIZE. Если эти переменные не заданы, используются блоки по 1024 байта (или по 512, если задана переменная среды POSIXLY_CORRECT).
Размер –block-size указывается целым числом с опциональной единицей измерения (например, 10M = 10*1024*1024). Единицы измерения в степенях 1024 – K, M, G, T, P, E, Z, Y, в степенях 1000 – KB, MB и т.д.
Примеры
отобразить все файловые системы и используемое ими дисковое пространство:
Для вывод тех же данных в «читаемом человеческом» формате используйте ключ -h:
Вывести объем доступного пространства в каталоге:
Вывести только файловые системы отформатированные в ext4
Вывод всех дисков кроме отформатированных в ext4
Заключение
Команда df – очень простой в освоении, но эффективный инструмент, позволяющий всегда быть в курсе использования дискового пространства в ваших системах.
Если вы нашли ошибку, пожалуйста, выделите фрагмент текста и нажмите Ctrl+Enter.
Иногда бывает необходимо узнать файловую систему раздела диска в Linux. Оказывается, что команда file может дать много информации не только об обычных файлах, но и о файлах устройств (вспомните, что в Linux всё есть файл).
Например, чтобы определить, какая файловая система на разделе /dev/sda1, наберите в командной строке команду file с ключем -s:
Один из возможных ответов на команду:
/dev/sda1: Linux rev 1.0 ext3 filesystem data, UU >
Т.е. мы видим, что раздел /dev/sda1 имеет тип ext3
Как это всегда бывает в системах типа Linux/UNIX, требуемый результат можно получить множеством способов. Определить файловую систему для смонтированных разделов можно с помощью команды df с ключем -T:
Если же раздел не смонтирован, то поможет команда file с ключем -s, как указано выше.
В Windows всё как-то просто, никто никогда не интересуется типом файловой системы на диске. В Linux же возможно несколько вариантов, например в CentOS 6 по-умолчанию используется EXT4, а вот в CentOS 7 — уже XFS. В этой статье я приведу пример нескольких простых команд, с помощью которых легко узнать тип используемой файловой системы в Linux.
Как узнать типа файловой системы в Linux
Первый способ: df -T
Это реальный пример CentOS 6.7 с одним разделом EXT4.
Второй способ: lsblk -f
Это пример для CentOS 7.1 с разделом подкачки и одним разделом EXT4
Это не единственные способы, как узнать используемый тип файловой системы в Linux, но другие варианты либо менее информативны, либо более трудны для восприятии, либо используют сложный синтаксис при написании команд.
Благодарности
При написании статьи были использованы следующие источники:
Источник