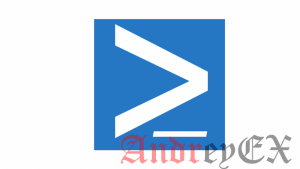- Ubuntu66.ru — новости, уроки, помощь, поддержка.
- Узнать тип графического интерфейса Ubuntu
- Узнать версию GNOME
- Как сменить оболочку в Linux
- Как узнать оболочку по умолчанию?
- Как узнать, какую оболочку вы сейчас используете?
- Как увидеть все оболочки, доступные в вашей системе Linux?
- Как сменить оболочку на другую?
- Как навсегда изменить оболочку по умолчанию в Linux?
- Какая оболочка нравится вам?
- Как узнать, какую оболочку вы используете в Linux
- Узнайте, какую оболочку вы используете в Linux
- Способ 1
- Способ 2
- Способ 3
- Способ 4
- Бонусный совет: узнайте версию оболочки
- compizomania
- Страницы
- 28 декабря 2014
- Как узнать версии дистрибутива и окружения рабочего стола в Ubuntu/Linux Mint
- 11 комментариев :
Ubuntu66.ru — новости, уроки, помощь, поддержка.
В этой статье я хочу поделиться с новичками в Linux, как и где можно посмотреть/узнать установленную версию дистрибутива и используемое окружение рабочего стола на вашем компьютере.
Узнать версии дистрибутива и окружения рабочего стола, а также разрядность системы (32 или 64-bit) в Ubuntu/Linux Mint можно двумя способами: графически и в терминале, с использованием специальных команд.
Как видно на нижнем снимке, приложение Сведения о системе даёт исчерпывающую информацию о названии и версии дистрибутива, а также тип разрядности ОС (в моём случае — 64-bit):
С использованием специальных терминальных команд можно узнать практически всё о вашем компьютере, установленной системе, её разрядности и прочих параметрах. Но в настоящий момент нас интересуют версии дистрибутива, окружения рабочего стола и тип ОС.
Скопируйте и выполните в терминале (нажмите Enter) следующую команду:
После выполнения команды вы должны увидеть в терминале примерно следующую информацию о названии дистрибутива, версии, кодовом названии, архитектуре/разрядности ОС и версии окружения Unity:
Приложение О системе также даёт подробную информацию о названии, версии дистрибутива и версии рабочего окружения Cinnamon, а также тип разрядности ОС:
Скопируйте и выполните в терминале (нажмите Enter) следующую команду:
После выполнения команды вы должны увидеть в терминале примерно следующую информацию о названии дистрибутива, версии, кодовом названии, архитектуре/разрядности ОС и версии окружения Cinnamon:
P.S. Для удобства отображения необходимых параметров системы, я объединил три различные команды в одну, через точку с запятой и пробел, но их также можно выполнять по отдельности:
Подробнее познакомиться с терминальными командами вы можете в следующей статье: Терминальные команды в Linuх.
Ссылка на источник compizomania
27-12-2014.
Источник
Узнать тип графического интерфейса Ubuntu
Чтобы узнать какой типо иксов у вас установлен выполните
/usr/bin/dbus-run-session /usr/bin/gnome-session /usr/bin/gnome-session-custom-session
Из моего вывода я вижу, что установлен gnome
У вас может быт как gnome так и что-то другое, например
Если установлен GNOME вы увидите /usr/bin/gnome-session
Если MATE вы увидите /usr/bin/mate-session
Если LXDE вы увидите /usr/bin/lxsession
Если JWM вы увидите /usr/bin/icewm-session
Если вам нужно узнать установлен ли X server в принципе выполните
dpkg -l | grep xserver
ii x11-xserver-utils 7.7+8 amd64 X server utilities ii xserver-common 2:1.20.8-2ubuntu2.4 all common files used by various X servers ii xserver-xephyr 2:1.20.8-2ubuntu2.4 amd64 nested X server ii xserver-xorg 1:7.7+19ubuntu14 amd64 X.Org X server ii xserver-xorg-core 2:1.20.8-2ubuntu2.4 amd64 Xorg X server — core server ii xserver-xorg-input-all 1:7.7+19ubuntu14 amd64 X.Org X server — input driver metapackage ii xserver-xorg-input-libinput 0.29.0-1 amd64 X.Org X server — libinput input driver ii xserver-xorg-input-wacom 1:0.39.0-0ubuntu1 amd64 X.Org X server — Wacom input driver ii xserver-xorg-legacy 2:1.20.8-2ubuntu2.4 amd64 setuid root Xorg server wrapper ii xserver-xorg-video-all 1:7.7+19ubuntu14 amd64 X.Org X server — output driver metapackage ii xserver-xorg-video-amdgpu 19.1.0-1 amd64 X.Org X server — AMDGPU display driver ii xserver-xorg-video-ati 1:19.1.0-1 amd64 X.Org X server — AMD/ATI display driver wrapper ii xserver-xorg-video-fbdev 1:0.5.0-1ubuntu1 amd64 X.Org X server — fbdev display driver ii xserver-xorg-video-intel 2:2.99.917+git20200226-1 amd64 X.Org X server — Intel i8xx, i9xx display driver ii xserver-xorg-video-nouveau 1:1.0.16-1 amd64 X.Org X server — Nouveau display driver ii xserver-xorg-video-qxl 0.1.5+git20200331-1 amd64 X.Org X server — QXL display driver ii xserver-xorg-video-radeon 1:19.1.0-1 amd64 X.Org X server — AMD/ATI Radeon display driver ii xserver-xorg-video-vesa 1:2.4.0-2 amd64 X.Org X server — VESA display driver ii xserver-xorg-video-vmware 1:13.3.0-3 amd64 X.Org X server — VMware display driver
Эту же команду можно использовать для определения типа
dpkg -l|egrep -i «(kde|gnome|lxde|xfce|mint|unity|fluxbox|openbox)» | grep -v library
Информации будет довольно много, но почти во всех строках будет упоминаться тип иксов
В выводе на моей Ubuntu есть например такая строка
… ii gdm3 3.36.3-0ubuntu0.20.04.2 amd64 GNOME Display Manager …
Узнать версию GNOME
Если вы хотите проверить установлен ли у вас GNOME и какая у него версия — выполните
Источник
Как сменить оболочку в Linux
Возможно, вы уже знаете, что в Linux и других Unix-подобных системах доступно несколько оболочек. Bash является оболочкой по умолчанию почти во всех дистрибутивах Linux, но есть и другие популярные оболочки, такие как:
Некоторые из оболочек предоставляют дополнительные функции более удобным для пользователя способом. Возьмите, например, оболочку fish. Он частично начинает показывать вам подсказки команд, основанные на вашей предыдущей набранной команде. Это очень удобно, если вы не хотите постоянно помнить ярлыки на терминале Linux.
Давайте посмотрим несколько способов смены оболочки в вашей системе Linux.
Как узнать оболочку по умолчанию?
Чтобы узнать, какая оболочка по умолчанию установлена для вас в вашей системе Linux, вы можете проверить переменную среды SHELL. Обычно оболочкой по умолчанию является bash, и она отображается так:
Как узнать, какую оболочку вы сейчас используете?
Не существует единого метода, который бы сообщал вам, какая оболочка используется со 100% точностью.
Вы можете попробовать либо echo $ 0, который показывает вывод, подобный этому:
или проверьте процесс, используя ps -p $$ следующим образом:
Как увидеть все оболочки, доступные в вашей системе Linux?
Все оболочки, доступные в ваших системах Linux, перечислены в файле /etc/shells. Вы можете использовать команду cat или less для просмотра содержимого файла.
Как сменить оболочку на другую?
Если вы хотите использовать другую оболочку, вы можете просто ввести ее имя и войти в новую оболочку. Например, если вы хотите использовать Z Shell (zsh), вы можете использовать:
Вы можете ввести exit, чтобы выйти из новой оболочки и вернуться к предыдущей.
Как навсегда изменить оболочку по умолчанию в Linux?
Предположим, вам очень понравилась оболочка Fish, и вы хотите использовать ее в качестве оболочки по умолчанию, чтобы каждый раз, когда вы открываете терминал или используете ssh для входа в систему, вы использовали ее вместо оболочки bash по умолчанию.
Linux позволяет изменить оболочку по умолчанию с помощью команды chsh. Лучший способ изменить оболочку по умолчанию для вашего вошедшего в систему пользователя – указать имя оболочки, указанное в файле /etc/shells, с параметром -s.
Вы должны выйти из системы, чтобы изменения вступили в силу, иначе вы будете думать, что запуск chsh не изменил оболочку.
Вы заметили, что мы должны были указать полный путь, как он был указан в файле /etc/shells? Если бы мы использовали chsh -s fish, это дало бы нам ошибку типа «chsh: fish is an invalid shell».
Какая оболочка нравится вам?
Мы надеемся, что эта небольшая статья помогла вам изменить оболочку в Linux. Если вы подумали об изменении оболочки по умолчанию, возможно, вы используете что-то другое, чем оболочка bash. Какая это оболочка? Почему вы предпочитаете ее другим?
Делитесь своими взглядами в комментариях ниже.
Источник
Как узнать, какую оболочку вы используете в Linux
Главное меню » Операционная система Linux » Как узнать, какую оболочку вы используете в Linux
Вы можете удивиться этому в нескольких ситуациях.
Например, если вы входите в неизвестную вам систему Linux, вы можете спросить, какая оболочка используется по умолчанию. Если вы часто меняете оболочку в Linux, вы можете спросить, какую оболочку вы используете в данный момент.
Позвольте нам показать вам различные команды Linux, чтобы выяснить, какую оболочку вы используете.
Узнайте, какую оболочку вы используете в Linux
Теперь нет команды, которая даст вам этот вывод со 100% точностью для всех оболочек. Но эти команды должны быть точными для большинства оболочек.
Способ 1
Вы можете использовать специальный параметр оболочки $$. «$$» указывает идентификатор процесса текущего экземпляра оболочки, которую вы запускаете. Этот параметр доступен только для чтения и не может быть изменен.
Если вы попытаетесь просмотреть информацию о процессе, она должна показать вам имя процесса, т.е. оболочку здесь.
Вывод должен быть таким:
Способ 2
Вы также можете использовать $0. $0 может быть именем оболочки или именем сценария оболочки. Когда он используется внутри сценария оболочки, он обозначает имя сценария.
Но если вы используете его в оболочке без имени файла, он покажет имя оболочки.
Вывод будет просто иметь имя оболочки:
Способ 3
Вы также можете использовать команду pstree. pstree означает дерево процессов и показывает все запущенные процессы в виде дерева.
Если вы не укажете аргумент, он покажет все процессы из init или systemd.
Однако, если вы дадите ему идентификатор процесса, он покажет весь этот процесс как корень дерева. Другими словами, он покажет все процессы, инициированные этим процессом.
Вы можете использовать тот же параметр $$ bash, который мы видели в методе 1.
Способ 4
Последний метод использует файлы в каталоге proc. Если вы прочитали статью о проверке информации о процессоре в Linux, вы, вероятно, уже знаете, что этот каталог содержит информацию о системе времени выполнения вашей системы Linux.
Вы можете использовать следующую команду, чтобы получить оболочку, которую вы используете:
Вывод должен дать вам имя оболочки.
Бонусный совет: узнайте версию оболочки
Итак, вы узнали, как узнать, какую оболочку вы используете. Как насчет версии используемой оболочки? Вы можете получить версию оболочки, просто добавив –version после имени вашей запущенной оболочки.
Например, если вы используете zsh, вы можете использовать это:
Вывод даст вам информацию о версии:
Мы надеемся, что эта статья помогла вам узнать, какую оболочку вы используете. Не забудьте проверить еще один простой совет по изменению оболочки в Linux.
Кстати, вы используете другой способ проверить, какую оболочку вы используете? Почему бы не поделиться им с нами в разделе комментариев?
Если вы нашли ошибку, пожалуйста, выделите фрагмент текста и нажмите Ctrl+Enter.
Источник
compizomania
Азбука в Linux для начинающих и не только. Я знаю только то, что ничего не знаю, но другие не знают и этого. Сократ
Страницы
28 декабря 2014
Как узнать версии дистрибутива и окружения рабочего стола в Ubuntu/Linux Mint
В этой статье я хочу поделиться с новичками в Linux, как и где можно посмотреть/узнать установленную версию дистрибутива и используемое окружение рабочего стола на вашем компьютере.
Узнать версии дистрибутива и окружения рабочего стола, а также разрядность системы (32 или 64-bit) в Ubuntu/Linux Mint можно двумя способами: графически и в терминале, с использованием специальных команд.
Как видно на нижнем снимке, приложение Сведения о системе даёт исчерпывающую информацию о названии и версии дистрибутива, а также тип разрядности ОС (в моём случае — 64-bit):
С использованием специальных терминальных команд можно узнать практически всё о вашем компьютере, установленной системе, её разрядности и прочих параметрах. Но в настоящий момент нас интересуют версии дистрибутива, окружения рабочего стола и тип ОС.
Скопируйте и выполните в терминале (нажмите Enter) следующую команду:
После выполнения команды вы должны увидеть в терминале примерно следующую информацию о названии дистрибутива, версии, кодовом названии, архитектуре/разрядности ОС и версии окружения Unity:
Приложение О системе также даёт подробную информацию о названии, версии дистрибутива и версии рабочего окружения Cinnamon, а также тип разрядности ОС:
Скопируйте и выполните в терминале (нажмите Enter) следующую команду:
После выполнения команды вы должны увидеть в терминале примерно следующую информацию о названии дистрибутива, версии, кодовом названии, архитектуре/разрядности ОС и версии окружения Cinnamon:
P.S. Для удобства отображения необходимых параметров системы, я объединил три различные команды в одну, через точку с запятой и пробел, но их также можно выполнять по отдельности:
Подробнее познакомиться с терминальными командами вы можете в следующей статье: Терминальные команды в Linuх.
11 комментариев :
Такие советы, нужно бы потихонечку сводить в каталогизированный мануальчик от компизмании. И людям удобно и сайту нелишняя реклама 😉
можно еще добавить сведения о ядре uname -r
В терминале Убунту строчка «No LSB modules are available» что означает? Что за модуль такой?
Как то так https://ru.wikipedia.org/wiki/Linux_Standard_Base
lsb_release -a чуть более универсальный, конечно. Но не для старых версий систем на ядре Linux
Есть ещё один годный терминальный вариант: screenfetch
=Есть ещё один годный терминальный вариант: screenfetch= Да, но это отдельная программа screenfetch, которая требует предварительной установки перед запуском в терминале. Данная статья ориентирована на уже установленную графическую программу «О системе» и терминальные команды, которые не требуют установки, а просто выводят информацию в терминале.
Владимир, просто не удержался, по мне очень интересный вариант.
lsb_release — a , самое то.
Кстати, сегодня день рождения у Линуса нашего Бенедикта Торвальдса. 45 лет. Желаю ему долгих лет.
Добрый день. Я новичок:)
Подскажите, пожалуйста, как быть.
У меня на компе коряво работает соединение sftp с сервером. Посоветовали снести Cinnamon, поставить Mate, и типа будет мне счастье. А у меня очень медленный 3ж-интернет. И качать все и устанавливать заново нет возможности.
Я скачала пакет mate, запустила его командой install и т.д., а терминал мне отвечает:
$ sudo apt-get install Mint-Meta-Mate [sudo] password for kozlovska: E: Не удалось получить доступ к файлу блокировки /var/lib/dpkg/lock — open (11: Resource temporarily unavailable) E: Не удалось выполнить блокировку управляющего каталога (/var/lib/dpkg/); он уже используется другим процессом?
Помогите, пожалуйста. Как мне запустить установку?
=Посоветовали снести Cinnamon, поставить Mate, и типа будет мне счастье.=
1. Снести Cinnamon, это значит на его место на ж/диске установить дистрибутив Mate, а не просто установить пакет, т.к. разработчики не рекомендую этого делать из-за конфликта пакетов.
2.=Не удалось получить доступ к файлу блокировки /var/lib/dpkg/lock — open (11: Resource temporarily unavailable)= Это значит, что у Вас запущен другой процесс и ресурс временно не доступен. Нужно перезагрузить систему, чтобы освободить ресурс, либо нужно найти запущенный процесс, выполнив в терминале команду: sudo pgrep apt-get
А затем убить запущенный и незаконченный процесс командой: sudo pkill apt-get
После выполнения данной команды, выполните команду на обновление, чтобы убедиться что база apt разблокирована: sudo apt-get update
Сообщение «Не удалось получить доступ к файлу блокировки» не должно появиться и обновление пройдёт успешно.
Источник