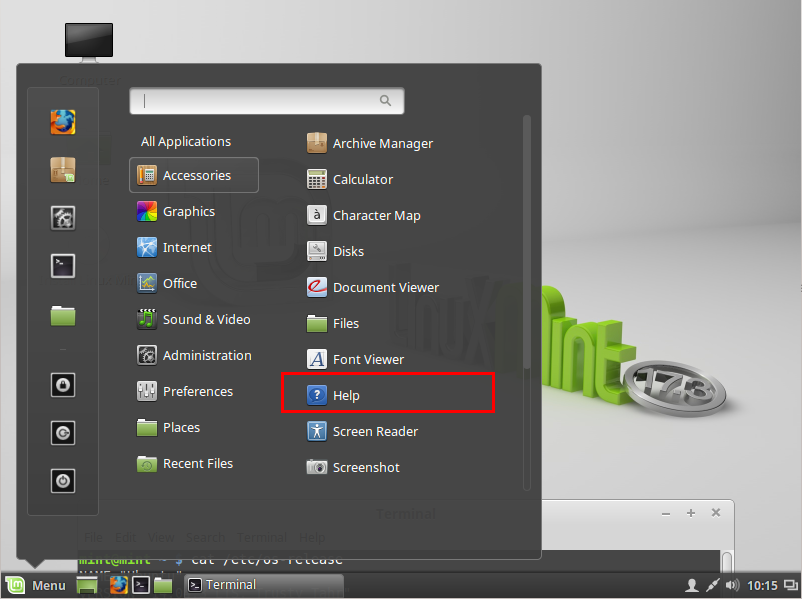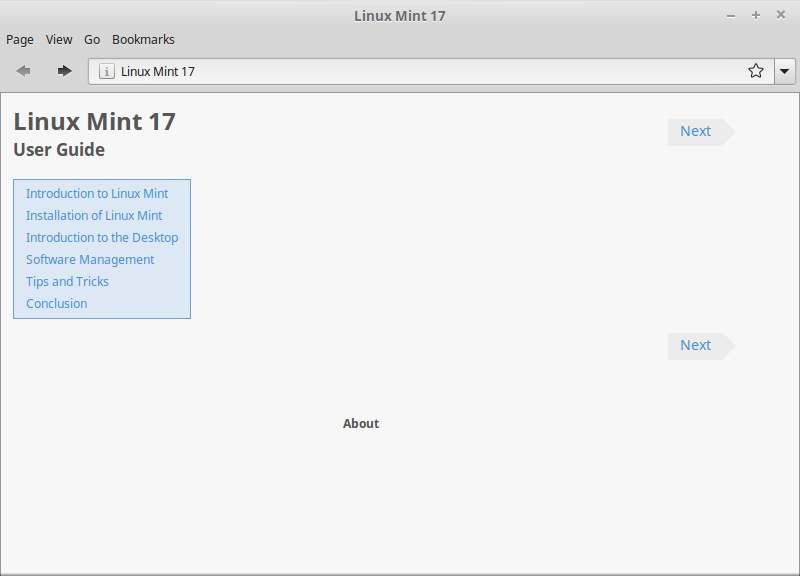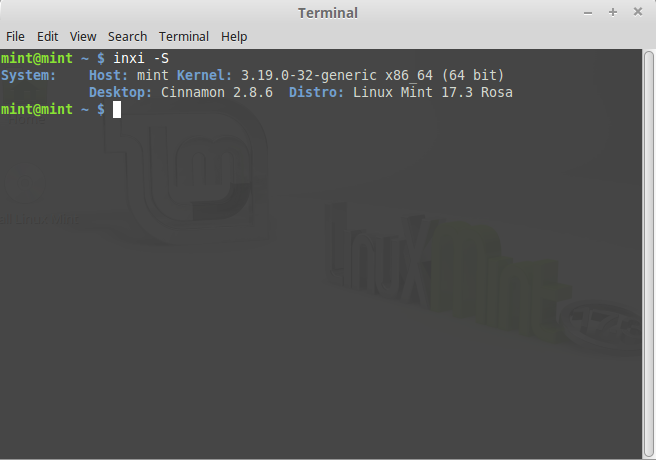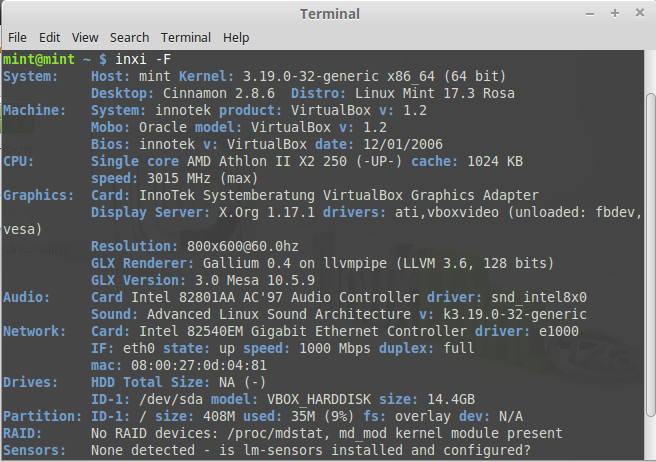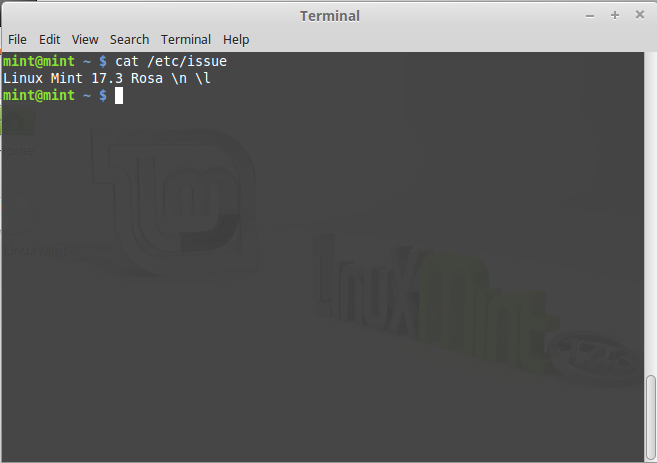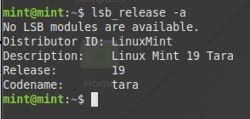- Ubuntu66.ru — новости, уроки, помощь, поддержка.
- Как узнать версию Linux Mint
- Графический способ
- Как узнать версию Linux Mint в терминале
- Как узнать версию Linux Mint
- Графический способ
- Как узнать версию Linux Mint в терминале
- Оцените статью:
- Об авторе
- 4 комментария
- Как узнать версию Линукс? Как узнать версию ядра Linux?
- Как узнать версию Linux
- Как узнать версию ядра Linux?
Ubuntu66.ru — новости, уроки, помощь, поддержка.
В этой статье я хочу поделиться с новичками в Linux, как и где можно посмотреть/узнать установленную версию дистрибутива и используемое окружение рабочего стола на вашем компьютере.
Узнать версии дистрибутива и окружения рабочего стола, а также разрядность системы (32 или 64-bit) в Ubuntu/Linux Mint можно двумя способами: графически и в терминале, с использованием специальных команд.
Как видно на нижнем снимке, приложение Сведения о системе даёт исчерпывающую информацию о названии и версии дистрибутива, а также тип разрядности ОС (в моём случае — 64-bit):
С использованием специальных терминальных команд можно узнать практически всё о вашем компьютере, установленной системе, её разрядности и прочих параметрах. Но в настоящий момент нас интересуют версии дистрибутива, окружения рабочего стола и тип ОС.
Скопируйте и выполните в терминале (нажмите Enter) следующую команду:
После выполнения команды вы должны увидеть в терминале примерно следующую информацию о названии дистрибутива, версии, кодовом названии, архитектуре/разрядности ОС и версии окружения Unity:
Приложение О системе также даёт подробную информацию о названии, версии дистрибутива и версии рабочего окружения Cinnamon, а также тип разрядности ОС:
Скопируйте и выполните в терминале (нажмите Enter) следующую команду:
После выполнения команды вы должны увидеть в терминале примерно следующую информацию о названии дистрибутива, версии, кодовом названии, архитектуре/разрядности ОС и версии окружения Cinnamon:
P.S. Для удобства отображения необходимых параметров системы, я объединил три различные команды в одну, через точку с запятой и пробел, но их также можно выполнять по отдельности:
Подробнее познакомиться с терминальными командами вы можете в следующей статье: Терминальные команды в Linuх.
Ссылка на источник compizomania
27-12-2014.
Источник
Как узнать версию Linux Mint
Linux Mint — это дистрибутив Linux, основанный на Ubuntu. Иногда возникает необходимость узнать, какую же версию Linux Mint вы используете на компьютере. Это может понадобиться для установки специфических программ или корректного обновления.
В основном здесь работают те же способы, что и в Ubuntu, но некоторые из них показывают неточную информацию — только версию дистрибутива Ubuntu, на котором основана система. Да, это поможет приблизительно определить с какой системой мы имеем дело. Например, мы знаем что Linux Mint 17 основан на Ubuntu 14.04, если нам нужна точная версия, то пригодны далеко не все методы.
В этой статье мы рассмотрим как узнать версию Linux Mint. Причем не Ubuntu, на которой основана система, а именно версия linux mint.
Графический способ
Как и в других дистрибутивах, в Linux Mint есть утилита справки. Здесь можно определить мажорную версию Linux Mint. Открыть ее можно из главного меню:
Выглядит утилита справки вот так:
Как узнать версию Linux Mint в терминале
Inxi — удобная утилита для сбора информации о системе, предустановленная в Linux MInt. Среди всего прочего позволяет узнать версию linux mint. Для этого используйте ключ -S:
С помощью опции -F можно посмотреть всю доступную информацию о системе:
Узнать версию mint можно также в файле /etc/lsb_release:
А также /etc/issue, если вы там ничего не изменяли. Потому что по умолчанию в этом файле хранится приветствие, выводимое при подключении по ssh:
Вот и все, теперь у вас не возникнет проблем с тем, как узнать версию Linux Mint. Знаете еще способы? Напишите в комментариях!
Источник
Как узнать версию Linux Mint
Linux Mint — это дистрибутив Linux, основанный на Ubuntu. Иногда возникает необходимость узнать, какую же версию Linux Mint вы используете на компьютере. Это может понадобиться для установки специфических программ или корректного обновления.
В основном здесь работают те же способы, что и в Ubuntu, но некоторые из них показывают неточную информацию — только версию дистрибутива Ubuntu, на котором основана система. Да, это поможет приблизительно определить с какой системой мы имеем дело. Например, мы знаем что Linux Mint 17 основан на Ubuntu 14.04, если нам нужна точная версия, то пригодны далеко не все методы.
В этой статье мы рассмотрим как узнать версию Linux Mint. Причем не Ubuntu, на которой основана система, а именно версия linux mint.
Графический способ
Как и в других дистрибутивах, в Linux Mint есть утилита справки. Здесь можно определить мажорную версию Linux Mint. Открыть ее можно из главного меню:
Выглядит утилита справки вот так:
Как узнать версию Linux Mint в терминале
Inxi — удобная утилита для сбора информации о системе, предустановленная в Linux MInt. Среди всего прочего позволяет узнать версию linux mint. Для этого используйте ключ -S:
С помощью опции -F можно посмотреть всю доступную информацию о системе:
Узнать версию mint можно также в файле /etc/lsb_release:
А также /etc/issue, если вы там ничего не изменяли. Потому что по умолчанию в этом файле хранится приветствие, выводимое при подключении по ssh:
Вот и все, теперь у вас не возникнет проблем с тем, как узнать версию Linux Mint. Знаете еще способы? Напишите в комментариях!
Оцените статью:
Об авторе
Основатель и администратор сайта losst.ru, увлекаюсь открытым программным обеспечением и операционной системой Linux. В качестве основной ОС сейчас использую Ubuntu. Кроме Linux, интересуюсь всем, что связано с информационными технологиями и современной наукой.
4 комментария
Я у себя на manjaro проверил. inxi -F
System: Host: user-pc Kernel: 4.4.0-4-MANJARO i686 (32 bit)
Desktop: Xfce 4.12.3 Distro: ManjaroLinux 15.12 Capella
Machine: Mobo: Dell model: CN0Y53 v: A06 Bios: Dell v: A06 date: 07/29/2009
CPU: Single core Intel Atom N270 (-HT-) cache: 512 KB
clock speeds: max: 1600 MHz 1: 1333 MHz 2: 800 MHz
Graphics: Card: Intel Mobile 945GSE Express Integrated Graphics Controller
Display Server: X.Org 1.17.4 driver: intel
Resolution: 1024×600@60.01hz
GLX Renderer: Mesa DRI Intel 945GME x86/MMX/SSE2
GLX Version: 2.1 Mesa 11.1.1
Audio: Card Intel NM10/ICH7 Family High Definition Audio Controller
driver: snd_hda_intel
Sound: Advanced Linux Sound Architecture v: k4.4.0-4-MANJARO
Network: Card-1: Broadcom BCM4312 802.11b/g LP-PHY driver: wl
IF: wlp3s0 state: up mac: c4:17:fe:45:ba:ef
Card-2: Realtek RTL8101E/RTL8102E PCI Express Fast Ethernet controller
driver: r8169
IF: enp4s0 state: down mac: 00:26:b9:a1:c4:bf
Drives: HDD Total Size: 160.0GB (10.7% used)
ID-1: /dev/sda model: WDC_WD1600BEVT size: 160.0GB
Partition: ID-1: / size: 34G used: 5.2G (17%) fs: ext4 dev: /dev/sda2
ID-2: /home size: 110G used: 8.5G (9%) fs: ext4 dev: /dev/sda4
ID-3: /tmp size: 1.1G used: 1.5M (1%) fs: ext4 dev: /dev/sda3
ID-4: swap-1 size: 2.76GB used: 0.00GB (0%) fs: swap dev: /dev/sda1
Sensors: System Temperatures: cpu: 47.0C mobo: N/A
Fan Speeds (in rpm): cpu: N/A
Info: Processes: 133 Uptime: 18 min Memory: 562.2/2009.7MB
Client: Shell (bash) inxi: 2.2.32
[user@user-pc
]$
inxi -F
System: Host: user-pc Kernel: 4.4.0-4-MANJARO i686 (32 bit)
Desktop: Xfce 4.12.3 Distro: ManjaroLinux 15.12 Capella
Machine: Mobo: Dell model: CN0Y53 v: A06 Bios: Dell v: A06 date: 07/29/2009
CPU: Single core Intel Atom N270 (-HT-) cache: 512 KB
clock speeds: max: 1600 MHz 1: 1333 MHz 2: 800 MHz
Graphics: Card: Intel Mobile 945GSE Express Integrated Graphics Controller
Display Server: X.Org 1.17.4 driver: intel
Resolution: 1024×600@60.01hz
GLX Renderer: Mesa DRI Intel 945GME x86/MMX/SSE2
GLX Version: 2.1 Mesa 11.1.1
Audio: Card Intel NM10/ICH7 Family High Definition Audio Controller
driver: snd_hda_intel
Sound: Advanced Linux Sound Architecture v: k4.4.0-4-MANJARO
Network: Card-1: Broadcom BCM4312 802.11b/g LP-PHY driver: wl
IF: wlp3s0 state: up mac: c4:17:fe:45:ba:ef
Card-2: Realtek RTL8101E/RTL8102E PCI Express Fast Ethernet controller
driver: r8169
IF: enp4s0 state: down mac: 00:26:b9:a1:c4:bf
Drives: HDD Total Size: 160.0GB (10.7% used)
ID-1: /dev/sda model: WDC_WD1600BEVT size: 160.0GB
Partition: ID-1: / size: 34G used: 5.2G (17%) fs: ext4 dev: /dev/sda2
ID-2: /home size: 110G used: 8.5G (9%) fs: ext4 dev: /dev/sda4
ID-3: /tmp size: 1.1G used: 1.5M (1%) fs: ext4 dev: /dev/sda3
ID-4: swap-1 size: 2.76GB used: 0.00GB (0%) fs: swap dev: /dev/sda1
Sensors: System Temperatures: cpu: 47.0C mobo: N/A
Fan Speeds (in rpm): cpu: N/A
Info: Processes: 133 Uptime: 18 min Memory: 562.2/2009.7MB
Client: Shell (bash) inxi: 2.2.32
[user@user-pc
И у меня Manjaro хороший дистрибутив
В любой deb-based системе работает lsb_release -d. В том числе и в Mint.
В любой rpm-based — cat /etc/redhat-release
cat /etc/lsb_release
должно быть cat /etc/lsb-release через тире
Источник
Как узнать версию Линукс? Как узнать версию ядра Linux?
Если вас привело в эту статью неуёмное желание выяснить «как узнать версию Линукс», то есть азы мира Linux, то я вам даже немножечко завидую. Это говорит о том, что вы сейчас в самом начале пути познания магии Линукс и у вас всё впереди. Я бы с удовольствием поменялся сейчас с вами местами. Научите меня это всё «распомнить» 😉 Мой подобный запрос в поисковой строке браузера состоялся в далёком 2007 году, во время знакомства с Ubuntu Linux. Ну что же, хватит болтовни, поехали.
Как узнать версию Linux
Для того чтобы посмотреть версию linux, нам необходимо залогиниться в операционную систему и открыть любой эмулятор терминала. Я буду демонстрировать скриншотами «как узнать версию linux mint».
Итак существует несколько различных способов. Все они связаны с введением в консоли команд.
Способ 1
Терминал ответит вам сообщением как у меня на изображении, из которого вы увидите версию дистрибутива Linux, версию релиза и кодовое имя релиза. В моём случае дистрибутив Linux Mint, версия релиза 19 и кодовое имя релиза Tara.
Способ 2
Этот способ работает для всех дистрибутивов Linux поддерживающих стандарт LSB. В rpm based дистрибутивах вместо lsb release присутствует файл /etc/redhat-release. Вывод этой команды у меня на скрине слева. Получаемая информация в целом соответствует предыдущей команде и выступает её альтернативой.
Как узнать версию ядра Linux?
Чтобы выяснить версию ядра Linux, так же как и с дистрибутивом необходимо в консоли выполнить простые команды.
Способ 1
Эта команда выводит лишь краткую информацию о ядре. Работает не только в линукс системах но и в любой Unix подобной операционной системе.
Способ 2

Эта команда, как видно на скриншоте выше включает в себя помимо информации о текущей версии ядра linux ещё и информацию о его архитектуре, временной зоне системы и сведения о мейнтейнерах этой версии ядра. Как и предыдущая команда, выводит сведения о ядре не только в Linux, но и в других Unix системах.
Способ 3

Эта команда выводит почти те же сведения, что и предыдущая, единственное что добавляется это информация о компиляторе.
Выполняя такие нехитрые действия вы легко можете узнать какая версия linux установлена на вашей машине, или оказавшись за любым компьютером на борту которого установлена эта операционная система. Данная информация требуется не очень часто, и не будет вами использоваться ежедневно.
И хотя многие пользователи, как минимум на начальном этапе намеренно стараются избегать работы в терминале, я рекомендую вам взять на вооружение эти инструменты. Получив некоторые опыт и сноровку вы будете удивлены, насколько удобна работа в консоли.
Источник