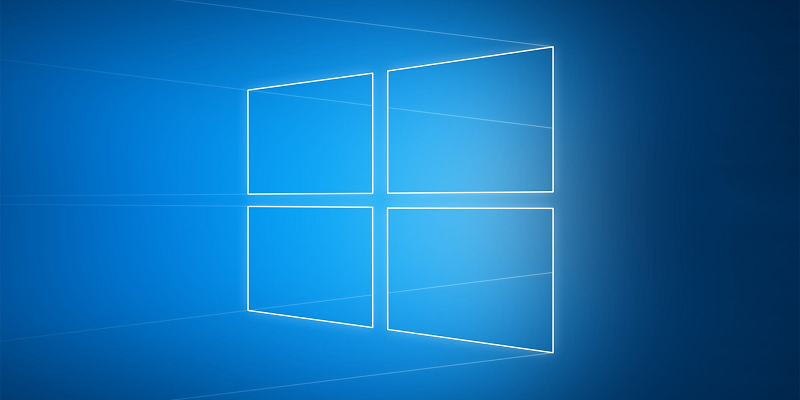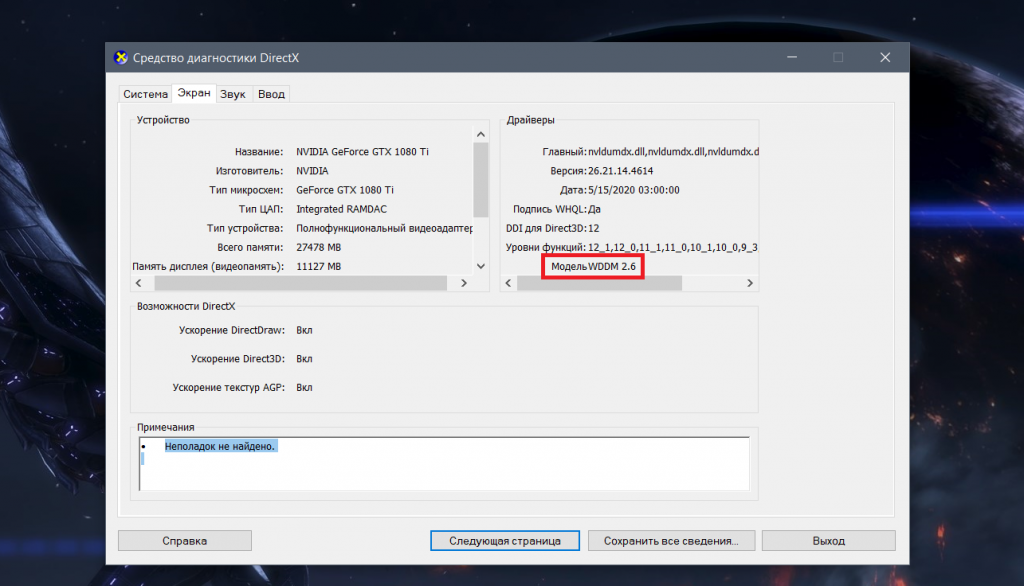- Как узнать температуру процессора и видеокарты? / Как измерить температуру компьютера?
- Как узнать температуру видеокарты и процессора? / Как измерить температуру компьютера?
- Как посмотреть температуру видеокарты в Windows10
- Программы
- Какими продуктами можно воспользоваться?
- Как проверить температуру видеокарты в Windows 10 с помощью AIDA64
- Виджет температуры
- Как быстро узнать температуру видеокарты в Windows 10
- Узнаем температуру видеокарты в Windows 10
- Узнаем температуру видеокарты в Windows 10
- Вариант 1: AIDA64
- Вариант 2: HWMonitor
- Вариант 3: SpeedFan
- Вариант 4: Piriform Speccy
- Вариант 5: Гаджеты
Как узнать температуру процессора и видеокарты? / Как измерить температуру компьютера?
Как узнать температуру видеокарты и процессора? / Как измерить температуру компьютера?
Следить за стабильностью работы своего компьютера или нет, конечно решать каждому пользователю лично. Однако, от того, как за всеми вещами, которыми мы пользуемся, и с которыми постоянно работаем мы следим. И от того, на сколько внимательно мы к ним относимся, во многом зависит продолжительность их жизни и, соответственно, службы нам.
Хотелось бы начать с вопроса о том, какая же, все-таки она должна быть, эта температура? А потом уже перейти непосредственно к тому, чем же, все-таки, ее можно измерять.
Так вот, дело в том, что есть два температурных режима, для всех устройств, из которых сложен Ваш ноутбук или персональный компьютер . Первый, режим, для которого характерны относительно не высокие температуры – режим, когда оборудование работает при стандартной, для него нагрузке, либо находится в состоянии покоя. И второй – когда то, либо иное устройство внутри компьютера работает в режиме усиленной нагрузки (хотя, как правило, в основном, мы нагружаем все внутри единовременно)
В частности, элементы, которые больше всего подвержены нагреванию в нашем ПК – это Процессор с чипсетом материнской платы и Видеокарта.
Нормальные же температуры, для работы
В РЕЖИМЕ СТАНДАРТНОЙ НАГРУЗКИ:
Для процессора и чипсета 40-50°С
Для видеокарты 60-70°С
В РЕЖИМЕ УСИЛЕННОЙ НАГРУЗКИ:
Для процессора 60-82°С
Для видеокарты 75-90°С
Если температуры в режиме покоя превышают приведенные выше показатели – скорее всего, в компьютере либо ноутбуке недостаточно хорошо работает охлаждение. Как правило, к этому приводит засорение кулеров и радиаторов, служащих для отвода тепла на данных устройствах. Для устранения этой проблемы, радиатор и кулер необходимо очистить от пыли, которая, со временем, налаживаясь слой за слоем, может застелить радиатор неким ковром, упорно преграждающим процессу отвода тепла. Значительно реже, причиной может послужить высыхание термопасты, наложенной между радиатором и охлаждаемым элементом.
Хотелось бы заметить и то, что температуры, приведенные выше, взяты с учетом средней статистики всех устройств, и могут, хоть и несущественно, но отличаться для разных производителей и модификаций оборудования. Точную температуру каждого устройства персонально, можно узнать на сайте производителя. Также, хотелось бы сказать о том, что в устройствах ноутбуков, допустимые рабочие температуры несколько выше чем в стационарных ПК.
ТАК КАК ЖЕ ИЗМЕРИТЬ ТЕМПЕРАТУРУ ПРОЦЕССОРА, ВИДЕОКАРТЫ И ВСЕХ УСТРОЙСТВ КОМПЬЮТЕРА ?
Для данных целей, мы возьмем простую в использовании, но в то же время полнофункциональную, а главное бесплатную, программу от компании Piriform.
Итак, скачиваем программу ЗДЕСЬ
После установки программы, (в случае, если установка программ вызывает у вас какие-то затруднения, можно обратиться к подробной инструкции по установке AIDA64 — ТУТ)
Запускаем AIDA64 
и щелкаем по значку в левом поле «компьютер» 
.
—> выбираем пункт «датчики» 
.
- Перед нами открылись данные, считываемые со всех датчиков температур, которые имеет Ваш аппарат! Выглядит всё довольно просто и понятно.
- В графе «температуры» Нас интересуют все строки, т.к., перегреваться и приводить к аварийному выключению системы, при приближении к критической температуре, может любой из датчиков.

.
Стоит отметить, что значение температуры в графе «Диод ГП» — говорит о температуре графического процессора (видеокарты),
а в строке с названием «MCP» содержатся данные о температуре «южного моста», который так же является функциональным контроллером ввода-вывода и отвечает за целый ряд функций материнской платы.
ВСЕ, ТЕПЕРЬ ВЫ БЕЗ ТРУДА МОЖЕТЕ ОПРЕДЕЛЯТЬ ТЕМПЕРАТУРЫ ВСЕХ ЖИЗНЕННО ВАЖНЫХ УЗЛОВ КОМПЬЮТЕРА!
Кроме этого, Вы можете установить еще одного « температурного помощника «, который работает ТОЛЬКО с температурными датчиками процессора, НО, выводит на монитор и полную информацию об установленном у вас процессоре. В том числе, программа будет показывать, какое значение, является критическим, непосредственно, для вашей модели.
В дополнение, хотелось бы сказать, что, если Вы обнаружили, что температуры узлов ПК доходят до критических, и он в аварийном режиме выключается, либо перед Вами появляется «синий экран смерти». Не пытайтесь его дальше мучить, якобы владея ситуацией, а срочно примите меры по очистке и возврату к нормальному режиму охлаждения! Ибо, если этого не сделать, перегреваемые раз за разом устройства, не зависимо от того, что система пытается их спасти аварийно выключаясь, ОБЯЗАТЕЛЬНО ВЫЙДУТ ИЗ СТРОЯ ВОВСЕ!
Как посмотреть температуру видеокарты в Windows10
Превышение термической нормы графической платы оказывает существенное влияние на работоспособность компьютера или ноутбука, исправность его компонентов. Поэтому важно постоянно отслеживать эти параметры на своем устройстве. Рассмотрим вопрос, как узнать температуру видеокарты в Windows 10.
Программы
Для того чтобы посмотреть температуру видеокарты в Windows 10 необходимо подобрать подходящую стороннюю программу, скачать ее на компьютер и запустить. Сегодня в сети предлагается достаточно много приложений, которые способны отслеживать, анализировать и предоставлять данные о термических параметрах различных комплектующих деталей.
Какими продуктами можно воспользоваться?
- AIDA64;
- GPU-Z;
- GPU-Temp;
- Piriform Spessy;
- HWMonitor;
- SpeedFan;
- HWinfo.
Чтобы проверить термические параметры графической платы, нужно посмотреть наименование и модель детали, которая стоит на вашем устройстве. Как узнать свою видеокарту на Windows 10 можно посмотреть здесь.
Как проверить температуру видеокарты в Windows 10 с помощью AIDA64
Рассмотрим алгоритм действий определения нужных показателей с помощью AIDA64.
- Находим программу в сети.
- Скачиваем.
- Находим скаченный файл в загрузках.
- Запускаем установку (щелкаем по файлу).
- Разрешаем утилите вносить изменения, выбираем язык, запускаем Мастер установки, принимаем условия лицензированного соглашения, выбираем место размещения файлов программы, устанавливаем другие параметры и начинаем процесс установки.
- После завершения установки, щелкаем ярлык приложения на рабочем столе.
- Откроется окно приложения, в списке слева выбираем «Компьютер».
- Переходим в раздел «Датчики».
- В новом окне смотрим искомую характеристику CPU GT Cores (графического ядра процессора).
Аналогично производится проверка с помощью аналогичных утилит.
Виджет температуры
Рассматриваемая операционная система, как и более ранние версии, предусматривает возможность разместить на рабочем столе выджеты температуры и показатели других параметров. Они позволяют отслеживать изменения важных показателей устройства в реальном времени, без постоянного запуска программ. Быстро и просто установить гаджеты (виджеты) в Windows 10 можно, выполнив следующие инструкции.
Как быстро узнать температуру видеокарты в Windows 10
Microsoft постоянно улучшает диспетчер задач, превращая его в полноценное средство для мониторинга, и в майском обновлении Windows 10 добавили сразу две новых фичи. Во-первых, теперь показывается тип накопителя, SSD или HDD. Во-вторых, теперь можно следить за температурой видеокарты, а с учетом того, что диспетчер задач можно вывести поверх всех окон в компактном виде, он превращается таким образом в удобный оверлей в играх.
Для того, чтобы в диспетчере задач видеть температуру GPU, вы должны иметь дискретную видеокарту (на интегрированных видеокартах Intel эта фича не работает) с драйвером, поддерживающим WDDM 2.4 или выше. Проверить последнее несложно — нажмите на кнопку Windows и введите слово «dxdiag», после чего откройте эту утилиту. Далее вам нужно перейти на вкладку «Экран», где и будет указана версия WDDM:
Если версия WDDM ниже 2.4, то скачайте последний драйвер для своей видеокарты с официального сайта Nvidia или AMD — поддержка нужной версии есть в драйверах приблизительно начиная с мая 2018 года.
После этого зайдите в диспетчер задач и перейдите на вкладку «Производительность», где и будет отображаться температура рядом с каждой из установленных видеокарт:
Узнаем температуру видеокарты в Windows 10
Видеокарта на компьютере с Виндовс 10 является одним из наиболее важных и дорогостоящих компонентов, при перегреве которого возникает существенное падание производительности. Кроме того, из-за постоянного нагрева устройство в итоге может выйти из строя, требуя замены. Чтобы избежать негативных последствий, стоит иногда проверять температуру. Именно об этой процедуре нами будет рассказано в ходе настоящей статьи.
Узнаем температуру видеокарты в Windows 10
По умолчанию операционная система Windows 10, как и все предшествующие версии, не предоставляет возможности просмотреть информацию о температуре компонентов, включая видеокарту. Из-за этого придется воспользоваться сторонними программами, не требующими каких-то специальных навыков при использовании. Более того, большая часть софта работает и на других версиях ОС, позволяя также получить сведения о температуре прочих компонентов.
Вариант 1: AIDA64
AIDA64 — одно из самых эффективных средств для диагностики компьютера из-под операционной системы. Этот софт предоставляет детальные сведения о каждом установленном компоненте и температуре, если это возможно. С его помощью также можно вычислить уровень нагрева видеокарты, как встроенной на ноутбуках, так и дискретной.
- Перейдите по выше представленной ссылке, загрузите софт на компьютер и установите. Выбранный вами выпуск значения не имеет, во всех случаях информация о температуре отображается одинаково точно.
- Запустив программу, перейдите в раздел «Компьютер» и выберите пункт «Датчики».
Читайте также: Как пользоваться AIDA64
На открывшейся странице будет представлена информация о каждом компоненте. В зависимости от типа установленной видеокарты нужное значение будет обозначено подписью «Диод ГП».
Указанных значений может быть сразу несколько из-за наличия более одной видеокарты, например, в случае ноутбука. При этом некоторые модели графических процессоров отображаться не будут.
Как видно, АИДА64 позволяет с легкостью измерить температуру видеокарты вне зависимости от типа. Обычно этой программы будет достаточно.
Вариант 2: HWMonitor
HWMonitor более компактный в плане интерфейса и веса в целом, нежели AIDA64. Однако при этом единственные предоставляемые данные сводятся к температуре различных компонентов. Не стала исключением и видеокарта.
- Установите и запустите программу. Здесь не требуется куда-либо переходить, информация о температуре будет представлена на главной странице.
Для получения нужных сведений о температуре разверните блок с названием вашей видеокарты и сделайте то же самое с подразделом «Temperatures». Именно здесь располагаются сведения о нагреве графического процессора в момент измерения.
Программа очень проста в использовании, и потому вы без проблем найдете нужные сведения. Однако, как и в AIDA64, не всегда можно отследить температуру. Особенно в случае встроенных GPU на ноутбуках.
Вариант 3: SpeedFan
Этот софт также довольно прост в использовании за счет емкого понятного интерфейса, но, несмотря на это, предоставляет информацию, считываемую со всех датчиков. По умолчанию SpeedFan обладает английским интерфейсом, но при этом русский можно включить в настройках.
- Сведения о нагреве графического процессора будут размещены на главной странице «Показатели» в отдельном блоке. Нужная строка обозначена как «GPU».
Помимо этого, в программе предусмотрены «Графики». Переключившись на соответствующую вкладку и выбрав «Температуры» из выпадающего списка, вы сможете более наглядно увидеть падения и возрастания градусов в режиме реального времени.
Вернитесь на главную страницу и нажмите кнопку «Конфигурация». Здесь на вкладке «Температуры» будут находиться данные о каждом компоненте компьютера, включая видеокарту, обозначенную как «GPU». Тут сведений несколько больше, нежели на главной странице.
Этот софт станет прекрасной альтернативой предыдущим, предоставляя возможность не только наблюдать за температурой, но и собственноручно менять скорость каждого установленного кулера.
Вариант 4: Piriform Speccy
Программа Piriform Speccy не такая емкая, как большинство ранее рассмотренных, но заслуживает внимания как минимум из-за того, что выпущена компанией, ответственной за поддержку CCleaner. Нужные сведения можно просмотреть сразу в двух разделах, отличающихся общей информативностью.
- Сразу после запуска программы температуру видеокарты можно будет увидеть на главной странице в блоке «Graphics». Здесь же будете отображена модель видеоадаптера и графическая память.
Более подробные сведения расположены на вкладке «Graphics», если выбрать соответствующий пункт в меню. Определяется нагрев лишь некоторых устройств, выводя информацию об этом в строке «Temperature».
Надеемся, Speccy оказалась вам полезна, позволив узнать информацию о температуре видеокарты.
Вариант 5: Гаджеты
Дополнительным вариантом для постоянного мониторинга являются гаджеты и виджеты, по умолчанию удаленные из Windows 10 по соображениям безопасности. Однако их можно вернуть в качестве отдельного независимого софта, что было нами рассмотрено в отдельной инструкции на сайте. Узнать температуру видеокарты в данной ситуации поможет довольно популярный гаджет «GPU Monitor».
Как было сказано, по умолчанию система не предоставляет инструментов для просмотра температуры видеокарты, в то время как, например, нагрев процессора можно узнать в BIOS. Мы же рассмотрели все наиболее удобные в использовании программы и на этом завершаем статью.