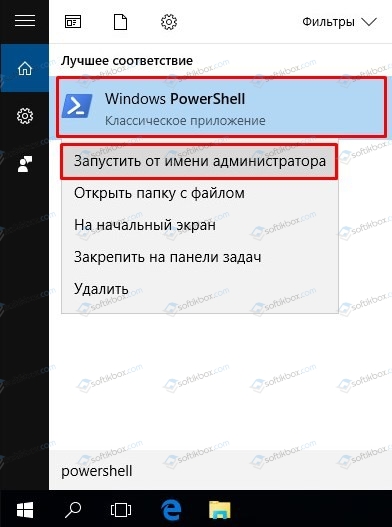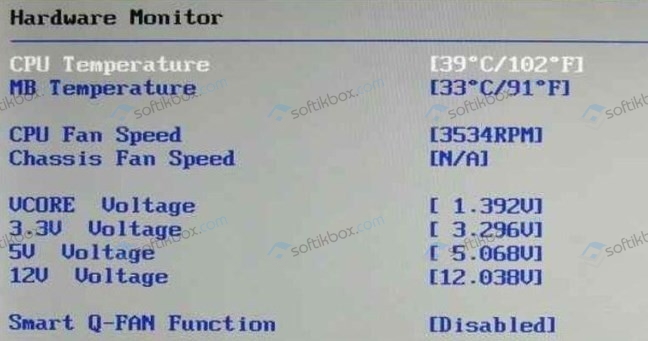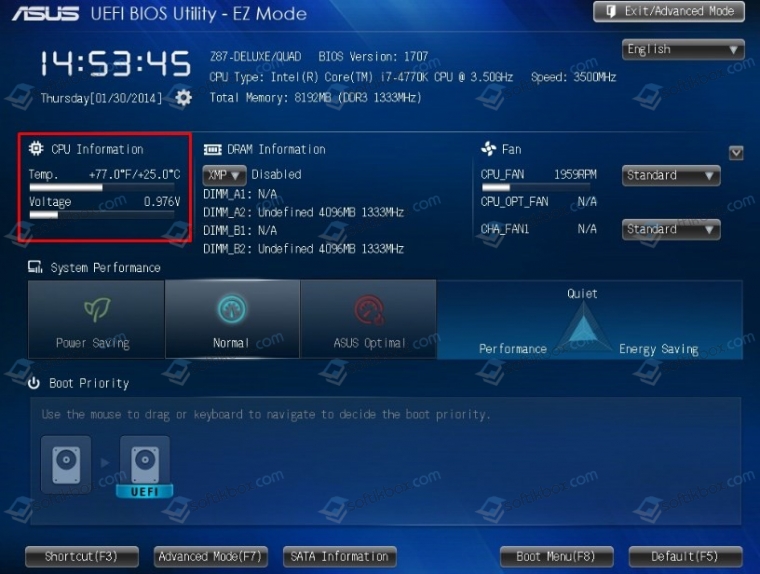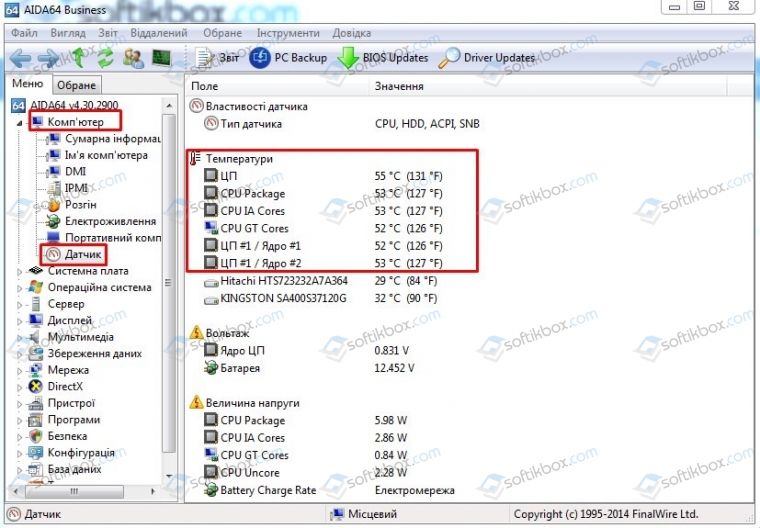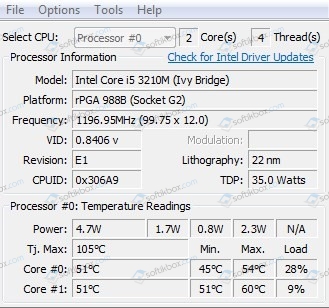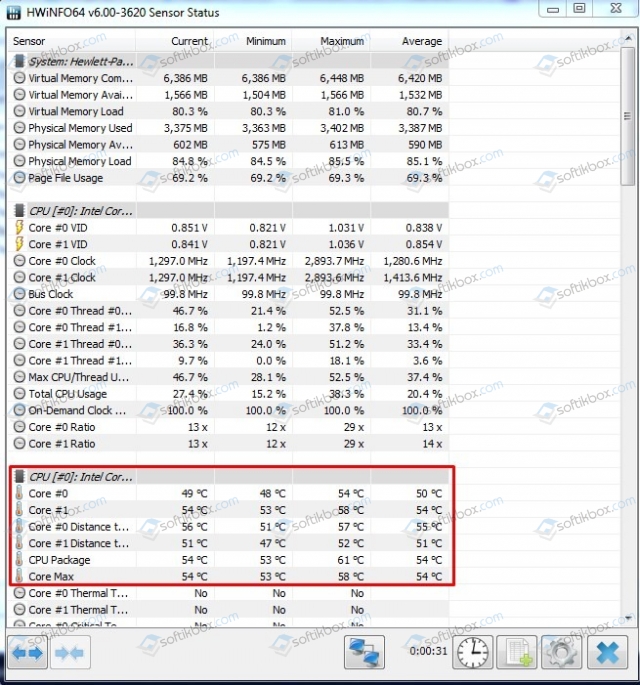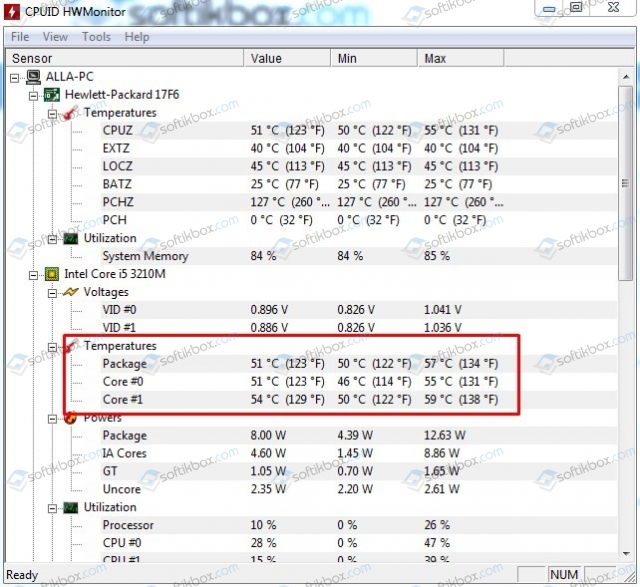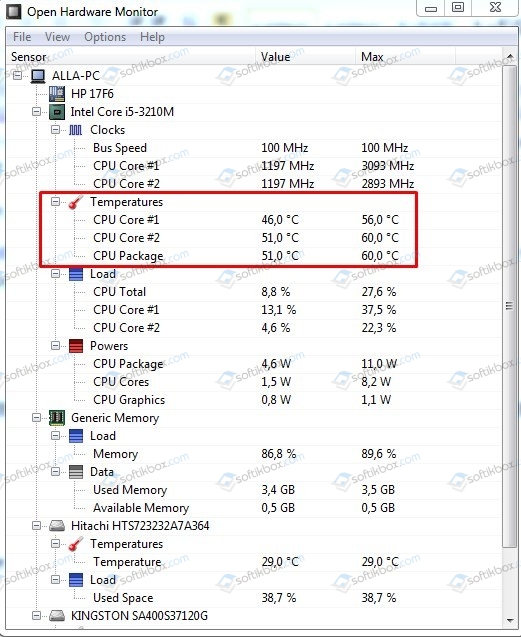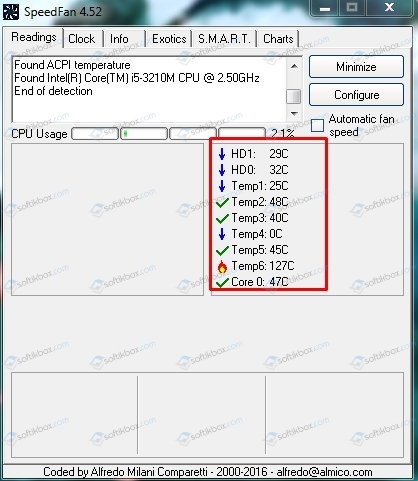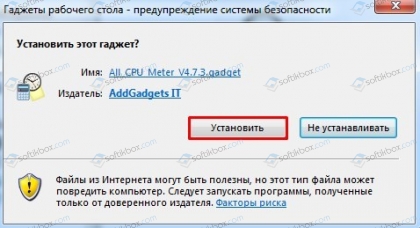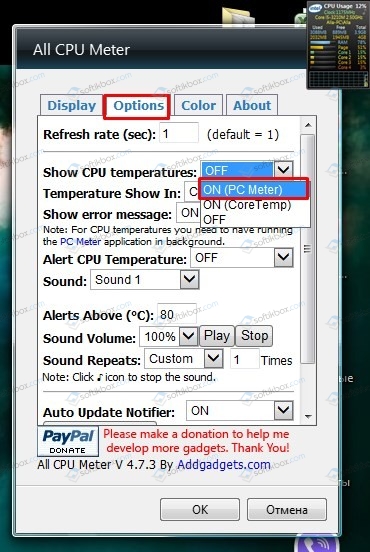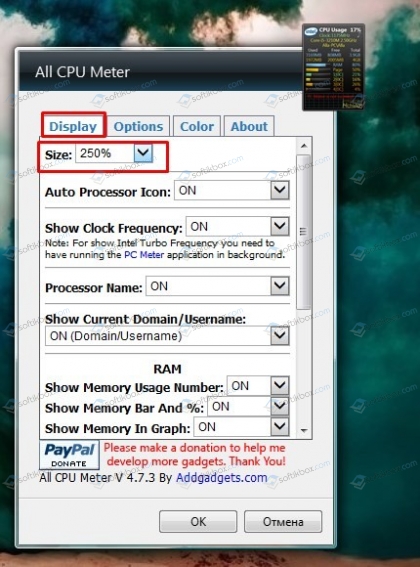- Просмотр температуры CPU в Windows 10
- Способы просмотра температуры процессора в Виндовс 10
- Способ 1: AIDA64
- Способ 2: Speccy
- Способ 3: HWInfo
- Способ 4: просмотр в BIOS
- Способ 5: использование штатных инструментов
- Определение температуры процессора в Windows 10
- Информация в Командной строке (PowerShell)
- Сторонние утилиты
- Программа 1: Core Temp
- Программа 2: Speecy
- Программа 3: HWMonitor
- Программа 4: Open Hardware Monitor
- Программа 5: OCCT
- Программа 6: SpeedFan
- Программа 7: HWInfo
- Программа 8: AIDA64
- Полезная информация
- Заключение
- Как узнать температуру процессора на компьютере с Windows 10?
Просмотр температуры CPU в Windows 10
Повышение температуры CPU как в ПК, так и у ноутбуков, играет огромную роль в их работе. Сильный нагрев центрального процессора может привести к тому, что Ваш девайс просто выйдет из строя. Поэтому достаточно важно постоянно следить за его температурой и вовремя принимать необходимые меры для его охлаждения.
Способы просмотра температуры процессора в Виндовс 10
ОС Windows 10, к огромному сожалению, содержит в своем составе штатных инструментов только один компонент, с помощью которого можно посмотреть температуру процессора. Но несмотря на это, существуют также специальные программы, которые могут предоставить пользователю эту информацию. Рассмотрим наиболее популярные из них.
Способ 1: AIDA64
AIDA64 — мощное приложение с простым и удобным интерфейсом, которое позволяет узнать практически все о состоянии персонально компьютера. Несмотря на платную лицензию, эта программа является одним из самых оптимальных вариантов для сбора информации обо всех компонентах ПК.
Узнать температуру с помощью AIDA64 можно, выполнив такие действия.
- Загрузите и установите триальную версию продукта (или приобретите ее).
- В главному меню программы щелкните по элементу «Компьютер» и выберите пункт «Датчики».
- Просмотрите информацию о температуре процессора.

Способ 2: Speccy
Speccy — бесплатный вариант мощной программы, который позволяет узнать температуру процессора в Виндовс 10 всего за несколько кликов.
- Откройте программу.
- Просмотрите нужную информацию.
Способ 3: HWInfo
HWInfo еще одно бесплатное приложение. Основной функционал — предоставление информации о характеристиках ПК и состоянии всех его аппаратных компонентов, в том числе и о датчиках температуры на ЦП.
Для получения информации этим способом выполните такие шаги.
- Скачайте утилиту и запустите ее.
- В главном меню нажмите по иконке «Сенсоры».
Стоит упомянуть, что все программы считывают информацию с аппаратных датчиков ПК и, если они физически выйдут из строя, все эти приложения не смогут отобразить нужную информацию.
Способ 4: просмотр в BIOS
Информацию о состоянии процессора, а именно его температуры, можно узнать также без установки дополнительного программного обеспечения. Для этого достаточно зайти в БИОС. Но этот способ по сравнению с другими, не самый удобный и не отображает полной картины, так как отображает температуру CPU в момент не сильной нагрузки на компьютер.
- В процессе перезагрузки ПК зайдите в BIOS (удерживая кнопку Del или одну из функциональных клавиш от F2 до F12, в зависимости от модели Вашей материнской платы).
- Просмотрите информацию о температуре в графе «CPU Temperature» в одном из разделов БИОС («PC Health Status», «Power», «Status», «Monitor», «H/W Monitor», «Hardware Monitor» название необходимого раздела также зависит от модели материнки).

Способ 5: использование штатных инструментов
PowerShell — единственный способ узнать о температуре ЦП, используя встроенные инструменты ОС Виндовс 10, причем не все версии операционной системы его поддерживают.
- Запустите PowerShell от имени администратора. Для этого в строке поиска введите PowerShell, а потом в контекстном меню выберите пункт «Запустить от имени администратора».
Введите следующую команду:
get-wmiobject msacpi_thermalzonetemperature -namespace «root/wmi»
и просмотрите необходимые данные.
Стоит упомянуть, что в PowerShell температура отображается в градусах Кельвина, умноженных на 10.
Регулярное использование любого этих методов слежения за состоянием процессора ПК позволит избежать Вам поломок и, соответственно, затрат на покупку нового оборудования.
Определение температуры процессора в Windows 10
В данной статье мы детально разберемся, каким образом можно определить температуру процессора в Windows 10, если вдруг, пользователю в какой-то момент понадобится такая информация.
Сделать это можно различными способами, которые включают в себя использование встроенных инструментов “десятки”, а также, утилит от сторонних разработчиков (платных и бесплатных).
Информация в Командной строке (PowerShell)
Сразу обращаем Ваше внимание на то, что данный метод работает не во всех версиях операционной системы.
Выполнение команды в PowerShell:
- Открываем программную оболочку PowerShell с правами администратора. Сделать это можно, например, через Поиск. Набираем нужное название, правой кнопкой мыши щелкаем по найденному варианту и выбираем в раскрывшемся перечне пункт “Запуск от имени администратора”.

Выполнение команды в Командной строке:
- Запускаем Командную строку с правами администратора. Также, как и в случае с PowerShell можно воспользоваться Поиском.

Сторонние утилиты
Теперь перейдем к специализированным программам, которые направлены на извлечение и отображение необходимой нам информации, а именно, температуры ядер центрального процессора.
Программа 1: Core Temp
С помощью данной программы можно получить сведения о температуре процессора, причем, будут показываться данные по каждому ядру. Безусловно, это полезный и удобный инструмент, который позволяет непрерывно мониторить показания, не допуская перегрева процессора, если с ним могут возникнуть подобная ситуация.
- После скачивания и сохранения установочного файла запускаем его двойным кликом мыши.
- В окне приветствия Мастера установки жмем кнопку “Далее”.
- В следующем окне нужно ознакомиться с условиями лицензионного соглашения, и если все пункты Вас устраивают, отмечайте соответствующий пункт и жмите кнопку “Далее”.
- Затем нужно выбрать место установки программы. По умолчанию выбрана папка “Program Files”, и крайне редко возникает необходимость в ее изменении, поэтому просто нажимаем “Далее”.
Дальнейшие программы скачиваются и устанавливаются по аналогии с Core Temp, поэтому разберем именно их функционал.
Программа 2: Speecy
Данное приложение обладает одним из наиболее удобных и удачных интерфейсов и позволяет просмотреть все основные сведения о компьютере, в том числе, о его технической начинке и характеристиках.
В одном из основных пунктов в окне программы представлены данным о температуре процессора. Также, здесь можно посмотреть температуру графической карты и жесткого диска.
Программа 3: HWMonitor
Достаточно распространенная программа для получения информации о компьютере или ноутбуке. Помимо сведение о температуре каждого ядра процессора по-отдельности, в окне приложения можно найти массу полезной информации, в том числе, вольтаж каждого ядра процессора, температуру видеокарты и т.д.
Программа 4: Open Hardware Monitor
Практически аналог утилиты HWMonitor, отлично справляющийся со своими задачами, в том числе, отображением температуры процессора. Утилиту после скачивания устанавливать не нужно. Просо распаковываем архив и запускам файл приложения.
Программа 5: OCCT
После установки утилиты сразу можно заметить, что ее интерфейс значительно отличается от визуального оформления остальных подобных программ. К тому же, приложение позволяет тестировать систему и проводить тесты технической начинки компьютера (процессора и видеокарты).
Устанавливать программу не нужно, просто загружаем скачанный файл с официального сайта по адресу: https://www.ocbase.com.
Программа 6: SpeedFan
Работа данного приложения направлена на мониторинг скорости вращения кулеров. Помимо этого, в окне программы можно найти информацию по температуре процессора, причем, отдельно по каждому ядру.
Несмотря на достаточно солидный возраст (более 15 лет), утилита по сегодняшний день поддерживается и периодически обновляется, хоть и не часто.
Программа 7: HWInfo
Данная утилита позволяет получить сведения о температуре процессора, а также детальную информацию о технических компонентах ПК.
Программа может функционировать в двух режимах, выбираемых при ее запуске:
- Summary-only. В этом режиме отображается детальная информация и характеристики “железа” компьютера.
- Sensors-only. Здесь представлены сведения, получаемые программой только с датчиков: данные о температуре всех ядер процессора и не только.
Скачать установочный софт можно по адресу: https://www.hwinfo.com/.
Программа 8: AIDA64
Данная утилита является платной, однако для использования в некоммерческих целях можно установить пробную версию, рассчитанную на 30 дней.
Данные по температуре процессора находятся в разделе “Компьютер” – “Датчики”.
Помимо этого в утилита предоставляет пользователю огромное количество прочей полезной информации о состоянии ПК и его характеристиках. Несомненным плюсом приложения является ее полная русификация.
Официальный страница разработчика, откуда можно скачать программу: https://www.aida64.com/downloads.
Полезная информация
Довольно часто пользователи интересуются тем, какая температура процессора считается нормальной, и каковы допустимые отключения от оптимального значения.
В общем, показатели должны быть следующими:
- до 40° по Цельсию – оптимальная температура компьютера, который в данный момент функционирует без явной нагрузки.
- 40°-50° по Цельсию – температурный диапазон для процессора компьютера, который функционирует в режиме средней нагрузки (обработка несложной графической информации, просмотр видео).
- 50°-65° по Цельсию (зачастую, для топовых моделей верхний лимит составляет до 70°) – максимальная температура процессора компьютера во время повышенной нагрузки (обработка видеоконтента, работа с трехмерными изображениями и т.д.).
- Температура процессора выше 70–72° по Цельсию является критичной. При достижении таких значений нужно задуматься над улучшением системы охлаждения или прекратить работу в “тяжелых” приложениях.
Чаще всего с перегревом сталкиваются владельцы ноутбуков, и им можно порекомендовать купить подставку с кулерами, которые помогают отводить тепло.
В случае перегрева компьютера система выключается в автоматическом режиме, причем, вероятнее всего, сделает это без корректного завершения работы.
Заключение
Необходимость выяснить температуру центрального процессора компьютера у пользователей возникает крайне редко. Но все же, когда есть определенные подозрения касательно данной характеристики, не лишним будет знать, как выполнить это в Windows 10. К счастью, есть немало полезных и удобных утилит от сторонних разработчиков, которые прекрасно позволяют справиться с поставленной задачей. Пользователи же, которые не хотят устанавливать на своем ПК посторонние программы, могут воспользоваться Командной строкой (или оболочкой PowerShell), однако, данные инструменты не всегда позволяет получить нужную информацию.
Как узнать температуру процессора на компьютере с Windows 10?
Центральный процессор или CPU – это «сердце» ПК и его «мозг». Он редко выходит из строя. Чаще всего его возможностей просто становиться недостаточно и пользователь меняет его и материнскую плату. Однако, если процессор достаточно мощный и юзер часто нагружает систему тяжелыми играми и приложениями, то ЦП может выйти из строя из-за банального перегрева. Или же, этот компонент из-за высоких температур будет работать медленнее, что скажется на производительности не только игр, но и всей операционной системы в целом.
Поэтому, чтобы быть всегда в курсе информации о том, насколько безопасно функционирование ЦП, целесообразно проверять температурные показатели CPU. Делать это можно как штатными средствами самой ОС, так и с помощью сторонних программ и настольных гаджетов. Поэтому предлагаем рассмотреть способы, как узнать температуру процессора в Windows 10 различными методами.
Диапазоны безопасных рабочих температур для процессоров ноутбуков и стационарных ПК отличаются, что объясняется расположением кристалла. В ноутбуке он значительно меньший и окружен всеми комплектующими ПК. За его охлаждение отвечает небольшой кулер. Если он остановиться и пользователь этого вовремя не заметит, вероятность перегрева процессора гарантирована. Хотя ноутбук, в таком случае, выключиться, выдав черный или синий экран смерти с соответствующим сообщением.
Ситуация с процессором для ПК обстоит несколько иначе. В системном корпусе больше места, кулер, отвечающий за охлаждение процессора, больше и мощнее, а поэтому охлаждение CPU осуществляется лучше.
При низкой нагрузке на процессор, его температура находится в диапазоне от 30 до 50°C. Если пользователь запускает мощную игру или программу с интенсивными вычислениями, то повышение температуры возможно до 82-85°C. Такая температура некритическая для процессора, аварийного выключения ПК не последует (если только в BIOSе не выставлено ограничения). Это наступит только при значении выше 95-100°C.
Для ноутбучных процессоров безопасная температура – от 30 до 80 °C. Далее уже может следовать снижение производительности лептопа из-за высокой температуры.
ВАЖНО! Температурные показатели для ноутбуков указаны в средних значениях. Для каждой модели лептопа и установленного процессора они будут разные. Если, к примеру, вы используете игровой ноут, то и температура будет достигать свыше 80 градусов. Однако, если такая температура возникает на слабой офисной технике, то это свидетельствует о неполадке. Нужно сразу проверить процессор на перегрев
Определить, какая температура установленного CPU на компьютере с Виндовс 10, можно несколькими способами. Рассмотрим их на практике.
Использование встроенных средств Windows 10
Посмотреть актуальные рабочие тепловые показатели процессора на компьютере с Windows 10 (работает и в Windows 8) можно с помощью консоли PowerShell. Для этого нужно проделать следующие шаги:
- Жмем «Пуск» и в поисковой строке вводим «PowerShell».
- Нажимаем правой кнопкой мыши на поисковой выдаче и выбираем «Запуск от имени Администратора».
- Откроется консоль. Вводим get-wmiobject msacpi_thermalzonetemperature -namespace «root/wmi».
- Появится перечень характеристик. Необходимо найти CurrentTemperature. Показатель будет большой. Нужно откинуть последние две цифры и разделить полученное значение на 10. Далее от сумы отнимаем 273. Готов результат.
Далее к штатным средствам можно отнести сам BIOS. В нем также можно посмотреть температуру, рабочие частоты и напряжение процессора. Для этого выполняем следующее:
- Перезагружаем ПК и на моменте появления логотипа материнской платы начинаем нажимать F2 или Del, чтобы попасть в BIOS (могут быть и другие комбинации, которые указаны в инструкции к плате или ноутбуку).
- Теперь ищем раздел «Hardware Monitor» или же «Health Status». В нем будет пункт «CPU Temperature» или «Temp».
ВАЖНО! На устройствах с UEFI данные о температуре проца отображаются прямо на главной странице, а если их там нет, то нужное поле легко найти. Нужно искать мониторинг или информацию о сборке
Это самые простые и доступные способы мониторинга теплоты процессора. Другие в Windows 10 не предусмотрены.
На нашем сайте можно найти и скачать множество программ, предназначенных для диагностики различных компонентов системной сборки. Рассмотрим некоторые из них.
AIDA64 – самая простая программа для определения нужного показателя. Тем более есть бесплатная версия, которая не требует установки. В утилите нужно выбрать «Компьютер» и найти «Датчик». Мониторим данные, так как они будут меняться.
Core Temp – бесплатная программа, которая имеет простой интерфейс и сразу после установки показывает температуру и рабочие частоты процессора.
HWInfo – бесплатный аналог AIDA. Отображает данные обо всех комплектующих ПК. Позволяет посмотреть температуру процессора.
HWMonitor – бесплатный инструмент для мониторинга состояния системной сборки. Программу нужно скачать и установить в пару кликов. Далее запускаем и смотрим температуру. Все предельно понятно.
Open Hardware Monitor – программа, которая не требует установки. Достаточно запустит exe-файл з папки софта и получить подробные данные.
Speccy – программа, которую, чтобы установить, нужно на некоторых ПК отключить антивирус. Однако она также показывает информацию о целой сборке, в том числе и о процессоре.
SpeedFan – простенькое решение, которое имеет всего лишь несколько вкладок: температура, вращение кулеров, вольтаж, скорость и настройки. В главном окне как раз и будет отображена температура ядер.
Естественно, это не весь перечень программ. Мы не будет писать обо всех, так как, если взглянуть на скриншоты, то будет заметно, что весь протестированный софт показывает практически одинаковые данные. Поэтому этих приложений будет достаточно для определения температуры процессора.
В сети можно найти множество виджетов для мониторинга состояния компонентов ПК. Мы же рекомендуем скачать такие гаджеты температуры процессора для Windows 10, как:
- All CPU Meter;
- GPU Meter;
- CPU.SLIM;
- CPU.ANOREXIA;
- Control-CPU.
Рассмотрим пример установки и использования одного из представленных гаджетов.
Загружаем на свой компьютер All CPU Meter. Распаковываем архив и запускаем установку виджета.
Появится очень маленькое окно. Интерфейс программы нужно настроить. Для этого нажимаем на значке «Настройки». Переходим во вкладку «Опции». Выбираем «ON PC Mete».
Чтобы размер гаджета был больше, нужно выбрать масштаб.
Далее просто монитором температуру CPU. Такое приложение очень удобное в использовании и позволяет контролировать не только температуру графического ускорителя, но и других компонентов ПК.
Важно отметить, что мы рассмотрели только самые простые и доступные для рядового пользователя ПК способы. Однако в сети можно найти и другие рекомендации, как проверить температуру CPU.