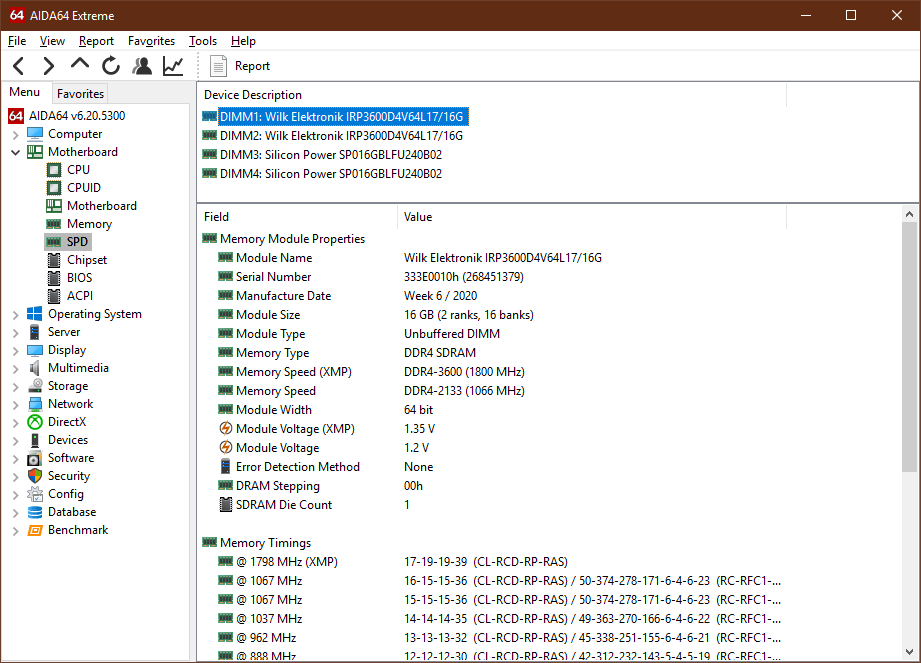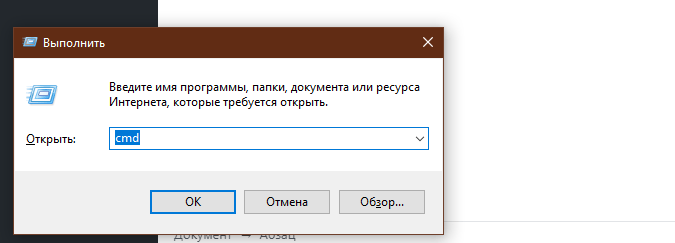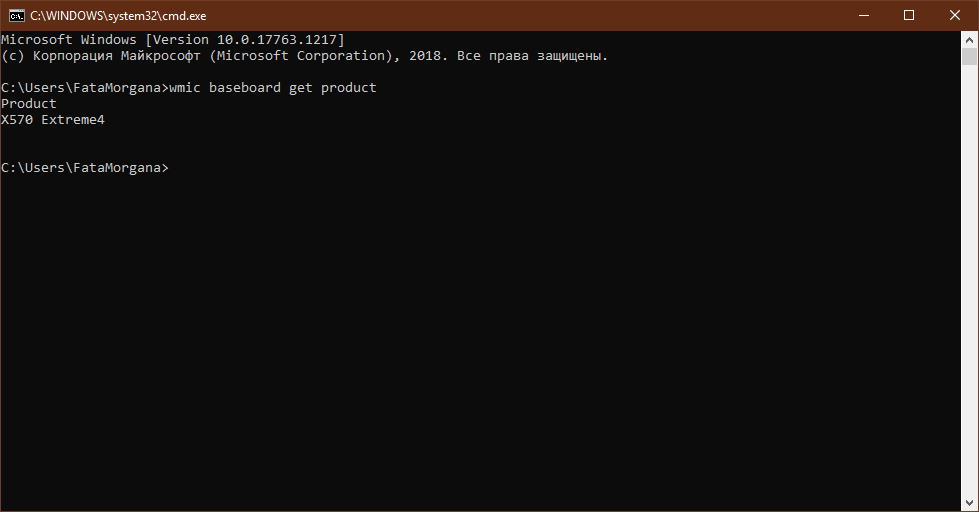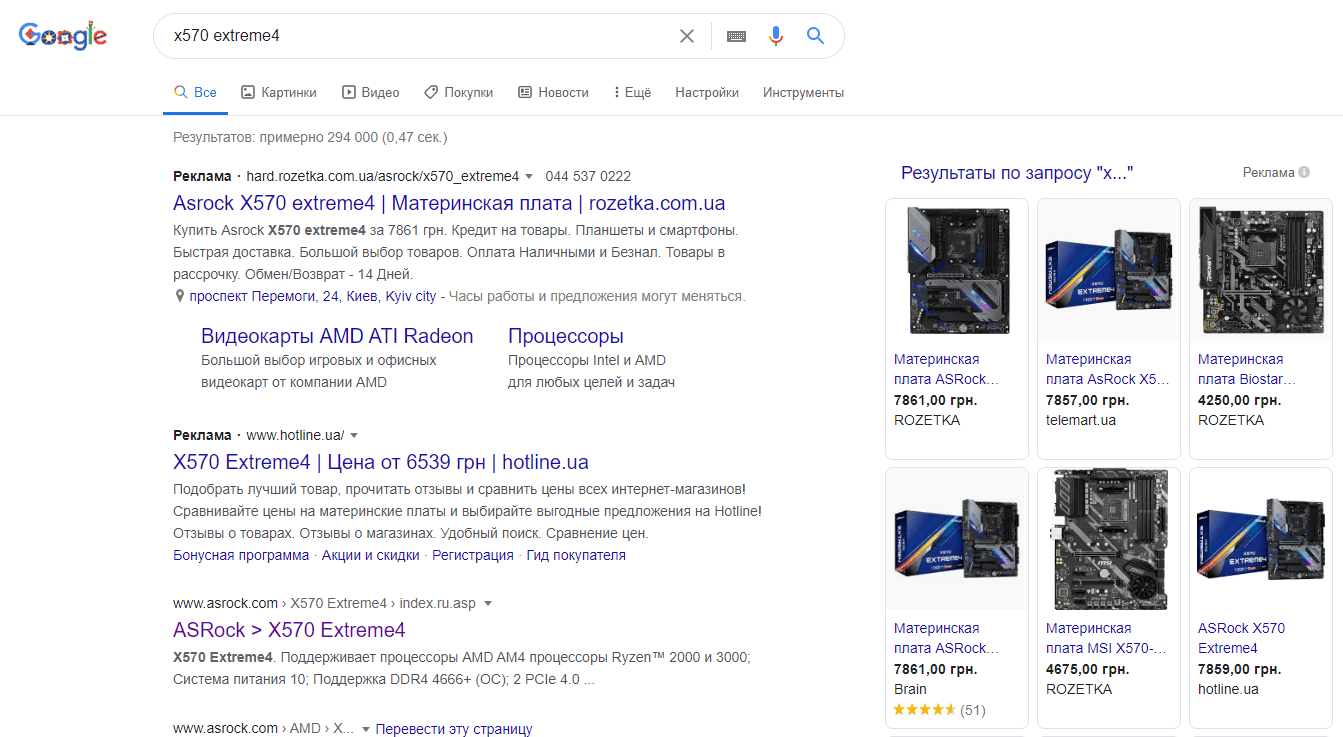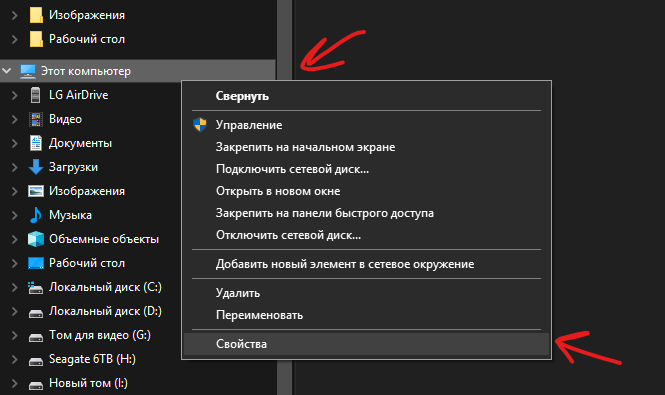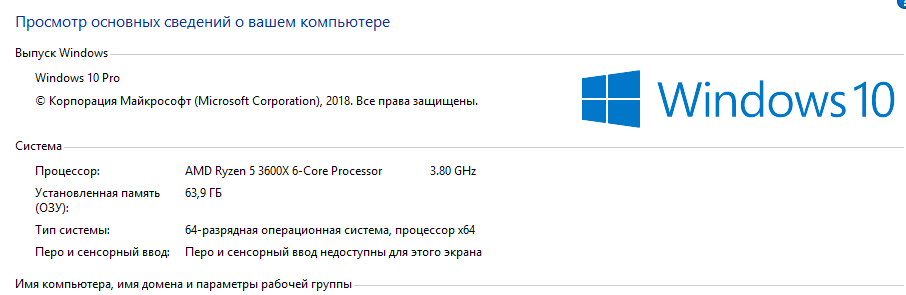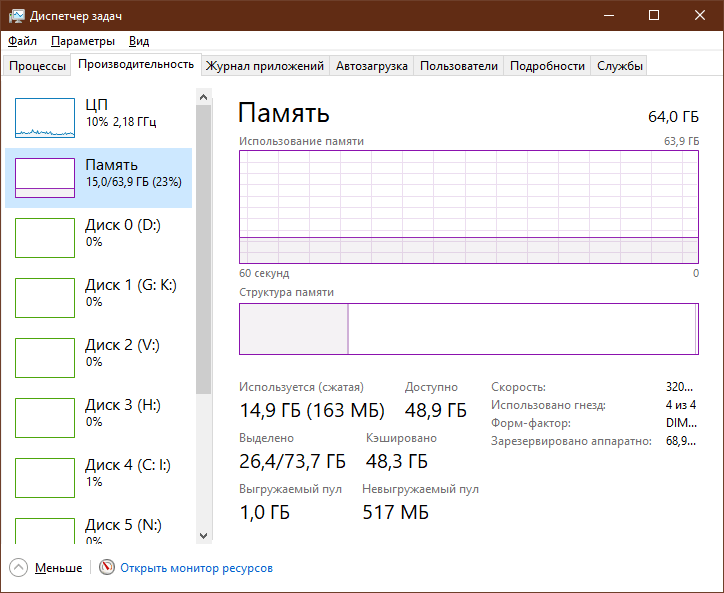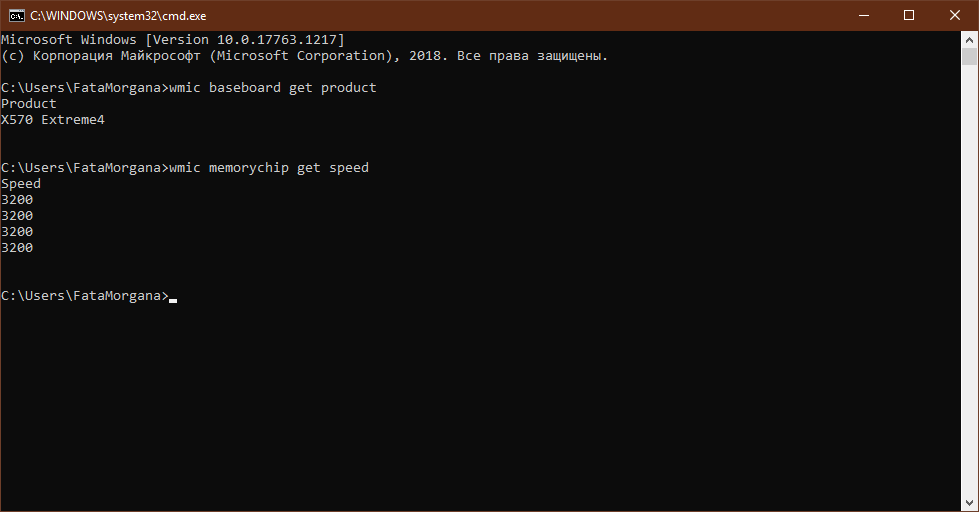- Как узнать тип вашей ОЗУ без дополнительного ПО
- Как узнать тип и частоту оперативной памяти компьютера
- Каковы основные характеристики оперативной памяти и зачем их знать
- Как определить тип и объем оперативной памяти визуально
- Как узнать, сколько оперативной памяти, средствами Windows
- Сторонние программы для определения параметров ОЗУ
- Как узнать тип, объем, характеристики оперативной памяти
- Содержание
- Как узнать полный объем памяти на компьютере
- Диспетчер задач
- Окно Система
- Окно Свойства системы
- Как узнать характеристики ОЗУ через командную строку
- Как узнать характеристики ОЗУ через PowerShell
- Get-CimInstance
- Get-WmiObject
Как узнать тип вашей ОЗУ без дополнительного ПО
Есть некоторые вопросы, которые задаются очень часто. Например, если у вас старый компьютер, который вы боитесь разбирать, то вам наверняка интересно, что внутри находится. Вдруг вы подумываете прокачать его, докупить компоненты и, пересилив себя, вставить их в системный блок. Но как узнать, скажем, какая ОЗУ вам подходит? DDR3? DDR4? DDR2? Сейчас я научу вас, как выяснять это при помощи командной строки и модуля WMIC.
Прежде чем начать, скажу. Разумеется, тип оперативной памяти, а также её частоту и другие детали, можно выяснить при помощи отдельных программ, вроде AIDA64. Есть даже супер-легковесные утилитки, которые и устанавливать не надо. Но их всё равно надо искать в Интернете и качать.
А если вы недостаточно сведущи в теме, то вполне можете скачать и вирус вместо желаемой программы. Мой вариант – проще. Нажимаете комбинацию Windows + R, вписываете в окошко “cmd”, открываете командную строку.
В командной строке пишете:
И вам покажет модель вашей материнской платы. Введите её в Google – и вам покажет всю информацию об этой модели, включая… тип ОЗУ, который она поддерживает! Более того, вы сможете узнать ещё кучу вещей.
Например, какие поддерживаются процессоры, кто производитель материнской платы, что ещё ей можно установить и не только.
Если вам нужно узнать объём ОЗУ, то даже командная строка не нужна. Откройте диспетчер файлов, найдите самую главную папку “Мой ПК”, нажмите на неё правой кнопкой мышки и откройте свойства.
В появившемся окне вы найдёте модель процессора, а под ней – объём оперативной памяти!
Если у вас компьютер на Windows 10, то нажмите Ctrl + Shift + Del, включите вкладку “Производительность” и нажмите на “Память”, сразу под процессором. Там вы увидите объём, количество занятых слотов ОЗУ и даже частоту!
Если у вас старые версии Windows, частоту можно узнать через тот же WMIC. Введите в командную строку:
И вам будет показана частота всех плашек памяти в мегагерцах.
Главное – не бойтесь! Если вы ошибётесь в написании той или иной команды, то не взорвёте компьютер и не сотрёте свои данные. Команды WMIC ничего не меняют, только дают информацию. И очень, очень много полезной информации!
А вы ранее пользовались командой WMIC? Умеете искать данные про ОЗУ? Пишите в комментариях, часто ли делаете это.
Как узнать тип и частоту оперативной памяти компьютера
Производительность компьютера есть совокупность нескольких факторов, а ещё лучше сказать технических характеристик аппаратных устройств, среди которых главную роль играют процессор, жесткие диски и, конечно же, оперативная память или сокращенно ОЗУ. На компьютере оперативная память служит своего рода промежуточным звеном между производящим все вычисления процессором и запоминающим устройством – жёстким диском HDD или SSD. В неё загружаются процессы всех программ и самой операционной системы Windows 7/10, если же объем данных приложений превышает вместимость ОЗУ, данные кэшируются, к примеру, в файл подкачки. Но в любом случае нехватка оперативной памяти приведёт к тому, что компьютер будет работать медленно, а приложения станут менее отзывчивыми. И напротив, чем больше на ПК оперативки, тем быстрее происходит обмен данными, тем шустрее система, тем более мощные приложения можно запускать.
Каковы основные характеристики оперативной памяти и зачем их знать
Итак, чем больше объём оперативной памяти, тем лучше, и именно поэтому пользователи нередко устанавливают на ПК дополнительный модуль ОЗУ. Однако нельзя вот так просто взять, пойти в магазин, купить любую память и подключить её к материнской плате. Если она будет выбрана неправильно, компьютер не сможет работать или ещё хуже, это приведёт к тому, что ОЗУ попросту выйдет из строя. Поэтому так важно знать её ключевые характеристики. К таковым относятся:
- Тип оперативной памяти. В зависимости от производительности и конструктивных особенностей различают модули DDR2, DDR3 и DDR4.
- Объём памяти. Параметр характеризуется объёмом данных, которые могут разместиться в ячейках памяти.
- Частота оперативной памяти. Параметр обуславливает скорость выполняемых операций за единицу времени. От частоты зависит пропускная способность модуля ОЗУ.
- Тайминг. Это временные задержки между отправкой команды контроллера памяти и её выполнением. С увеличением частоты тайминги возрастают, из-за чего разгон оперативки может привести к снижению ее производительности.
- Вольтаж. Напряжение, необходимое для оптимальной работы планки памяти.
- Форм-фактор. Физический размер, форма планки ОЗУ, а также количество и расположение контактов на плате.
Если вы устанавливаете дополнительную память, то она должна иметь те же объём, тип и частоту, что и основная. Если же производится полная замена оперативной памяти, внимание нужно обращать на поддержку заменяемой ОЗУ материнской платой и процессором с одним лишь нюансом. Если на ПК используются процессоры Intel Core i3, Intel Core i5, Intel Core i7, соответствие частоты памяти и материнской платы необязательно, потому что у всех этих процессоров контроллер ОЗУ располагается в самом процессоре, а не в северном мосту материнской платы. То же самое касается процессоров AMD.
Как определить тип и объем оперативной памяти визуально
Физически оперативная память представляет собой продолговатую плату чаще всего зеленого цвета с расположенными на ней чипами. На этой плате производитель обычно указывает основные характеристики памяти, хотя есть и исключения. Так, встречаются планки памяти, на которых кроме названия фирмы производителя не указывается ничего. При наличии же маркировки узнать, какая оперативная память установлена на ПК нетрудно. Полностью отключив компьютер и сняв крышку системного блока, осторожно извлеките модуль памяти из слота (последнее может не понадобиться) и внимательно изучите информацию на белой наклейке.
Число с приставкой GB будет указывать на объём памяти, число с приставкой МГц – на частоту, числа в формате X-X-X-X – на тайминг, V – на вольтаж. А вот тип ОЗУ (RIMM, DDR2, DDR3, DDR4 и т.п.) указывается не всегда. В этом случае стоит обратить внимание на пропускную способность, обычно обозначаемую как PC и пробить её по спецификации стандартов в той же Википедии на страничке ru.wikipedia.org/wiki/DRAM. Цифра после PC обычно указывает на поколение DDR, например, PC3-12800 говорит о том, что на ПК установлена память DDR3.
Как узнать, сколько оперативной памяти, средствами Windows
Выше мы вкратце разобрали, как определить, какая оперативная память стоит на компьютере путём визуального осмотра модуля, теперь давайте узнаем, как узнать её объём средствами операционной системы. В Windows 7/10 для этого есть встроенная утилита msinfo32.exe. Нажатием клавиш Win+R вызовите диалоговое окошко «Выполнить», введите команду msinfo32 и нажмите Enter.
В основном разделе открывшегося окна сведений о системе найдите пункт «Установленная оперативная память (RAM)» и посмотрите её объём в Гб.
Вместо утилиты msinfo32.exe для определения объёма ОЗУ можно воспользоваться другим встроенным компонентом – средством диагностики DirectX. Запускается он командой dxdiag, объём памяти отображается в мегабайтах на первой вкладке «Система».
Сторонние программы для определения параметров ОЗУ
Сведения, предоставляемые штатной утилитой Windows, скупы. Она позволяет узнать, сколько оперативной памяти на компьютере, но не отображает прочие важные её характеристики. Если вам нужно больше данных, лучше воспользоваться специальными программами. Самой известной из них является, конечно же, AIDA64 Extreme Edition. Сведения о памяти в этой программе содержатся в меню Системная плата – SPD и включают такие характеристики как имя модуля, объём и тип, частота, вольтаж, тайминг и серийный номер.
Посмотреть оперативную память можно также с помощью программы Speccy от разработчиков популярного чистильщика CCleaner. Общие сведения об ОЗУ в программе доступны на главной вкладке «Summary», а дополнительные – на вкладке «RAM». Сюда входит объём, тип, тайминг, режим канала, частота и некоторые другие, менее важные, сведения. В отличие от AIDA64 приложение Speccy бесплатно, но при этом оно показывает меньше информации.
Для просмотра основных характеристик памяти также можем порекомендовать утилиту CPU-Z. Нужная информация находится во вкладке «Memory». Включает она тип, объём, режим канала, соотношение частоты системной шины к частоте оперативной памяти и прочие дополнительные сведения. Как и Speccy, CPU-Z бесплатна, но она не поддерживает русского языка, что, впрочем, не является столь уже важным.
И напоследок посоветуем ещё одну программку для просмотра сведений об ОЗУ. Называется она HWiNFO64-32. Внешне и функционально она чем-то напоминает AIDA64 и в то же время CPU-Z. На вкладке «Memory» программа показывает тип модуля, объём в мегабайтах, режим канала (одно-, двух- или трёхканальный), тактовую частоту, тайминг и прочие дополнительные сведения. HWiNFO64-32 бесплатна, язык интерфейса имеет английский, что, как и в случае с CPU-Z, не является принципиально важным.
Как узнать тип, объем, характеристики оперативной памяти
Несколько способов узнать объем оперативной памяти на компьютере, а так же характеристики памяти (производитель, объем модуля, частота работы и т.д.) встроенными средствами Windows, с помощью командной строки или PowerShell, не извлекая модули оперативной памяти из материнской платы компьютера (ноутбука).
Содержание
- Как узнать полный объем памяти на компьютере
- Как узнать характеристики ОЗУ через командную строку
- Как узнать характеристики ОЗУ через PowerShell
Как узнать полный объем памяти на компьютере
Диспетчер задач
Для Windows 10, 8.1.
- Нажмите сочетание Ctr+Shift+ESC для вызова Диспетчер задач ;
- Переключитесь на вкладку Производительность .
Окно Система
- Щелкните по кнопке Пуск правой клавишей мыши ( Windows+X );
- Нажмите Система .
Окно Свойства системы
Windows 10, 8.1, 7
Нажмите Windows+Pause или:
- Щелкните по значку Компьютер ( Этот компьютер ) на Р абочем столе ;
- Нажмите Свойства .
Как узнать характеристики ОЗУ через командную строку
Для того чтобы узнать полные характеристики оперативной памяти с помощью командной строки используем Инструментарий управления Windows .
С помощью WMI можно узнать подробную информацию о каждом из модулей оперативной памяти установленной в материнскую плату, без вскрытия корпуса компьютера или ноутбука:
- Производитель;
- Серийный номер;
- Объем памяти;
- Тип памяти;
- Канал работы;
- Тактовая частота.
Запустите командную строку и выполните команду WMI.
Вывод всей доступной информации по каждому модулю ОЗУ:
wmic memorychip get /format:list
BankLabel — разъем к котором установлен модуль памяти;
Capacity — ёмкость (объем памяти) модуля, в байтах (разделите число на 1073741824, чтобы узнать ёмкость в гигабайтах);
DeviceLocator — канал в котором работает модуль ОЗУ;
Manufacturer — производитель модуля памяти;
SerialNumber — серийный номер модуля памяти;
MemoryType — указывает на тип используемой памяти (20-DDR, 21-23 DDR2, 24-DDR3, 26 — DDR4);
Speed — тактовая частота модуля памяти;
Вывод краткой информации о ОЗУ:
wmic memorychip list brief
Вывод информации определенной информации о ОЗУ:
wmic memorychip get BankLabel,Manufacturer,Capacity,Speed,MemoryType
Подробнее о параметрах WMI можно узнать здесь .
Как узнать характеристики ОЗУ через PowerShell
Через PowerShell так же можно получить подробную информацию о модулях ОЗУ не вскрывая корпус компьютера или ноутбука с помощью WMI и CIM команд.
- CIM — Общая информационная модель (Common Information Model)
- WMI — Интерфейс управления Windows (Windows Management Interface)
WMI и CIM обращаются к одному и тому же набору данных, но использование CIM является более предпочтительным.
Get-CimInstance
Вывод всей доступной информации по каждому модулю ОЗУ:
Полученная информация и характеристики будут идентичны информации полученной через командную строку.
Вывод информации о памяти: производитель, номер разъема, тактовая частота, канал памяти, ёмкость (объем), серийный номер.
Get-CimInstance win32_physicalmemory | Format-Table Manufacturer,Banklabel,Configuredclockspeed,Devicelocator,Capacity,Serialnumber -autosize
Get-WmiObject
Вывод всей доступной информации по каждому модулю ОЗУ:
Полученная информация и характеристики будут идентичны информации полученной через командную строку.
Вывод информации о памяти: производитель, номер разъема, тактовая частота, канал памяти, ёмкость (объем), серийный номер.
Get-WmiObject win32_physicalmemory | Format-Table Manufacturer,Banklabel,Configuredclockspeed,Devicelocator,Capacity,Serialnumber -autosize