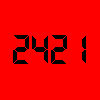- Узнать тип модулей памяти
- Re: Узнать тип модулей памяти
- Re: Узнать тип модулей памяти
- Re: Узнать тип модулей памяти
- Re: Узнать тип модулей памяти
- Re: Узнать тип модулей памяти
- Re: Узнать тип модулей памяти
- Ubuntu — оперативная память: проверка, тип, объем
- Объем оперативной памяти
- Тип и частота оперативной памяти
- Как узнать количество планок оперативной памяти
- Проверка оперативной памяти на наличие ошибок
- Информация об оперативной памяти в Linux. Свободная, занятая и тип памяти
- Свободная и занятая оперативная память
- Команда free
- Команда vmstat
- Команда top
- Команда htop
- Файл /proc/meminfo
- Тип памяти и частота
- Заключение
- Как узнать, какая установлена оперативная память и сколько слотов RAM занято в Linux
Узнать тип модулей памяти
Возможно ли программно узнать, какой тип памяти используется на компьютере, SDRAM, DDR SDRAM, DDR II SDRAM? hwinfo показывает только Hardware Class: memory Model: «Main Memory» Memory Size и дальше только Memory Range
Re: Узнать тип модулей памяти
spdmem0 at iic0 addr 0x50: 512MB DDR SDRAM non-parity PC2700CL2.5
Re: Узнать тип модулей памяти
В пакете lm_sensors есть скрипт на perl который декодирует информацию с spd планок памяти.
#modprobe eeprom
#decode-dimms.pl
Re: Узнать тип модулей памяти
Re: Узнать тип модулей памяти
dmesg | grep RAM BIOS-provided physical RAM map: (пусто, нет инфы) тоже самое и # dmidecode про RAM ничего не сообщает. Что это может быть?
Re: Узнать тип модулей памяти
косвенно по lspci можно угадать.
пример: lspci
00:00.0 Host bridge: Intel Corporation 82945G/GZ/P/PL Memory Controller Hub (rev 02)
. (дальше всякая остальная хрень)
На данной машине стоит чипсет Intel 945, память соответственно DDR2.
Re: Узнать тип модулей памяти
Вдогонку: а вообще отвёртку вам в руки, по внешнему виду отличить SDRAM от DDR, а его от DDR2 способен кто угодно.
Источник
Ubuntu — оперативная память: проверка, тип, объем
Оперативная память (ОЗУ — оперативное запоминающее устройство или RAM — Random Access Memory ) — это та память, в которой хранятся исполняемые процессором программы — машинный код, файлы и любые данные для оперативной работы с ними, она энергозависима, то есть очищается при перезапуске или выключении ПК. При сохранении файла, после оперативной работы с ним, происходит его запись в ПЗУ — постоянное запоминающее устройство — жесткий диск или любой другой энергонезависимый накопитель.
От объема «оперативки» зависит количество программ или же, например, вкладок браузера, которые могут быть запущены одновременно в системе. Что интересно: при переходе компьютера в режим сна операционная система записывает весь массив данных, содержащихся в ОЗУ, в полном объеме (дамп) на жесткий диск, а после пробуждения эти данные возвращаются в «оперативку». Именно поэтому после выхода из режима сна мы получаем рабочее окружение с уже запущенными программами, которые были активны перед переходом в режим гибернации (сна).
Исходя из вышенаписанного следует вывод, что ОЗУ — важная часть компьютера, к информации о которой необходимо иметь доступ любому пользователю системы Ubuntu. Поэтому сегодня мы рассмотрим такие вопросы, как:
- Сколько доступно свободной оперативной памяти и каков ее полный объем
- Какой тип у установленной оперативной памяти
- Есть ли ошибки в оперативной памяти
Команды в статье приведены для исполнения их в терминале Ubuntu — Как открыть терминал
Объем оперативной памяти
Для того, чтобы получить информацию об общем объеме и количестве занятой/доступной памяти мы воспользуемся командой free с флагом -h поскольку при обычном выводе данной команды вывод объема производится в килобайтах, что не совсем удобочитаемо для пользователя. Флаг -h позволит отображать количественные единицы объема в мегабайтах и гигабайтах.
Исполним в терминале команду:

Как мы можем видеть — вывод команды дополнен, помимо данных об объемах ОЗУ, еще и информацией о файле подкачки. При необходимости данную команду можно использовать и для мониторинга за количеством оперативной памяти в реальном времени. Для этого нужно добавить к флагу -h еще один: -s [секунды]. Как аргумент к данному флагу указывается время в секундах, через которое следует обновлять информацию о состоянии памяти:
Вывод будет следующим:
Мониторинг ОЗУ через терминал
Обновленные данные в нашем примере будут выводиться каждые три секунды. Для того, чтобы закончить вывод данных в терминал следует нажать сочетание клавиш CTRL+C.
В моем примере наименования всех строк и столбцов самоочевидны, поскольку указаны на русском языке. Но при работе на удаленном сервере вывод команды, скорее всего, будет представлен на английском, поэтому я приведу краткую расшифровку подписей значений:
- Mem – физическая память
- Swap – виртуальная память
- total – общий объем ОЗУ
- used – кол-во занятой памяти
- free – свободная память
- shared – разделяемая память*
- buff/cache – зарезервированное системой место
*Разделяемая память (англ. Shared memory) является самым быстрым средством обмена данными между процессами. После создания разделяемого сегмента памяти любой из пользовательских процессов может подсоединить его к своему собственному виртуальному пространству и работать с ним, как с обычным сегментом памяти. (цитата из Wikipedia)
Тип и частота оперативной памяти
Необходимость узнать тип установленной оперативной памяти может возникнуть при покупке дополнительных модулей. Ведь различные типы модулей несовместимы между собой физически. То есть, модуль памяти DDR2 невозможно установить в разъем, например, для DDR3.
Частота ОЗУ означает — сколько циклов чтения/записи память способна выполнить за одну секунду. Обычно максимальная частота, на которой способна работать оперативная память, определяется процессором или чипсетом материнской платы.
Для того, чтобы узнать тип и частоту оперативной памяти используется следующая команда:
Вывод команды sudo dmidecode —type memory
В выводе команды присутствует информация о каждом установленном модуле памяти в отдельности. Для получения необходимой нам информации найдем в нем следующие строки:
В списке вывода это будет выглядеть следующим образом:
Handle 0x0043, DMI type 17, 40 bytes
Memory Device
Array Handle: 0x0041
Error Information Handle: Not Provided
Total Width: 64 bits
Data Width: 64 bits
Size: 8192 MB
Form Factor: DIMM
Set: None
Locator: ChannelA-DIMM1
Bank Locator: BANK 1
Type: DDR4
Type Detail: Synchronous
Speed: 2133 MT/s
Manufacturer: Kingston
Serial Number: 16334813
Asset Tag: 9876543210
Part Number: KHX2133C13D4/8GX
Rank: 2
Configured Clock Speed: 2133 MT/s
Minimum Voltage: Unknown
Maximum Voltage: Unknown
Configured Voltage: 1.2 V
Т.к. на ПК невозможно установить модули памяти с разным типом, а их частота обычно (при грамотной сборке ПК) совпадает, то, скорее всего, достаточно будет посмотреть информацию для любого из модулей в выводе команды.
Значение «Type» в данном выводе указывает на тип оперативной памяти (у меня в примере — DDR4), а «Speed» — на частоту (в моем примере 2133 мегатранзакции в секунду).
Для сокращения результатов вывода можно пропустить из через утилиту grep. Так, для поиска информации о типе ОЗУ можно выполнить команду:
Компактный вывод dmidecode
Как узнать количество планок оперативной памяти
Для того, чтобы узнать кол-во планок можно воспользоваться следующей командой:
Если lshw отсутствует в системе, то его можно установить командой:
Проверка оперативной памяти на наличие ошибок
Иногда можно столкнуться с поломкой полупроводников оперативной памяти. Обычно это выражается в нестабильной работе программ, зависаниях и т.п. Такие поломки способны повлиять на производительность оперативной памяти. Такую поломку устранить не получится, можно только заменить модуль на новый. Поэтому при зависаниях ПК или отдельных программ необходимо убедиться в целостности ОЗУ, чтобы не потратить деньги впустую, приобретя новые модули памяти взамен рабочим.
Для проверки оперативной памяти можно использовать программу MemTester. Чтобы ее установить нужно выполнить следующую команду в терминале:
Для примера запустим проверку блока ОЗУ, размером в 100 мегабайт состоящую из двух циклов:
Результат работы memtester
Данная проверка проводится для блока ОЗУ размером в 100МБ (указанных нами) два раза. Как видим у меня все в порядке. При использовании данной утилиты важно помнить, что нельзя указывать размер блока проверки больше, чем доступно свободной оперативной памяти на момент начала проверки.
Для более тщательного тестирования памяти можно воспользоваться утилитой memtest86+ из меню загрузчика Grub. Для того, чтобы попасть в меню Grub при запуске ПК следует держать нажатой клавишу Shift или, в некоторых случаях, ESC. Если загрузилось не меню, а консоль, то нужно выполнить команду normal.
Меню загрузчика Grub
После выбора пункта меню «Memory Test (memtest86+)» начнется проверка памяти:
Проверка памяти memtest86+
По окончанию первого цикла проверки снизу экрана будет отображена информация с результатами проверки:
Источник
Информация об оперативной памяти в Linux. Свободная, занятая и тип памяти
В этой статье мы рассмотрим, как получить информацию об оперативной памяти (RAM) в Linux.
Мы воспользуемся утилитами командной строки доступными для большинства Linux дистрибутивов.
Свободная и занятая оперативная память
Для получения информации о количестве свободной и занятой оперативной памяти в Linux можно использовать различные утилиты и команды. Рассмотрим несколько распространенных способов.
Команда free
Команда free очень простая, она выводит информацию о общем количестве оперативной памяти, о количестве занятой и свободной памяти, а также об использовании файла подкачки.
По умолчанию объем памяти выводится в килобайтах. Используя опции, можно выводить объем памяти в других форматах. Некоторые опции:
- -m — в мегабайтах
- -g — в гигабайтах
- -h — автоматически определить формат
Команда vmstat
Команда vmstat выводит различную статистику по использованию памяти. Используя ключ -s можно вывести подробную статистику в табличном виде.
Команда top
top — это утилита командной строки, которая используется для мониторинга процессов и используемых ресурсов компьютера.
Запуск утилиты top :
В заголовке выводится информация об использованной оперативной памяти.
Команда htop
Утилита htop, также как и top, используется для мониторинга ресурсов и процессов.
Для установки утилиты htop в Ubuntu Linux (Linux Mint и других Ubuntu/Debian-дистрибутивах) выполните команду:
Запуск утилиты htop :
Файл /proc/meminfo
Описанные выше команды, в качестве источника информации используют системные файлы из файлов, хранящихся в виртуальной файловой системе /proc . В файле /proc/meminfo содержится информация об использовании памяти. Выведем содержимое файла /proc/meminfo :
Тип памяти и частота
Рассмотрим, как получить информацию об установленных в компьютер модулях оперативной памяти. Воспользуемся командной dmidecode
Используем следующую команду:
В выводе команды будет информация о слотах оперативной памяти. Для каждого слота отображается установленный модуль оперативной памяти, его тип (поле Type ), размер (поле Size ), скорость/частота (поле Speed ) и другая информация.
В зависимости от системы и оборудования не всегда удается получить все данные, поэтому некоторые поля могут быть пустыми или иметь надписи Not provided/Unknown.
Заключение
Мы рассмотрели различные способы для просмотра информации о доступной и занятой оперативной памяти, а также показали, как вывести информацию об установленных модулях оперативной памяти.
Для отслеживания использования ресурсов компьютера существует множество графических программ. Найти их можно в нашем каталоге программ для Linux в разделе Система/Мониторинг.
Источник
Как узнать, какая установлена оперативная память и сколько слотов RAM занято в Linux
Если вы хотите добавить память в компьютер или ноутбук либо заменить на более быструю, то нужно знать характеристики оперативной памяти, с которой ваша система может работать. Если вы хотите увеличить количество оперативной памяти, то важно подобрать модуль RAM со схожими характеристиками.
С настольными компьютерами это обычно нетрудно — можно снять крышку и посмотреть, какая модель памяти установлена, а затем поискать её характеристики в Интернете. Но с ноутбуками всё не так — довольно часто предустановленная оперативная память труднодоступна, даже если свободный слот для дополнительной памяти находится под люком быстрого доступа на задней крышке.
Итак, в этой статье мы научимся, как узнать, какая модель оперативной памяти установлена, какие у неё характеристики и сколько слотов занято в Linux. Мы познакомимся с несколькими программами для показа информации об оперативной памяти в Linux.
Если у вас Windows, то аналогичную инструкцию смотрите по ссылке «Как выбрать дополнительную оперативную память». Кстати, эта статья рекомендуется и пользователям Linux, если вы не можете найти в точности такую же модель RAM — в статье даются советы, на какие характеристики оперативной памяти особенно нужно обратить внимание при выборе дополнительных модулей ОЗУ.
Как использовать dmidecode для получения информации об установленной в системе оперативной памяти. Что означает вывод dmidecode
Первая утилита, с которой мы познакомимся, называется dmidecode. Если она отсутствует в вашей системе, то в Debian, Linux Mint, Ubuntu, Kali Linux и их производные программа устанавливается следующим образом:
В Arch Linux, BlackArch и производные утилита устанавливается так:
Для получения более расширенной информации об оперативной памяти запустите команду следующим образом:
Для более сжатой информации, выполните команду:
В этом выводе значение строк следующее:
- Maximum Capacity — максимально поддерживаемое системой количество оперативной памяти
- Number Of Devices — количество устройств, то есть сколько слотов памяти имеется. Будьте осторожны с этими значениями, особенно на ноутбуках, поскольку это значение берётся как количество слотов, которое может поддерживать материнская плата. Но производители могут принять решение, что вместо 4 возможных слотов RAM, они паяют только 2 слота. То есть в реальности слотов может быть меньшше.
- Size — объём оперативной памяти
- Form Factor — тип модуля, например, SODIMM — это оперативная память для ноутбуков (уменьшенный размер)
- Type — тип памяти, например, DDR4
- Speed — скорость, например, 2667 MT/s
- Manufacturer — производитель, например, Samsung
- Part Number — точное название модели оперативной памяти, например, M471A2K43CB1-CTD
- Minimum Voltage — минимальный вольтаж, например, 1.2 V
- Maximum Voltage — максимальный вольтаж, например, 1.2 V
- Configured Voltag — настроенный вольтаж, например, 1.2 V
Как с помощью lshw посмотреть информацию об оперативной памяти
Вторая программа, которая показывает модель оперативной памяти в Linux, это lshw. Если она отсутствует в вашей системе, то в Debian, Linux Mint, Ubuntu, Kali Linux и их производные программа устанавливается следующим образом:
В Arch Linux, BlackArch и производные утилита устанавливается так:
Чтобы показать модель, производителя и характеристики ОЗУ в Linux выполните команду:
Пример вывода информации об ОЗУ:
- size — это общий размер оперативной памяти в системе, либо размер данного модуля
- product — это точная модель ОЗУ, установленной в Linux
- vendor — производитель
- clock — частота
Как можно увидеть, имеется четыре bank (с 0 до 4) — то есть программа показывает, что в системе может быть четыре модуля оперативной памяти. Но на данной модели ноутбука имеется только два слота, следовательно, материнская плата поддерживает 4 слота ОЗУ, а на практике возможно установить только 2.
- description: [empty] означает, что данный слот пустой.
Источник