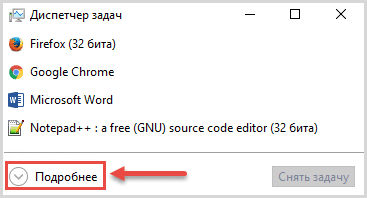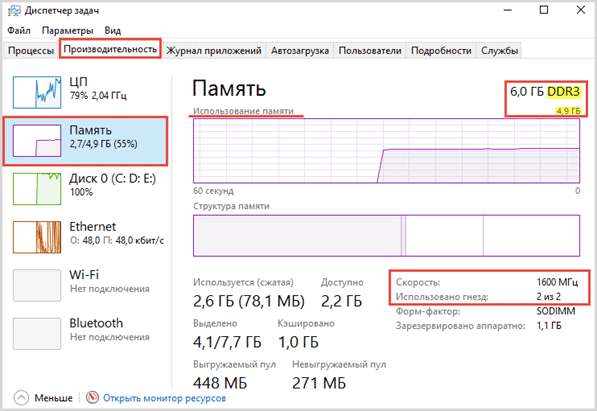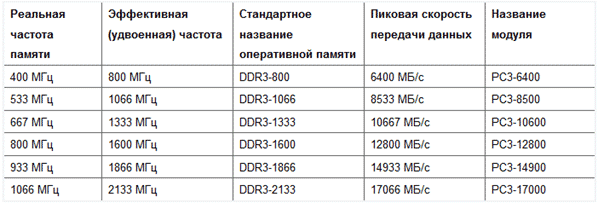- Как узнать тип оперативной памяти компьютера
- Как узнать тип оперативной памяти DDR в Windows 10
- Как узнать тип оперативной памяти в Windows 10
- Как узнать тип оперативной памяти DDR в командной строке
- Что такое wmic
- Другие характеристики памяти
- Как посмотреть оперативную память на Windows 10
- Как узнать, какая оперативная память установлена
- Диспетчер задач
- AIDA64
- Piriform Speccy
- К основным характеристикам оперативной памяти относятся:
- Объём
- Частота
- Тайминги
- Как узнать, какая ОЗУ стоит на компьютере через сведения о системе и программу Аида64
- Сведения о конфигурации ПК и системе
- Диспетчер задач
- Командная строка
- Aida64
Как узнать тип оперативной памяти компьютера

Сегодня покажу как узнать тип оперативной памяти, установленной на компьютере, а также ее частоту под управлением операционной системы Windows 8 или 10 всего за пару кликов, не прибегая к стороннему софту.
Случается, иногда требуется узнать какой тип памяти DDR имеется в вашей системе Windows, для того чтобы возможно вам требуется обновить, заменить планки на своем ноутбуке или стационарном компьютере.
Для этого существует несколько способов:
— скачать специальную программу, например, Aida 64 или любую другую подобную которых не мало можно найти на бескрайних просторах интернета;
— на настольном ПК вскрыть системный блок посмотреть визуально, но данное действие на ноутбуке выполнить будет проблемно;
— и наконец самый простой способ открыть Диспетчер задач.
И так чтобы быстро произвести определение типа оперативной памяти нужно воспользоваться стандартной предустановленной утилитой Task Manager, для того, чтобы ее применить нужно:
— запустить Диспетчер задач;
— нажать кнопку Подробнее для отображения всех вкладок;
— выбрать вкладку Производильность;
— в левой части окна выберете Память.
Где увидим такие нужные параметры как:
— размер оперативной памяти у меня он 6,0 ГБ;
— тип оперативной памяти DDR3;
— использование памяти от общего объема 4,9 ГБ;
— скорость (частота оперативной памяти) 1600 МГц;
— использование гнезд 2 из 2 (имеется в виду слоты под планки ОП).
И другие системные параметры.
На современных компьютерах на данное время применяется тип памяти DDR3, вообще можно встретить еще такие типы как: DDR или DDR2 и даже SDRAM.
В таблице приведены частоты для DDR3.
Таблица может быть полезна как в ознакомительных целях, так, например, для указания параметров при заказе в Интернет магазине.
Обычно указывается Стандартное название ОП и Эффективная частота, но иногда может потребоваться Название модуля.
Советую прочитать еще две мои статьи по данной теме:
Видео про определение типа оперативной памяти с помощью программы Aida 64.
На этом у меня сегодня все, до следующих статей на блоге.
Как узнать тип оперативной памяти DDR в Windows 10
Как быстро узнать тип оперативной памяти DDR в Windows 10.
Если вам необходимо обновить оперативную память в ноутбуке или персональном компьютере, необходимо знать тип вашей оперативной памяти, чтобы установить соответствующий модуль. Для этого существует множество приложений, но в Windows 10 существует более простое решение этой проблемы. Далее в этой статье вы узнаете, как быстро узнать тип оперативной памяти в Windows 10.
Для того чтобы узнать какой тип оперативной памяти установлен в вашем компьютере, вам потребуется только приложение «Диспетчер задач». Выполните следующие действия.
Как узнать тип оперативной памяти в Windows 10
- Откройте «Диспетчер задач».
- Нажмите «Подробнее», чтобы сделать вкладки видимыми.
- Переключитесь на вкладку «Производительность». В левой части окна выберите «Память», как показано на скриншоте:
В верхней правой строке будет отображается тип памяти, используемый в вашем ПК. На скриншоте выше вы можете видеть там значение 8.0 ГБ DDR3, что соотвествует памяти DDR3.
Однако, некоторые пользователи сообщают о том, что способ, описанный выше не работает, «Диспетчер задач» показывает неправильный тип памяти. Если вы столкнулись с этой проблемой, то можно попробовать альтернативный способ узнать, какой тип памяти вы установили на свой компьютер.
Как узнать тип оперативной памяти DDR в командной строке
- Откройте командную строку от имени администратора.
- Введите или скопируйте и вставьте следующую команду: wmic MemoryChip get BankLabel, Capacity, MemoryType, TypeDetail, Speed, Tag
- Командная строка должна вывести следующее:
В нашем случае, необходимая нам информация находится в столбце MemoryType. Сравните ваше значение с значением из таблицы ниже:
0 = Неизвестно
1 = Другое
2 = DRAM
3 = Синхронная DRAM
4 = кэш-памяти DRAM
5 = EDO
6 = EDRAM
7 = VRAM
8 = SRAM
9 = RAM
10 = ROM
11 = Флеш-память
12 = EEPROM
13 = FEPROM
14 = EPROM
15 = CDRAM
16 = 3DRAM
17 = SDRAM
18 = SGRAM
19 = RDRAM
20 = DDR
21 = DDR2
22 = DDR2 FB-DIMM
24 = DDR3
25 = FBD2
26 = DDR4
Примечание. Для некоторых пользователей Windows 10 не может получить тип памяти DDR3 и не отображает значение 24. Если ваш тип памяти вместо этого указан как «Другой», скорее всего, это DDR3.
Что такое wmic
Введенная нами команда wmic предоставляет доступ к командной строке WMI (Инструментарий Управления Windows) — это приложение имеющее большое количество функций, одна из которых просматривать сведения об оборудовании вашего ПК.
Другие характеристики памяти
BankLabel — физически помеченный банк, в котором расположена память.
Capacity — общая емкость оперативной памяти в байтах.
Speed — Скорость оперативной памяти в МГц.
Tag — уникальный идентификатор сокета для оперативной памяти.
TypeDetail — Тип оперативной памяти. Может принимать следующие значения:
1 = Зарезервировано
2 = Другое
4 = Неизвестно
8 = Fast-paged (с произвольным доступом)
16 = Статическая
32 = Псевдо-статическая
64 = RAMBUS
128 = Синхронная
256 = CMOS
512 = EDO
1024 = Window DRAM
2048 = Cache DRAM
4096 = Энергонезависимая
Теперь вы знаете несколько способов как узнать тип вашей оперативной памяти. Если диспетчер задач дает неверную информацию или не отображает тип памяти, вы можете посмотреть эти сведения с помощью командной строки.
💡Узнавайте о новых статьях быстрее. Подпишитесь на наши каналы в Telegram и Twitter.
Поделиться этой статьёй:
Вы здесь: Главная страница » Windows » Windows 10 » Как узнать тип оперативной памяти DDR в Windows 10
Как посмотреть оперативную память на Windows 10
Оперативная память напрямую влияет на производительность системы. Пользователей не интересует, какая память установлена на компьютере. Возможно, их память работает в одноканальном режиме и тормозит. Зачем страдать в процессе работы за своим компьютером?
Эта статья расскажет, как посмотреть оперативную память на Windows 10. Не только объём памяти, но и другие основные характеристики: частоту памяти, её тайминги и даже вольтаж. Например, в свойствах компьютера и параметрах системы можно узнать только её количество.
Как узнать, какая оперативная память установлена
Все характеристики компьютера или ноутбука можно узнать в БИОС. Посмотреть объём памяти можно и в свойствах компьютера или обновлённых параметрах. Например, воспользовавшись сочетанием клавиш Win+PauseBreak.
Диспетчер задач
В скором времени классический диспетчер задач заменит большинство программ, которые показывают характеристики и данные с датчиков. Вам же нужно нажать Ctrl+Shift+Esc и перейти в раздел Производительность > Память.
Теперь в последней версии ОС он даже выводит температуру графического процессора. В разделе обратите внимание на Объём и её Скорость (Частоту). Доступны подробные графики использования оперативной памяти.
Официальный сайт: www.cpuid.com/softwares/cpu-z.html
Мощное средство для просмотра всех характеристик компьютера. Позволяет не только узнать параметры оперативной памяти, но и при необходимости других комплектующих. Вам достаточно загрузить программу с официального сайта и перейти во вкладку Memory.
AIDA64
Официальный сайт: www.aida64.ru/download
Программа AIDA64 позволяет узнать полные характеристики компьютера и провести диагностику системы. В этом случае уже не получится скачать портативную версию программы с официального сайта. Для просмотра характеристик ОЗУ перейдите в Системная плата > SPD.
Piriform Speccy
Официальный сайт: www.piriform.com/speccy
Утилита для просмотра характеристик системы от разработчиков программы CCleaner. Позволяет узнать параметры системы буквально в несколько нажатий. Для этого просто установите и запустите программу, в первой же вкладке будет отображена информация об используемой памяти.
Важно! Можете использовать и другие программы для просмотра оперативной памяти. Необязательно выбирать что-нибудь из выше предложенного. Например, возможно у Вас уже установлена программа Everest Ultimate Edition или MSI Dragon Center. Они тоже подойдут.
К основным характеристикам оперативной памяти относятся:
О совместимости оперативной памяти уже много раз вспоминали. Самостоятельный подбор комплектующих для компьютера дело очень ответственное. В большинстве ситуаций недостаточно выбрать объём памяти. Её нужно устанавливать в двухканальный режим работы.
Вам нужно один раз погрузиться в характеристики модулей памяти для экономии времени. Необходимо обращаться внимание на тип памяти, потом уже подбирать нужный объём. Не стоит забывать о тактовых частотах, таймингах и пропускной способности в целом.
Объём
Объём — это параметр памяти, который показывает какое максимальное количество данных может в ней храниться. Нужно помнить, что объём оперативной памяти никак не влияет на скорость работы системы в целом. В процессе работы система сохраняет все важные данные непосредственно в ОЗУ. После перезагрузки компьютера оперативка автоматически очищается.
Если же работа с приложением завершена, его данные могут быть удалены с ОЗУ. В случае недостаточного количества памяти рекомендуется включать файл подкачки Windows 10. К сожалению, большое количество памяти не влияет на FPS. Например, 8 Гб с большей частотой и меньшими таймингами показывает лучшую производительность в сравнении с 16 Гб.
Частота
Очень важным параметром модулей память является их рабочая частота. Тактовая частота оперативной памяти определяет скорость обмена данными с процессором. В двухканальном режиме работы значение скорости суммируется. При использовании модулей памяти с большей частотой, чем поддерживает материнская плата возможно появление ошибок.
Выбор оперативной памяти нужно делать правильно в зависимости от спецификаций процессора. Например, центральные процессоры Ryzen 3000 поддерживают частоту только до 3733 МГц. Установка большей частоты плохо влияет на производительность. Смотрите на совместимость оперативной памяти не только с процессором, но и с материнкой.
Тайминги
Тайминги показывают задержку или время, спустя которое данные переходят между разными модулями микросхемы оперативной памяти. Чем меньше тайминги тем лучше. Хотя повышение рабочих частот приводит к увеличению задержек. Обратите внимание, планки с разными значениями таймингов могут быть несовместимы и вызывать зависания.
Конечно же, чем больше оперативной памяти, тем лучше. Меньше будет использоваться дисковое пространство как файл подкачки. На быстрых твердотельных накопителях вовсе не рекомендуется его использовать. Посмотреть, какая память установлена на компьютере нужно, когда Вы хотите докупить ещё один обязательно совместимый модуль.
Стоит отметить, разные планки памяти (конечно же, одного типа) могут как работать, так и выкидывать постоянные синие экраны. Обычному человеку сложно будет определить в чём проблема. Какое будет его удивление, когда после переустановки системы опять зависания. Всё это тестируется очень легко. Например, в программе AIDA64 можно загрузить ОЗУ.
Как узнать, какая ОЗУ стоит на компьютере через сведения о системе и программу Аида64
Здравствуйте. На производительность ПК влияет масса факторов, один из которых – это оперативная память. Сегодня мы поговорим на сайте itswat.ru о том, как узнать, какая ОЗУ стоит на компьютере. Первое, что приходит в голову – это снять крышку и посмотреть. Можно, конечно, если вы представляете, что такое системный блок и его основные составляющие. Вкратце расскажу об этом способе тоже:
- Нужно снять боковую панель с системника. Планка ОЗУ будет стоять в вертикальном положении с правой стороны от процессора.
- Потяните от планки, расположенные по её торцам, защёлки и вытащите ОЗУ. Теперь рассмотрите наклейки. Обычно на них присутствует вся нужная информация – производитель, тип, объём и частота.
Друзья, если вы ужаснулись мысли, что придётся копаться во внутренностях ПК, то спешу вас обрадовать – этого делать совсем необязательно. Можно определить объём и тип памяти, не разбирая при этом компьютер. Например, порыться в BIOS, но только если вы считаете себя уверенным пользователем и знаете, как попасть в самое сердце системы (клавишей Del, F1 или ESC – какая именно зависит от производителя, обычно во время загрузки на экране появляется подсказка).
В зависимости от типа БИОСа, нужная информация может располагаться в разных разделах:
Сведения о конфигурации ПК и системе
Да, способ с BIOS подойдёт тоже не всем. Я это понимаю, поэтому расскажу о более простых методах. Операционная система Windows любой версии (10, 8, 7 и более ранние) хранит в своих недрах искомую информацию. Чтобы её получить, нужно знать, где искать. Если вас интересует только объём установленной ОЗУ, то загляните в сведения о конфигурации ПК. Сделать это можно по-разному:
- На ярлыке «Мой… Этот… или просто Компьютер», имеющемся на рабочем столе, сделайте правый щелчок мыши и выберите пункт «Свойства».
- В открывшемся окне «Система» среди прочих сведений найдётся и объём ОЗУ. Туда же можно попасть чуть-чуть по-другому – найти в «Пуске» ссылку на «Панель управления», а в ней раздел «Система».
- Ещё один способ – использовать окошко «Выполнить», которое запускается через «Пуск» или нажатием клавиш Win+R. В это окошко нужно вписать msinfo32, что откроет немножко другое, но даже более информативное окно сведений. Чтобы найти объём ОЗУ, нужно прокрутить бегунок вниз.
Диспетчер задач
Более полную информацию об оперативной памяти с указанием не только объёма, но и типа — DDR, DDR2, DDR3 или DDR4, можно получить в «Диспетчере задач». Запускается он из «Пуска» (напишите название в поисковой строке) или горячими клавишами CTRL+ALT+Del. В окне «Диспетчера» переключитесь на вкладку «Производительность», а там ознакомьтесь с параметрами пункта «Память».
Командная строка
Те же сведения можно получить и через командную строку, хотя есть одно НО – её нужно запустить от имени администратора – в окошке «Выполнить» (как его открыть я писал выше) напишите cmd и нажмите ОК. Или откройте служебное меню клавишами Win+X и запустите cmd посредством выбора нужного пункта.
Чтобы командная строка отобразила информацию об оперативной памяти, можно использовать минимум две команды:
- Systeminfo – написать и нажать Enter. В таблице с разными характеристиками ПК найдутся и показатели установленной ОЗУ.
- wmic memorychip get devicelocator, — эта команда позволяет узнать более точную информацию об ОЗУ. Чтобы командная строка отобразила тип оперативки, в эту команду после запятой нужно добавить значение memorytype и нажать Enter.
- В случае на картинке выше cmd отобразила значения 0 для обоих слотов. Это значит, что ей не удалось определить тип установленной на ПК памяти. На следующей картинке вы можете увидеть, какие ещё встречаются коды и на какой тип они указывают (я привёл только основные).
- Если после той же команды (wmic memorychip get devicelocator,) написать speed, то командная строка отразит скорость ОЗУ.
- Для просмотра объёма нужно дописать в ту же команду после запятой Capacity. Отображённые значения покажутся огромными, не пугайтесь, они указаны в байтах. Чтобы перевести полученное значение в гигабайты, разделите его на 1073741824. Например, те ОЗУ, что представлены на картинке имеют объём, равный 2 ГБ каждая.
Aida64
Запоминать команды для cmd – это дело хлопотное, поэтому для вас, может быть, будет проще установить стороннюю программу на ПК и с её помощью буквально в один или два клика определить характеристики ОЗУ. Максимально удобно делать это через популярную утилиту Aida64:
- Скачайте её на свой ПК – вот здесь есть бесплатная пробная версия (профессиональная редакция платная, но для одного раза сойдёт и пробник) — https://www.aida64russia.com/Скачать Я рекомендую скачивать самоустанавливающийся пакет.
- Зайдите в загрузки браузера, откройте скачанный файл.exe, примите соглашение, подтвердите язык и прочие настройки, всё время нажимая ОК, подождите пока Аида установится на ваш ПК.
- Нажмите «Завершить», оставив галочку на пункте «Запустить».
- В левой части окна программы разверните, нажав на стрелочку, пункт «Системная плата» и щёлкните по пункту «Память», чтобы увидеть характеристики ОЗУ. Тут вы найдёте информацию про объём носителя.
- Все остальные показатели – тип, тайминги, скорость, производитель и так далее, можно увидеть, развернув пункт SPD.
Друзья, есть ещё другие способы и программы, посредством которых можно выудить из ПК информацию об установленной на нём оперативной памяти, но о них поговорим в другой раз. До свидания.