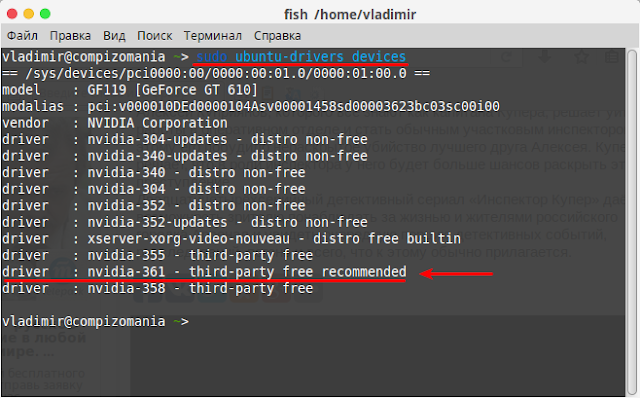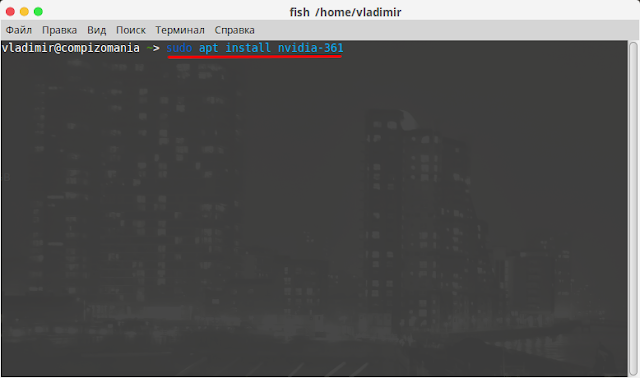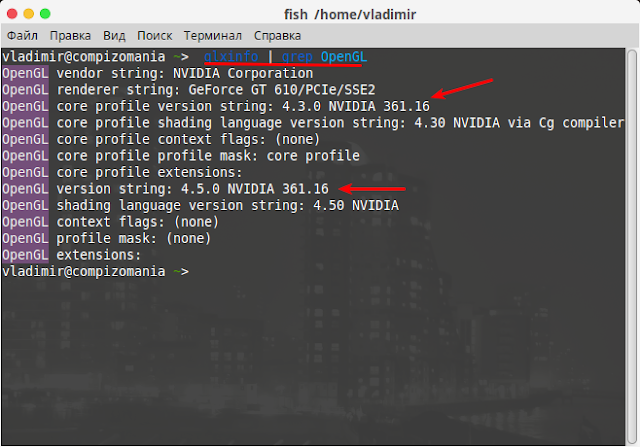- Как узнать видеокарту в Linux
- Как посмотреть видеокарту в Linux
- 1. lspci
- 2. lshw
- 3. glxinfo
- 4. hardinfo
- 5. Параметры системы
- Как узнать видео драйвер
- Как проверить информацию о текущих установленных видео драйверах?
- 7 ответов
- Как проверить установился ли у меня драйвер на видеокарту?
- Как узнать версию видеодрайвера в линукс?
- compizomania
- Страницы
- 10 января 2016
- Как определить и установить видеодрайвер с помощью терминала в Ubuntu и производных
Как узнать видеокарту в Linux
Растущая популярность Linux и основанных на нём игровых платформ, таких как Steam, увеличивает количество выпущенных для этой операционной системы игр с каждым годом. Если вы геймер, то скорее всего уделяете много внимания производительности видеокарты в системе.
Многие из вас, наверное, готовы выложить несколько тысяч рублей за хорошую видеокарту, чтобы добиться максимальной производительности. В этой инструкции я расскажу, как посмотреть информацию о видеокарте и видео драйвере в системе Linux.
Как посмотреть видеокарту в Linux
1. lspci
Видеокарта подключена к материнской плате через PCI слот. Следовательно, вы можете определить видеокарту с помощью консольной утилиты lspci, которая позволяет увидеть все PCI-устройства. Если вы пользуетесь командой lspci в первый раз нужно обновить базу данных PCI-устройств:
Теперь используйте следующую команду, чтобы узнать производителя и название видеокарты:
lspci | grep -E «VGA|3D»
После того как вы узнаете PCI-порт видеокарты, например 1с:00.0, можно получить о ней более подробную информацию:
sudo lspci -v -s 1с:00.0
Здесь мы видим, что производитесь видеокарты Zotac, а в качестве видео драйвера используется nouveau.
2. lshw
Следующий способ узнать информацию о видеокарте — это использовать утилиту lshw.
sudo lshw -c video
Тут мы видим почти те же данные, название модели видеокарты, служебную информацию и используемый видеодрайвер.
3. glxinfo
Информацию про видеокарту можно вывести с помощью glxinfo. Утилита входит в набор программ mesa-utils, поэтому сначала нужно его установить:
sudo apt install mesa-utils
Затем смотрим информацию, здесь она не такая подробная:
Зато glxinfo позволяет посмотреть количество памяти, доступное видеокарте:
glxinfo | egrep -i ‘device|memory’
В данном случае, это модель видеокарты с 3 Гб встроенной памяти.
4. hardinfo
Ещё можно посмотреть информацию о видеокарте в программе Hardinfo. Для установки Hardinfo в Debian, Ubuntu, Linux Mint используйте команду:
sudo apt install hardinfo
Запустить установленную программу можно, выполнив:
Откройте Устройства -> Устройства PCI -> VGA compatible controller, чтобы посмотреть данные о видеокарте:
5. Параметры системы
Утилита Параметры системы в Gnome тоже выводит информацию о процессоре и графической карте. Для этого откройте Сведения о системе -> О приложении:
Как узнать видео драйвер
Чтобы узнать название используемого видеодрайвера, можно запустить lshw:
sudo lshw -c video | grep driver
Имя драйвера находится после строчки driver=имя_драйвера, например noeveau или nvidia. Как я уже писал выше, у меня используется свободный драйвер. Детальную информацию можно посмотреть командой:
Здесь выводится название драйвера, его производитель, а также версия. Для проприетарного драйвера информации может быть меньше, но она будет структурирована похожим образом.
Источник
Как проверить информацию о текущих установленных видео драйверах?
Моя загрузка ЦП высока, когда я выполняю тривиальные вещи, такие как прокрутка файла PDF. Поэтому я думаю, что мой видеодрайвер установлен неправильно.
Я хочу подтвердить это, проверив информацию о моем установленном видеодрайвере, например, если установлен драйвер и какая у него версия. Тогда я мог бы решить, стоит ли устанавливать новый, если он не обновлен.
В Windows я мог бы использовать диспетчер устройств, как это сделать в Ubuntu Linux? Я не ожидаю решения с графическим интерфейсом для этого. Командная строка будет достаточно хороша.
7 ответов
Я использую эту команду, чтобы увидеть, что сейчас использует Xorg:
Самый простой способ — запустить
Эта команда покажет все видеоустройства PCI и модули ядра, установленные и используемые.
Только VGA недостаточно, потому что мобильные адаптеры Nvidia показаны как 3D , а некоторые адаптеры AMD показаны как Display .
В Linux есть две части для видеодрайвера, часть ядра и часть X-сервера.
- Давайте сначала определим ваше оборудование. Набрав в терминале lspci | grep VGA , вы должны увидеть строку с описанием вашей графической карты (даже если она вообще не настроена).
- Давайте проверим, правильно ли загружен драйвер ядра find /dev -group video .
- Давайте проверим, правильно ли загружен драйвер X glxinfo | grep -i vendor .
Если вам нужна дополнительная помощь, я хотел бы получить результаты следующих команд: ( Помните, никогда не доверяйте командной строке, которую люди просят вас выполнить, не зная, что она делает. )
Вот более простое решение, использующее графический интерфейс вместо командной строки. на рабочем столе Ubuntu выберите:
Системные настройки > Программное обеспечение и обновления (внизу) -> Другие драйверы (наиболее правые вкладка).
Это список информации о вашем видеодрайвере.
Источник
Как проверить установился ли у меня драйвер на видеокарту?
Установил через Драйверы устройств, а в Сведениях о системе стоит Графика VESA: A48509962.28P, хотя в Драйверах устройств драйвер активирован.. Карта Radeon HD 4850 Ubuntu 12.04
И не понятно установился драйвер или нет..
lsmod|grep `drivername’, nvidia, например
Поставить mesa-utils (они же mesa-demos и т.п.) и посмотреть выхлоп
glxinfo | grep OpenGL OpenGL vendor string: Advanced Micro Devices, Inc. OpenGL renderer string: ATI Radeon HD 4800 Series OpenGL version string: 3.3.11627 Compatibility Profile Context OpenGL shading language version string: 3.30 OpenGL extensions:
То бишь установилось?
А сообщения тут что нельзя редактировать?
Платиновая тема и нету в лорфаке? Завтра, если не забуду, то исправлю в вики сие недоразумение.
Да, по всей видимости.
Можно, но не всем 🙂
Платиновая тема и нету в лорфаке? Завтра, если не забуду, то исправлю в вики сие недоразумение.
Как можно в лорвики найти статью про 12309, например?
Так если драйвер активирован, то он и стоит, наверное.
так выстави в выдаче раздел wiki
Так надо раздел выбрать. Странно только, что это делается уже после получения километровой простыни результатов.
Я после пяти лет лора только сейчас узнал, думаю новички разберутся.
Как можно в лорвики найти статью про 12309, например?
А она там вообще есть?
Я вижу только дурацкую статью про медленное копирование на флешку, но при этом реальное решение проблемы в ней отсутствует, вместо этого предлагается какая-то чушь про ядро.
PS: Мы б запилили подробную статью про 12309, но лорвики ацтой, потому что его не дают редактировать анонимусам!
Источник
Как узнать версию видеодрайвера в линукс?
apt-cache show xserver-xorg-video-radeon
apt-cache show nvidia
apt-cache show nv
apt-cache show fglrx
заглянуть в логи xorg
Ну ещё можно поглядеть в пакетном менеджере synaptic установленный пакет
Вот и версия: 260.19.29, другими способами ее, наверное, и не узнать (т.к. устанавливал из оф. блоба).
так, думаю будет лучше, если не нвидиа
если не стоит mesa-progs, то
Кстати, насчет логов иксов выше было дельное предложение.
Извиняюсь не сказал название своей операционной системы. Это не убунтаи не дебиан, так что apt и синаптик отпадают.
bash-4.1$ grep LoadModule /var/log/Xorg.0.log (II) LoadModule: «glx» (II) LoadModule: «extmod» (II) LoadModule: «dri2» (II) LoadModule: «dbe» (II) LoadModule: «dri» (II) LoadModule: «radeon» (II) LoadModule: «vgahw» (II) LoadModule: «int10» (II) LoadModule: «ddc» (II) LoadModule: «i2c» (II) LoadModule: «fb» (II) LoadModule: «ramdac» (II) LoadModule: «exa» (II) LoadModule: «theatre_detect» (II) LoadModule: «evdev»
Вот такой вод вывод, только не понятно где тут упоминание о драйвере и его версии
glxinfo |grep ati GLX_EXT_visual_info, GLX_EXT_visual_rating, GLX_MESA_copy_sub_buffer, GLX_EXT_visual_info, GLX_EXT_visual_rating, GLX_MESA_allocate_memory, GLX_EXT_visual_info, GLX_EXT_visual_rating, GLX_MESA_copy_sub_buffer, GL_EXT_blend_equation_separate, GL_EXT_blend_func_separate, GL_ATI_blend_equation_separate, GL_ATI_texture_env_combine3,
$ glxinfo |grep -i opengl OpenGL vendor string: DRI R300 Project OpenGL renderer string: Mesa DRI R300 (RV350 4150) 20090101 AGP 8x x86/MMX+/3DNow!+/SSE TCL OpenGL version string: 1.5 Mesa 7.8.1 OpenGL extensions:
При чем здесь ati, если у вас кривой модуль radeon? glxgears, небось, 20-30fps показывает?
если нвидия то nvidia-xconfig
bash-4.1$ cat /var/log/Xorg.0.log|grep -i driver (WW) AllowEmptyInput is on, devices using drivers ‘kbd’, ‘mouse’ or ‘vmmouse’ will be disabled. X.Org Video Driver: 6.0 X.Org XInput driver : 7.0 (II) Loading /usr/lib/xorg/modules/drivers/radeon_drv.so Module class: X.Org Video Driver ABI class: X.Org Video Driver, version 6.0 (II) RADEON: Driver for ATI Radeon chipsets: ABI class: X.Org Video Driver, version 6.0 ABI class: X.Org Video Driver, version 6.0 ABI class: X.Org Video Driver, version 6.0 (II) EXA(0): Driver registered support for the following operations: ABI class: X.Org Video Driver, version 6.0 (II) AIGLX: enabled GLX_texture_from_pixmap with driver support Module class: X.Org XInput Driver ABI class: X.Org XInput driver, version 7.0
открытый драйвер ati..скорее всего какой-то xf86-video-ati. поищи в системе такой пакет и посмотри версию
Источник
compizomania
Азбука в Linux для начинающих и не только. Я знаю только то, что ничего не знаю, но другие не знают и этого. Сократ
Страницы
10 января 2016
Как определить и установить видеодрайвер с помощью терминала в Ubuntu и производных
В каждом стационарном (настольном) компьютере, ноутбуке или нетбуке есть видеокарта. Основной ее задачей является обработка и вывод изображения на монитор, т.е. всё то, что мы видим на экране компьютера.
Для нормальной работы видеокарты с операционной системой нужен драйвер. Операционная система обычно содержит стандартный драйвер. Его основной задачей является обеспечение вывода картинки на дисплей. Чтобы задействовать все возможности видеокарты (особенно это нужно, когда вы играете в компьютерные игры), необходимо установить дополнительные драйверы для видеокарт Nvidia/AMD.
1. Определение видеокарты.
Поскольку видеокарты бывают разные, то и драйверы для них нужны разные. Поэтому нужно сначала определить какая у вас установлена видеокарта.
Для определения видеокарты выполните в терминале следующую команду:
В моём случае видеокарта в терминале определилась, как NVIDIA GeForce GT 610 (у вас, естественно, должна определиться своя):
Ядро Linux, на котором работает система Ubuntu и её производные, такие как Kubuntu, Lubuntu, Xubuntu, Linux Mint и пр., автоматически определяет для данной видеокарты несколько уже предустановленных драйверов.
Примечание. Для видеокарт NVIDIA создан репозиторий для установки новейших драйверов. Если вы обладатель компьютера с видеокартой NVIDIA, подключите данный репозиторий и обновите пакетную базу дистрибутива следующими командами:
sudo add-apt-repository ppa:graphics-drivers/ppa
sudo apt update
2. Определение драйвера.
Следующим шагом будет определение предустановленных в системе драйверов, доступных для установки, выполнением этой команды:
Как видно на снимке, после выполнения команды, терминал выдал информацию с перечнем предустановленных драйверов, которые можно установить и задействовать в вашей системе для того чтобы использовать все возможности видеокарты.
3. Установка драйвера.
В моём случае терминал рекомендовал для моей видеокарты свободный драйвер nvidia-361 (у вас может быть другой). Теперь остаётся установить выбранный драйвер, составив и выполнив следующую команду:
Примечание. Скопируйте из терминала и измените а команде название своего драйвера (выделено красным).
4. И последнее. По окончании установки драйвера необходимо презагрузить компьютер, для того чтобы задействовать новый драйвер для вашей видеокарты.
После нового входа в систему, вы можете проверить версию драйвера, на котором работает ваша видеокарта, следующей командой:
Вот и всё. Надеюсь данная статья была для вас полезной в познавательном и практическом плане в работе с терминалом.
Источник